Hvernig á að bæta Mac-stíl Dock við Windows 10/11 með Winstep Nexus

Ef þú vilt sanna Mac-stíl Dock á Windows geturðu bætt við ekta Apple Macintosh Dock með Winstep Nexus hugbúnaðinum.

Microsoft hefur endurhannað verkstikuna í Windows 11, þar sem athyglisverðasta breytingin á verkstikunni er einbeitt táknin. Þessi einbeittu tákn gera verkstiku Windows 11 sambærilegan við Dock macOS.
Hins vegar er endurbætt verkstikan enn ekki sú sama og miðlæga Mac Dock, sem keyrir ekki yfir allan skjáinn. Ef þú vilt sanna Mac-stíl Dock á Windows geturðu bætt við ekta Apple Macintosh Dock með Winstep Nexus hugbúnaðinum.
Bættu Mac-stíl Dock við Windows 10 og 11 með Winstep Nexus
Winstep Nexus er mjög áhugaverður hugbúnaðarpakki sem hjálpar þér að bæta Mac-stíl Dock við Windows, frá Windows XP til Windows 11. Hugbúnaðurinn hefur bæði ókeypis og greiddar útgáfur. Ókeypis hugbúnaðarpakkinn hefur öll sömu hreyfimyndaáhrifin og lifandi táknin og Nexus Ultimate. Svona geturðu sett upp Winstep Nexus ókeypis hugbúnaðinn:
1. Fyrst skaltu opna WinStep Nexus vefsíðuna.
http://www.winstep.net/nexus.asp2. Smelltu á bláa niðurhalshnappinn í WinStep Nexus hlutanum til að vista ZIP skjalasafnið.
3. Veldu Nexus ZIP skrána og smelltu á hnappinn Draga allt út .
4. Smelltu á Vafra til að velja slóð að skráarútdráttarstað fyrir Nexus.
5. Veldu valkostinn Sýna útdrættar skrár .
6. Smelltu á Extract hnappinn.
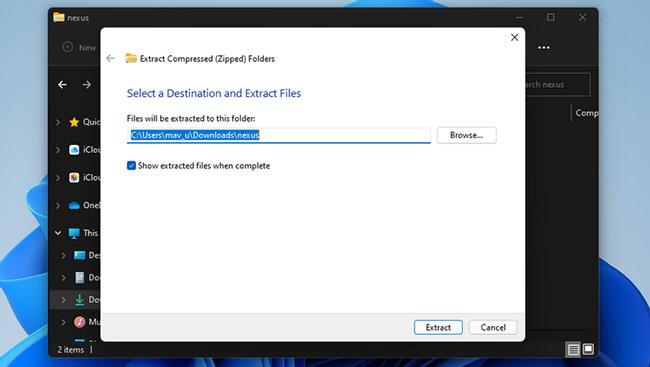
Smelltu á Extract hnappinn
7. Tvísmelltu síðan á NexusSetup til að opna uppsetningarforritið.
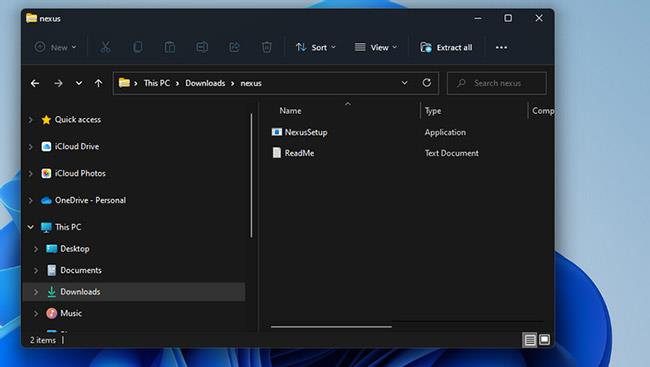
Tvísmelltu á NexusSetup
8. Veldu síðan valkostinn Ég samþykki samninginn og veldu uppsetningarmöppu í hjálpinni til að setja upp hugbúnaðinn.
Þegar það hefur verið sett upp birtist Winstep Nexus Dock sjálfkrafa efst á skjánum þínum eins og sýnt er á skjámyndinni hér fyrir neðan. Það er góður staður til að setja bryggjuna á, en þú getur breytt staðsetningu Nexus Dock með því að hægrismella á hana og velja Skjástöðu. Veldu vinstri, hægri, efsta eða neðri valmöguleika í valmyndinni.
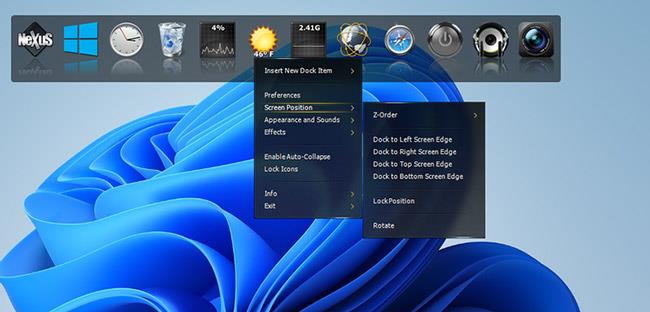
Lagaði stöðu Winstep Nexus Dock
Til að bæta hugbúnaðarflýtileiðum við Nexus Dock skaltu hægrismella á hana og velja Insert New Dock Item > Item . Veldu forrit í fellivalmyndinni Tegund vöru.
Smelltu á Find Item til að velja forrit til að hafa með í Dock. Þú getur líka valið flýtilykla þar til að tengja flýtileið í forritið. Smelltu á OK til að bæta við hugbúnaðarflýtileiðinni.
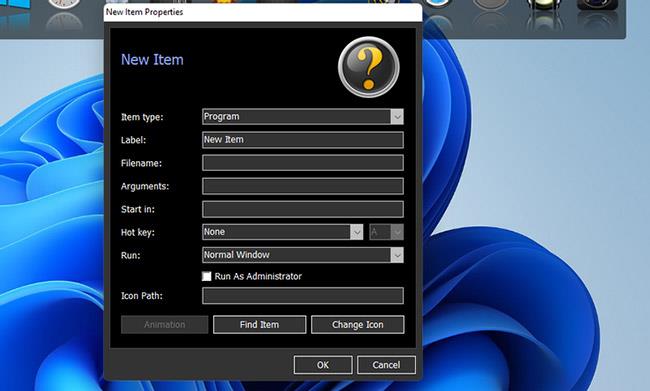
Bættu við hugbúnaðarflýtileiðum
Winstep Nexus Dock hefur virkilega áberandi áhrif sem gera Windows 11 verkstikuna ósamþykkt. Til að breyta þessum áhrifum skaltu smella á Nexus hnappinn í Dock. Veldu síðan Effects flipann sem sýndur er beint fyrir neðan.
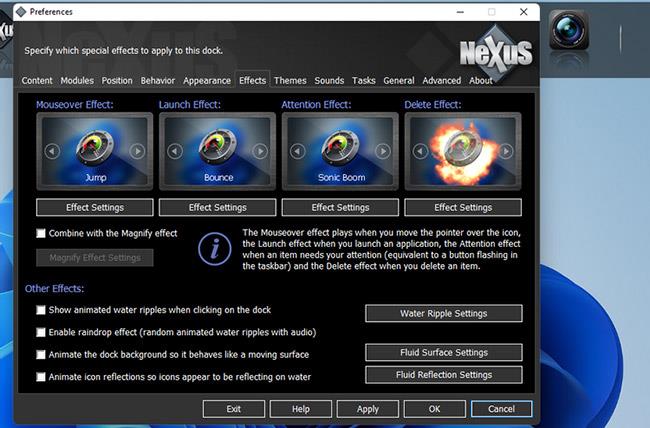
Áhrif flipi
Sá flipi inniheldur valkosti fyrir sveima, ræsingu, athygli og eyða áhrifum. Smelltu á áhrif þar til að velja úr ýmsum öðrum áhrifum. Þú getur stillt valin áhrif frekar með því að smella á Áhrifastillingar hnappinn.
Ýttu á OK hnappinn í valglugganum og veldu Apply til að breyta því.
Þú getur stillt táknstærð og gagnsæi fyrir WinStep Nexus Dock á Útlit flipanum. Dragðu sleðann á þeim flipa til vinstri eða hægri til að minnka eða auka stærð táknsins.
Ýttu á Dock Transparency hnappinn til að birta glugga með gagnsæjum strikum. Þú getur síðan dregið rennibrautina til hægri til að bæta við meira gagnsæi.
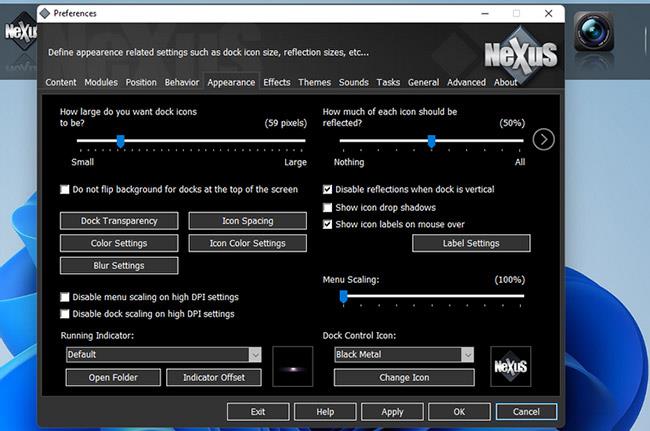
Stilltu gagnsæi bryggju
WinStep Nexus Dock inniheldur einnig mörg mismunandi þemu. Til að velja annað þema, smelltu á Þemu flipann. Veldu annað þema á þeim flipa og smelltu á Nota til að vista nýju stillingarnar.
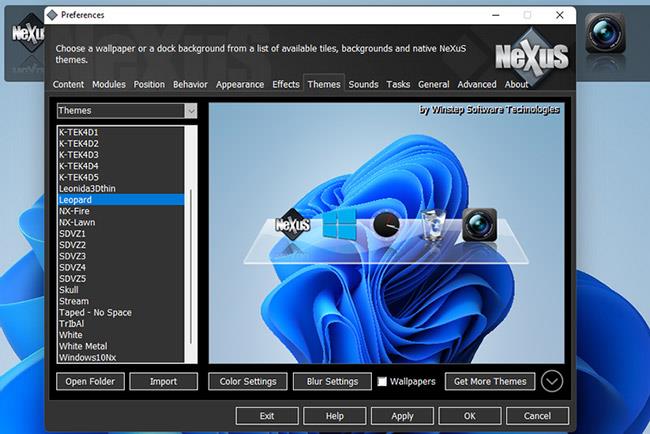
Veldu viðeigandi þema fyrir WinStep Nexus Dock
Ef þú vilt hafa lágmarkaða glugga á Winstep Nexus Dock skaltu velja Content flipann í Preferences glugganum . Smelltu á Sýna keyrandi forrit í þessari bryggju gátreitinn þar, sem mun einnig velja Lágmarka glugga í bryggju valkostinn . Veldu Nota til að staðfesta nýju valkostina.
Auk Winstep Nexus er annar hugbúnaður sem einnig sinnir sama verkefni, sem er RocketDock. Ítarlegar leiðbeiningar eru í greininni: Hvernig á að búa til bryggju á Windows með RocketDock .
Winstep Nexus og RocketDock eru tveir af bestu ókeypis hugbúnaðarpakkunum til að bæta Mac-stíl Dock við Windows. Bæði innihalda fullt af stillingarstillingum og mörgum flottum áhrifum sem þú færð ekki á Windows verkefnastikunni.
Þær eru frábærar viðbætur á verkefnastikuna og veita meira pláss fyrir flýtileiðir hugbúnaðar. Svo reyndu þá ef þú vilt gera Windows líkara Mac palli Apple eða þú þarft einfaldlega einhvers staðar til að festa fleiri flýtileiðir.
Kiosk Mode á Windows 10 er stilling til að nota aðeins 1 forrit eða aðgang að 1 vefsíðu með gestanotendum.
Þessi handbók mun sýna þér hvernig á að breyta eða endurheimta sjálfgefna staðsetningu myndavélarrúllu möppunnar í Windows 10.
Breyting á hýsingarskránni getur valdið því að þú getir ekki fengið aðgang að internetinu ef skránni er ekki breytt á réttan hátt. Eftirfarandi grein mun leiða þig til að breyta hýsingarskránni í Windows 10.
Með því að minnka stærð og getu mynda verður auðveldara fyrir þig að deila þeim eða senda þeim til hvers sem er. Sérstaklega á Windows 10 geturðu breytt stærð mynda í hópum með nokkrum einföldum skrefum.
Ef þú þarft ekki að sýna nýlega heimsótta hluti og staði af öryggis- eða persónuverndarástæðum geturðu auðveldlega slökkt á því.
Microsoft hefur nýlega gefið út Windows 10 afmælisuppfærslu með mörgum endurbótum og nýjum eiginleikum. Í þessari nýju uppfærslu muntu sjá miklar breytingar. Frá Windows Ink pennastuðningi til Microsoft Edge vafraviðbótarstuðnings, Start Menu og Cortana hafa einnig verið bætt verulega.
Einn staður til að stjórna mörgum aðgerðum beint á kerfisbakkanum.
Í Windows 10 geturðu hlaðið niður og sett upp hópstefnusniðmát til að stjórna Microsoft Edge stillingum og þessi handbók mun sýna þér ferlið.
Dark Mode er dökkt bakgrunnsviðmót á Windows 10, sem hjálpar tölvunni að spara rafhlöðu og draga úr áhrifum á augu notandans.
Verkefnastikan hefur takmarkað pláss og ef þú vinnur reglulega með mörg forrit gætirðu fljótt orðið uppiskroppa með pláss til að festa fleiri af uppáhaldsforritunum þínum.









