Hvernig á að bæta límmiðum við Windows 11 skjáinn

Að bæta skjáborðslímmiðum við skjáinn þinn er ein leið fyrir þig til að sérsníða Windows 11 tölvuna þína.

Að bæta límmiðum við skjáinn (Desktop Sticker) er nýr eiginleiki sem Microsoft ætlar að setja inn í Windows 11 . Eins og er, á Windows 11 22H2 Build 22621 (eða nýrri) útgáfu sem dreift er á prófunarrásir, er þessi eiginleiki tiltækur en falinn af Microsoft. Það gerir þér kleift að sérsníða skjáinn með því að bæta við límmiðum, svipað og fólk límdir límmiða utan á lok fartölvu.

Sumum mun finnast þessi eiginleiki óaðlaðandi eða tilgangslaus, en öðrum mun finnast hann áhugaverður. Svona virkjar þú og notar eiginleikann til að bæta límmiðum við Windows 11 skjáinn.
Athugið : Microsoft hefur ekki tilkynnt um Desktop Sticker eiginleikann fyrir Windows 11. Þess vegna gæti hann í framtíðinni verið fjarlægður eða virkjaður sjálfgefið. Tips.BlogCafeIT mun uppfæra þessa grein ef nauðsyn krefur til að endurspegla raunverulegt ástand. Að auki, til að virkja Desktop Sticker, þarftu að gera nokkrar breytingar á skránni. Þessi handbók virkar aðeins fyrir þá sem eru að setja upp Windows 11 22H2 Build 22621 eða nýrri, virkar ekki á Windows 11 Build 22000. Til að athuga Windows 11 útgáfuna, ýttu á Win + R til að opna Run, sláðu inn winver og ýttu síðan á Enter.
Virkjaðu Desktop Sticker á Windows 11 22H2
Þú fylgir þessum skrefum:
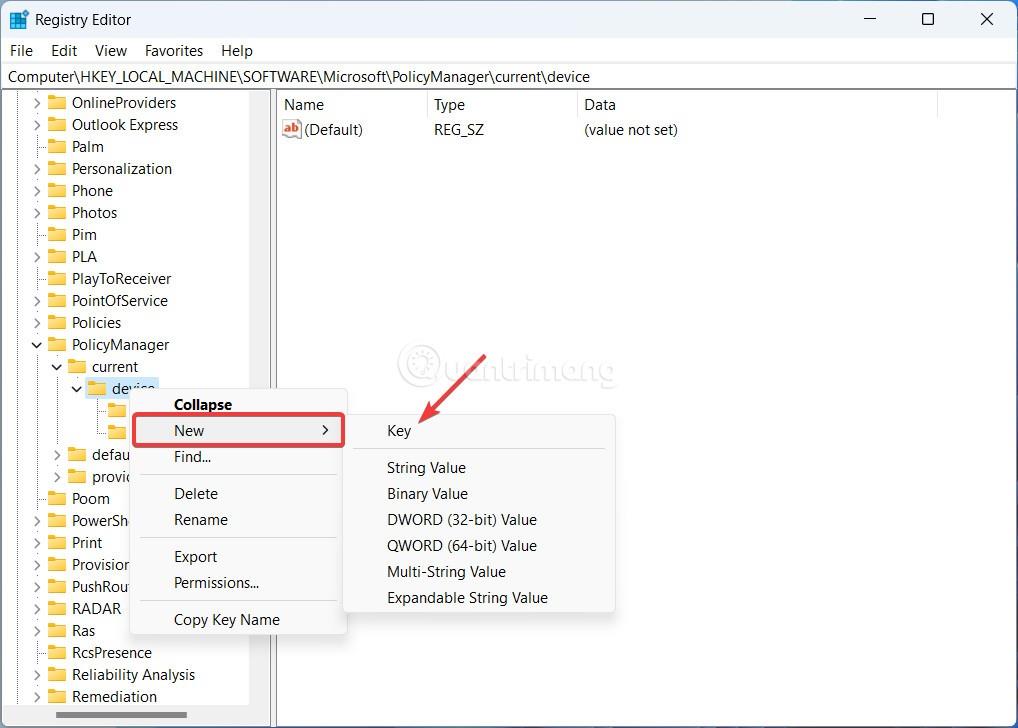


Nú geturðu bætt límmiðum við Windows 11 tölvuskjáinn þinn.
Hvernig á að bæta við, breyta og eyða skjáborðslímmiðum á Windows 11 22H2
Athugið: Bæta við límmiðahnappinn virkar ekki ef þú setur upp Windows 11 skrifborðsveggfóður í skyggnusýningastíl. Þú þarft að breyta veggfóðursstillingunni í eina mynd eða Windows Spotlight til að nota Desktop Sticker á Windows 11.
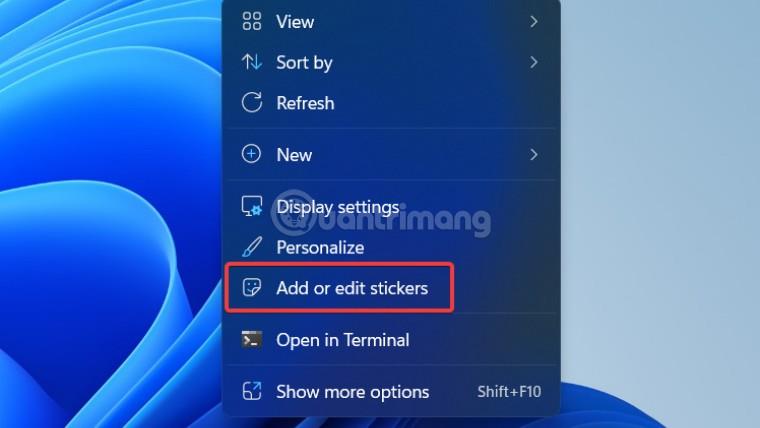
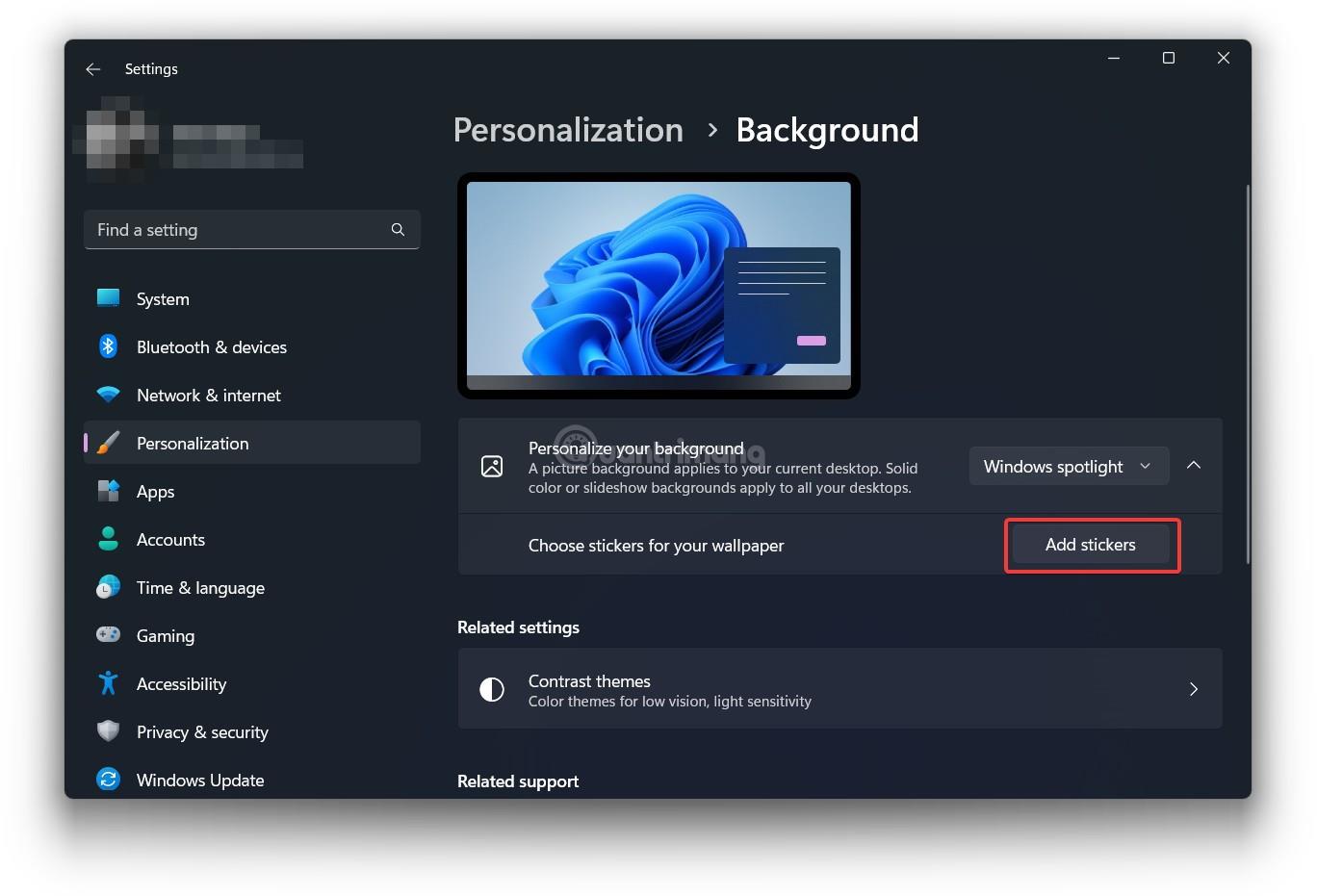
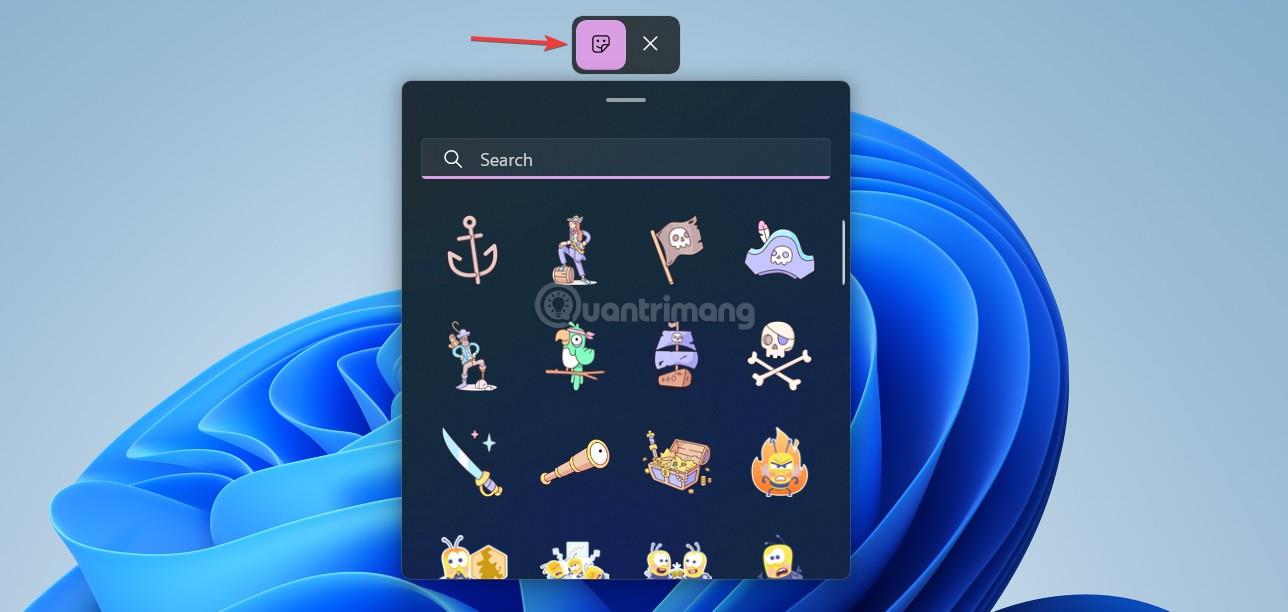
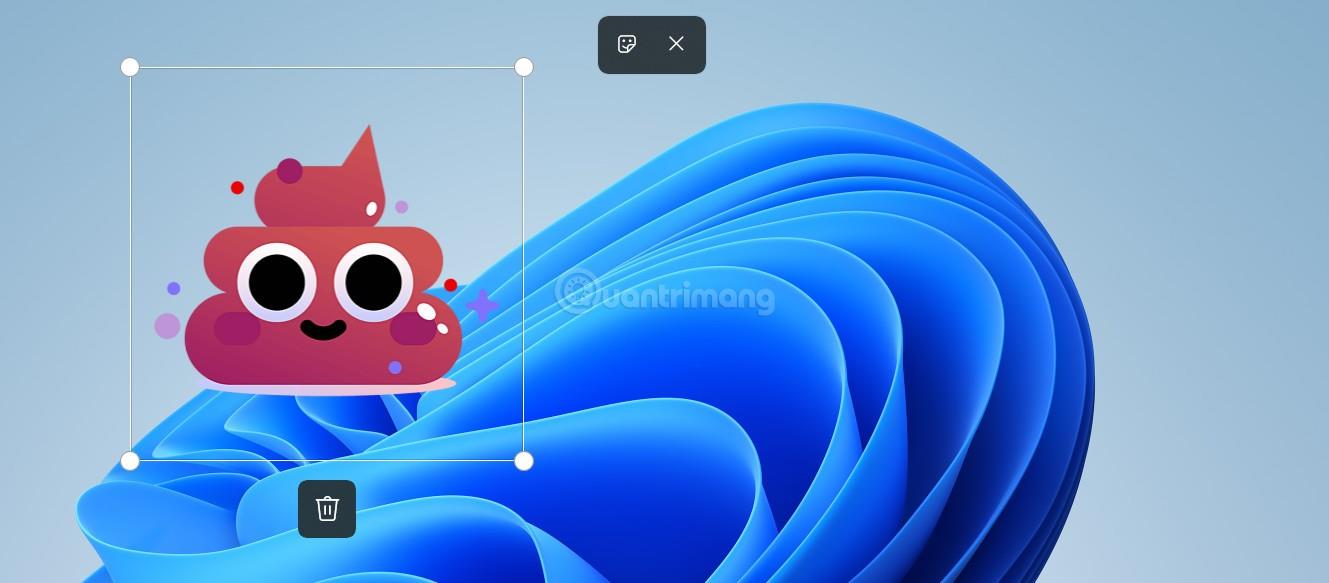
Hvernig á að slökkva á Desktop Sticker á Windows 11 22H2
Athugaðu að ef slökkt er á Desktop Stickers mun ekki fjarlægja límmiða sem hefur verið bætt við skjáinn. Þú þarft að fjarlægja límmiðann áður en þú gerir þennan eiginleika óvirkan eða breytir veggfóðurinu.
Þakka þér fyrir að fylgjast með, óska þér velgengni!
Kiosk Mode á Windows 10 er stilling til að nota aðeins 1 forrit eða aðgang að 1 vefsíðu með gestanotendum.
Þessi handbók mun sýna þér hvernig á að breyta eða endurheimta sjálfgefna staðsetningu myndavélarrúllu möppunnar í Windows 10.
Breyting á hýsingarskránni getur valdið því að þú getir ekki fengið aðgang að internetinu ef skránni er ekki breytt á réttan hátt. Eftirfarandi grein mun leiða þig til að breyta hýsingarskránni í Windows 10.
Með því að minnka stærð og getu mynda verður auðveldara fyrir þig að deila þeim eða senda þeim til hvers sem er. Sérstaklega á Windows 10 geturðu breytt stærð mynda í hópum með nokkrum einföldum skrefum.
Ef þú þarft ekki að sýna nýlega heimsótta hluti og staði af öryggis- eða persónuverndarástæðum geturðu auðveldlega slökkt á því.
Microsoft hefur nýlega gefið út Windows 10 afmælisuppfærslu með mörgum endurbótum og nýjum eiginleikum. Í þessari nýju uppfærslu muntu sjá miklar breytingar. Frá Windows Ink pennastuðningi til Microsoft Edge vafraviðbótarstuðnings, Start Menu og Cortana hafa einnig verið bætt verulega.
Einn staður til að stjórna mörgum aðgerðum beint á kerfisbakkanum.
Í Windows 10 geturðu hlaðið niður og sett upp hópstefnusniðmát til að stjórna Microsoft Edge stillingum og þessi handbók mun sýna þér ferlið.
Dark Mode er dökkt bakgrunnsviðmót á Windows 10, sem hjálpar tölvunni að spara rafhlöðu og draga úr áhrifum á augu notandans.
Verkefnastikan hefur takmarkað pláss og ef þú vinnur reglulega með mörg forrit gætirðu fljótt orðið uppiskroppa með pláss til að festa fleiri af uppáhaldsforritunum þínum.









