Hvernig á að bæta iCloud myndum við Photos appið á Windows 11

Með þessu litla bragði geturðu fært iCloud myndirnar þínar í Windows 11.

Viltu fá aðgang að myndum sem vistaðar eru í iCloud með Windows tölvunni þinni? Ef svo er þá eru þetta góðar fréttir fyrir þig. Myndaforrit Windows 11 gerir þér nú kleift að vinna með myndir og myndbönd sem eru vistuð á Apple iCloud reikningnum þínum .
Í þessari grein mun Tips.BlogCafeIT sýna þér hvernig á að bæta iCloud myndum við Windows 11 Photos appið.
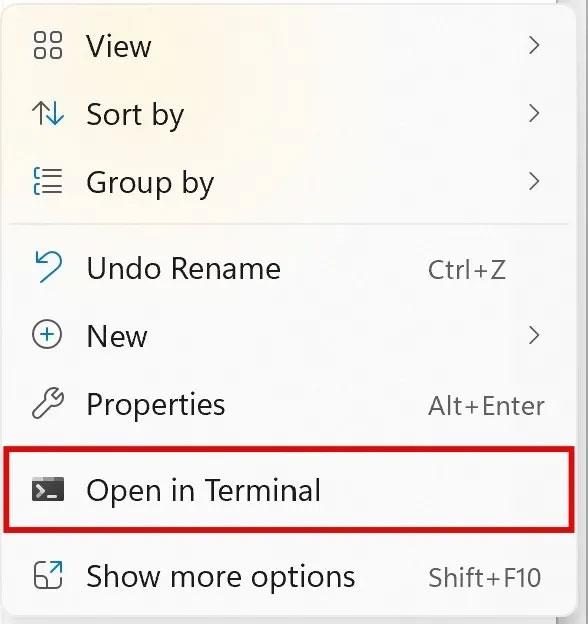
Undirbúðu þig áður en þú bætir iCloud myndum við Windows 11 Photos appið
Áður en þú ferð inn í aðalferlið skaltu hlaða niður öllum tiltækum uppfærslum. Til að gera þetta, ýttu á Win + I til að opna Stillingar og opnaðu síðan Windows Update . Í Windows Update glugganum, smelltu á Athugaðu að uppfærslum .
Eftir að uppfærslan hefur verið sett upp skaltu endurræsa tækið.
Að auki verður þú einnig að tryggja að myndir appið á Windows 11 tölvunni þinni sé með nýjustu útgáfuna uppsetta. Reyndar er samþætting iCloud Photos aðeins fáanleg á Photos app útgáfu 2022.31100.9001.0 eða nýrri.
Fylgdu þessum skrefum til að athuga útgáfuna af Photos appinu:
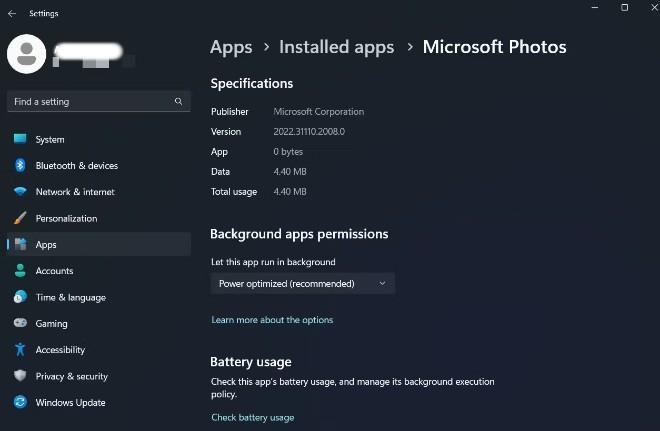
Ef þú ert með eldri útgáfu af Microsoft Photos uppsettu skaltu fara á Microsoft Store og hlaða niður nýjustu útgáfunni.
Hvernig á að bæta iCloud myndum við Photos appið á Windows 11
Nú ertu tilbúinn og við munum byrja að bæta iCloud myndum við Photos appið á Windows 11.
Skrefin eru sem hér segir:

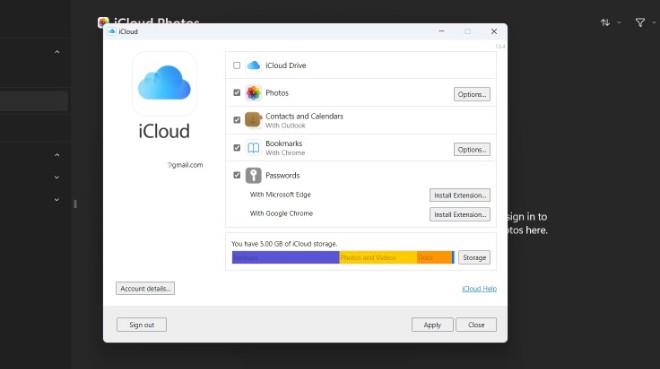
Það er það, þú hefur nú allar iCloud myndirnar þínar í Windows 11 Photos appinu.
iCloud samþætting er ein af þeim uppfærslum sem mest er beðið eftir á Photos appinu. Nú er það opinberlega fáanlegt og þú getur sett það upp með því að nota skrefin hér að ofan.
Kiosk Mode á Windows 10 er stilling til að nota aðeins 1 forrit eða aðgang að 1 vefsíðu með gestanotendum.
Þessi handbók mun sýna þér hvernig á að breyta eða endurheimta sjálfgefna staðsetningu myndavélarrúllu möppunnar í Windows 10.
Breyting á hýsingarskránni getur valdið því að þú getir ekki fengið aðgang að internetinu ef skránni er ekki breytt á réttan hátt. Eftirfarandi grein mun leiða þig til að breyta hýsingarskránni í Windows 10.
Með því að minnka stærð og getu mynda verður auðveldara fyrir þig að deila þeim eða senda þeim til hvers sem er. Sérstaklega á Windows 10 geturðu breytt stærð mynda í hópum með nokkrum einföldum skrefum.
Ef þú þarft ekki að sýna nýlega heimsótta hluti og staði af öryggis- eða persónuverndarástæðum geturðu auðveldlega slökkt á því.
Microsoft hefur nýlega gefið út Windows 10 afmælisuppfærslu með mörgum endurbótum og nýjum eiginleikum. Í þessari nýju uppfærslu muntu sjá miklar breytingar. Frá Windows Ink pennastuðningi til Microsoft Edge vafraviðbótarstuðnings, Start Menu og Cortana hafa einnig verið bætt verulega.
Einn staður til að stjórna mörgum aðgerðum beint á kerfisbakkanum.
Í Windows 10 geturðu hlaðið niður og sett upp hópstefnusniðmát til að stjórna Microsoft Edge stillingum og þessi handbók mun sýna þér ferlið.
Dark Mode er dökkt bakgrunnsviðmót á Windows 10, sem hjálpar tölvunni að spara rafhlöðu og draga úr áhrifum á augu notandans.
Verkefnastikan hefur takmarkað pláss og ef þú vinnur reglulega með mörg forrit gætirðu fljótt orðið uppiskroppa með pláss til að festa fleiri af uppáhaldsforritunum þínum.









