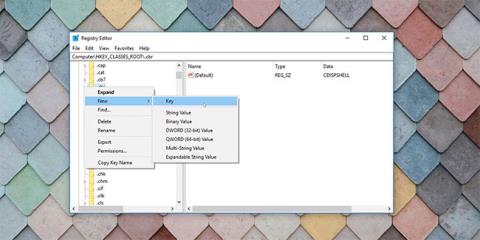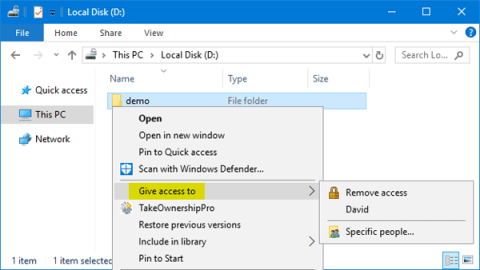Það er auðvelt að búa til nýjar skrár í Windows 10 : Með því að hægrismella á skjáborðið eða í möppu birtist listi yfir nýjar skráargerðir sem þú getur búið til (í New valmyndinni). En hvað ef skráartegundin sem þú vilt er ekki í Windows 10 Ný samhengisvalmynd?
Þú verður að keyra forritið (með því að nota skráargerðina) til að búa til nýja skrá af þessari gerð. Þetta er ekki mjög þægilegt. Til að gera hlutina skilvirkari geturðu bætt hlutum við Nýja samhengisvalmynd Windows 10.
Það sem þú ættir að vita um að bæta hlutum við samhengisvalmyndir
Þessi tækni mun bæta hlutum við Windows New samhengisvalmyndina, en það eru nokkur atriði sem þú ættir að vita áður en þú gerir það.
1. Þetta felur í sér að breyta Registry
Að bæta færslum við Nýja samhengisvalmyndina í Windows 10 felur í sér að nota skrásetningarfærslur. Haltu bara áfram ef þú veist hvað þú ert að gera eða þú ert viss um að vinna með skránni. Í slíkum tilfellum ættir þú alltaf að búa til öryggisafrit af skránni þinni eða tilteknum skráningarfærslum svo þú getir endurheimt tölvuna þína ef hlutirnir fara ekki eins og búist var við.
Ef breyting á skránni veldur fleiri vandamálum geturðu alltaf endurstillt Windows Registry á sjálfgefið.
2. Skrár sem eru búnar til með þessum hætti verða „tómar“
Þú ert að búa til nýja skrá af ákveðinni gerð. Þannig verður skráin "tóm", með ekkert í henni. Til dæmis er hægt að búa til myndbandsskrá á þennan hátt, en skráin mun ekki innihalda nein gögn og spilar ekkert ef þú reynir að opna skrána með myndbandsspilara.
Þetta er svipað og að búa til nýtt Microsoft Word skjal . Þú verður að opna nýstofnaða Word-skrána og slá inn texta í hana til að gera það skynsamlegt. Það sama gerist með hvers kyns skrár sem eru búnar til á þennan hátt. Þú getur ekki notað þessa aðferð til að afrita gögn eða skrár. Hins vegar er þetta gagnlegt til að búa fljótt til nýja skrá af ákveðinni gerð.
3. Ekki munu allar skráargerðir virka eins og til er ætlast
Þó að þú getir bætt hvaða skráargerð sem er við Nýja samhengisvalmyndina í Windows, gætu sumar skráargerðir ekki virka eins og þú býst við. Til dæmis munu Google Doc skrár ekki virka rétt vegna þess að þær þurfa önnur verkfæri og fleiri gögn til að virka eins og Google Docs . Það er best að velja aðeins gagnaskráargerðir.
Hvernig á að bæta hlutum við Windows New samhengisvalmyndina
Þessi aðferð er einföld, en getur ekki skilað þeim árangri sem þú vilt í öllum tilvikum. Fylgdu þessum skrefum til að stækka Nýja samhengisvalmyndina þína.
1. Opnaðu Windows Registry með því að ýta á Windows takkann + R og slá inn "regedit" eða með því að slá inn "regedit" í Start valmyndinni.
2. Farðu í og stækkaðu HKEY_CLASSES_ROOT möppuna. Í þessari möppu vísa möppur eða lyklar sem byrja á punkti til skráarendingar. Þú getur búið til samhengisvalmyndarfærslu fyrir eitthvað af þessu. Greinin valdi .cbr myndasögusniðið sem dæmi, sem er bara nákvæmari útgáfa af RAR skránni. Þetta gerir þér kleift að búa til nýjar myndasöguskrár.
3. Hægrismelltu á ending skráartegundarinnar sem þú vilt og farðu í New > Key .

Windows skrásetningarlykill
4. Endurnefna nýja lykilinn ShellNew.
5. Hægrismelltu á lykilinn sem þú bjóst til (ShellNew) og veldu New > String Value . Nýtt strengsgildi verður búið til undir lyklinum.

Nýr Windows Registry strengur
6. Endurnefna þessa NullFile .

Nýr strengur NullFile í Windows Registry
7. Tvísmelltu á þennan streng til að opna hann og gefðu honum gildið 1 .

Stilltu gildisgögn á NullFile
8. Þú getur lokað Registry Editor.
9. Uppfæra eða endurhlaða File Explorer.
Nú, þegar þú hægrismellir á skjáborðið eða í File Explorer og ferð í Nýja samhengisvalmyndina muntu sjá þessa nýstofna skráartegund.

Nýjum samhengisvalmyndaratriði hefur verið bætt við
Að bæta færslum við nýju samhengisvalmyndina í Windows 10 í gegnum skrásetningarbreytingar felur í sér að búa til strengi og skrásetningarlykla. Einföld regla til að fylgja er að bæta við skráartegundum sem þú vinnur oft með. Þetta mun spara þér fyrirhöfnina við að þurfa að fletta að stað til að vista skrár og gögn sem þú þarft að búa til reglulega.
Á hinn bóginn, ef þú vilt hreinsa upp eitthvað af ringulreiðinni í hægrismelltu valmyndinni með því að fjarlægja atriði úr Nýja samhengisvalmyndinni, þá er aðgerðin líka frekar einföld.