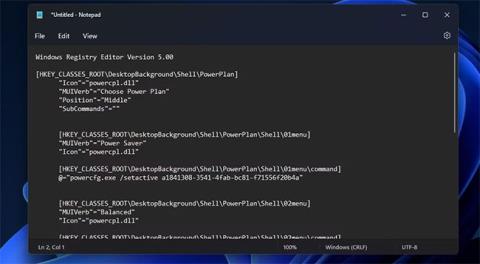Þú getur breytt orkuáætlunarstillingum tölvunnar þinnar með því að nota valkostinn Orkusparnaður, Balanced, High Performance og Ultimate Performance í Windows 11 og 10. Hins vegar eru þessir sérstöku valkostir ekki aðgengilegir á stjórnborðinu .
Góð leið til að setja upp flýtileiðir fyrir þessa valkosti er að bæta undirvalmyndinni Veldu Power Plan við samhengisvalmyndina í Windows 11/10. Þú munt þá geta nálgast þessar orkuáætlunarstillingar með einum smelli eða tveimur af skjánum. Hér eru tvær leiðir sem þú getur bætt við undirvalmynd, þar á meðal orkuáætlunarvalkostum, við samhengisvalmyndina í Windows 11/10.
Hvernig á að bæta orkuáætlunarvalkosti við samhengisvalmynd með því að nota skrásetningarforskrift
Til að sérsníða samhengisvalmyndina í Windows 11 og 10, verður þú að fínstilla skrárinn á einn eða annan hátt. Þú getur bætt undirvalmyndinni Veldu Power Plan við samhengisvalmyndina þína með því að búa til og keyra skrásetningarforskrift í þeim tilgangi. Hér er hvernig þú getur sett upp slíkt skrásetningarforskrift með Notepad í Windows 11/10:
1. Opnaðu Windows Notepad forritið.
2. Veldu þennan handritstexta og ýttu á Ctrl + C .
Windows Registry Editor Version 5.00
[HKEY_CLASSES_ROOT\DesktopBackground\Shell\PowerPlan]
"Icon"="powercpl.dll"
"MUIVerb"="Choose Power Plan"
"Position"="Middle"
"SubCommands"=""
[HKEY_CLASSES_ROOT\DesktopBackground\Shell\PowerPlan\Shell\01menu]
"MUIVerb"="Power Saver"
"Icon"="powercpl.dll"
[HKEY_CLASSES_ROOT\DesktopBackground\Shell\PowerPlan\Shell\01menu\command]
@="powercfg.exe /setactive a1841308-3541-4fab-bc81-f71556f20b4a"
[HKEY_CLASSES_ROOT\DesktopBackground\Shell\PowerPlan\Shell\02menu]
"MUIVerb"="Balanced"
"Icon"="powercpl.dll"
[HKEY_CLASSES_ROOT\DesktopBackground\Shell\PowerPlan\Shell\02menu\command]
@="powercfg.exe /setactive 381b4222-f694-41f0-9685-ff5bb260df2e"
[HKEY_CLASSES_ROOT\DesktopBackground\Shell\PowerPlan\Shell\03menu]
"MUIVerb"="High Performance"
"Icon"="powercpl.dll"
[HKEY_CLASSES_ROOT\DesktopBackground\Shell\PowerPlan\Shell\03menu\command]
@="powercfg.exe /setactive 8c5e7fda-e8bf-4a96-9a85-a6e23a8c635c"
[HKEY_CLASSES_ROOT\DesktopBackground\Shell\PowerPlan\Shell\04menu]
"MUIVerb"="Ultimate Performance"
"Icon"="powercpl.dll"
[HKEY_CLASSES_ROOT\DesktopBackground\Shell\PowerPlan\Shell\04menu\command]
@="powercfg.exe /setactive e9a42b02-d5df-448d-aa00-03f14749eb61"
[HKEY_CLASSES_ROOT\DesktopBackground\Shell\PowerPlan\Shell\05menu]
"MUIVerb"="Power Options"
"Icon"="powercpl.dll"
"CommandFlags"=dword:00000020
[HKEY_CLASSES_ROOT\DesktopBackground\Shell\PowerPlan\Shell\05menu\command]
@="control.exe powercfg.cpl"
3. Límdu þetta handrit inn í Notepad með því að ýta á takkasamsetninguna Ctrl + V .

Kraftáætlun Script skrásetning
4. Veldu File á valmyndastiku Notepad.
5. Smelltu á Vista sem valmöguleikann í File valmyndinni .

Vista sem valmöguleiki
6. Næst skaltu smella á Vista sem gerð fellivalmyndina og velja Allar skrár þaðan. Sláðu inn Power Plan Script í reitinn Skráarnafn.

Vista sem gerð gluggi
7. Smelltu á Skrifborð vinstra megin í Vista sem glugganum til að velja þá staðsetningu fyrir skrána, smelltu síðan á Vista til að bæta handritinu við Windows skjáborðssvæðið.
8. Lokaðu Notepad eftir að þú hefur vistað skrána.
9. Tvísmelltu á Power Plan Script skrána á skjáborðinu.
10. Veldu Já í Registry Editor valmyndinni sem birtist.
11. Smelltu á OK í næsta valmynd sem birtist.
Þú getur nú séð nýju Veldu Power Plan undirvalmyndina í samhengisvalmyndinni. Þú þarft að hægrismella á skjáborðið og velja Sýna fleiri valkosti til að finna þann valkost á klassískum samhengisvalmyndinni í Windows 11. Færðu bendilinn yfir Veldu Power Plan til að velja Power Plan, Balanced, High Performance eða Ultimate valmöguleikann .

Veldu Power Plan undirvalmynd
Þú getur fjarlægt þá undirvalmynd með því að eyða skránni hennar. Opnaðu Registry Editor forritið . Hreinsaðu síðan veffangastikuna þar til að slá inn þessa slóð:
Computer\HKEY_CLASSES_ROOT\DesktopBackground\Shell\PowerPlan
Hægrismelltu á Power Plan takkann og veldu Eyða valkostinn . Gluggi opnast þar sem beðið er um staðfestingu. Veldu Já valmöguleikann þar.

Eyða lykilmöguleika
Hvernig á að bæta orkuáætlunarvalkosti við samhengisvalmynd með Winaero Tweaker
Ókeypis hugbúnaðurinn Winaero Tweaker býður upp á aðra leið til að bæta orkuáætlunarvalkostum við samhengisvalmyndina í Windows 11/10. Sá hugbúnaður inniheldur gátreit Bæta við orkuvalkostum sem þú getur valið til að bæta Switch power plan undirvalmynd við samhengisvalmyndina. Hér eru skrefin til að bæta orkuáætlunarvalkostum við hægrismella valmyndina með Winaero Tweaker:
1. Farðu á Winaero Tweaker niðurhalssíðuna .
2. Veldu Download Winaero Tweaker á hugbúnaðarvefsíðunni.
Athugið : Þú getur líka halað niður hugbúnaðinum beint hér!
3. Settu upp niðurhalaða hugbúnaðinn eins og lýst er í leiðbeiningunum um að sérsníða Windows með Winaero Tweaker .
4. Ræstu Winaero Tweaker hugbúnaðinn.
5. Tvísmelltu á Winaero's Context Menu flokkinn til að velja hann.

Samhengisvalmynd flokkur
6. Smelltu á Switch Power Plan til að sjá stillingarnar sem sýndar eru beint fyrir neðan.
7. Veldu síðan Bæta við Switch Power samhengisvalmynd við skjáborðið .
Samhengisvalmynd Bættu Switch Power samhengisvalmyndinni við skjáborðið
8. Nú munt þú sjá Switch power plan undirvalmyndina á samhengisvalmyndinni í Windows 11/10. Þessi undirvalmynd er örlítið frábrugðin valmyndinni sem handritið bætti við vegna þess að hún inniheldur ekki Ultimate Performance valmöguleikann . Hins vegar geturðu samt valið orkusparnað, jafnvægi og mikil afköst .

Skipta um orkuáætlun undirvalmynd
Winaero Tweaker er einnig með annan aðlögunarvalkost sem bætir Power Options undirvalmyndinni við samhengisvalmyndina. Þessi undirvalmynd býður upp á flýtileiðir til að opna orkustillingar stjórnborðsins. Þú getur bætt því við samhengisvalmyndina með því að velja Power Options > Add Power Options to Desktop samhengisvalmynd í Winaero Tweaker.

Settu upp Add Power Options
Nú þarftu ekki lengur að leita í stjórnborðinu til að breyta orkuáætlunarstillingum. Með því að bæta orkuáætlun undirvalmyndinni við samhengisvalmyndina verða þessir valkostir aðgengilegir beint frá skjáborðinu í Windows 11/10. Þetta mun bjóða upp á handhægar flýtileiðir fyrir notendur sem breyta oft orkuáætlunarstillingum á tölvunni sinni.