Hvernig á að bæta aðlaðandi áhrifum við Windows 10 Verkefnastikuna

Ef þú ert að leita að aðlaðandi áhrifum á verkefnastikuna geta RainbowTaskbar og NiceTaskbar forritin hjálpað þér að gera þetta.

Windows 10 hefur varla neinar sérstillingar fyrir verkefnastikuáhrif aðrar en að breyta litum. Ef þú ert að leita að aðlaðandi áhrifum á verkefnastikuna geta RainbowTaskbar og NiceTaskbar forritin hjálpað þér að gera þetta.
Bæði þessi forrit gera þér kleift að beita einstökum áhrifum á verkefnastikuna með sveigjanlegri litastillingum. Svo, þetta er hvernig þú getur sérsniðið Windows 10 Verkefnastikuna með því að nota Rainbow Verkefnastikuna og NiceTaskbar.
Hvernig á að beita verkefnastikuáhrifum með RainbowTaskbar
RainbowTaskbar er hugbúnaður sem gerir þér kleift að bæta dofnabreytingum eða litaáhrifum við verkefnastikuna þína. Þú getur líka valið að bæta bognum brúnum, myndum, texta og formum við verkefnastikuna með því að nota þennan hugbúnað.
Svona geturðu bætt við marglitum regnbogaverkefnastikuáhrifum með RainbowTaskbar:
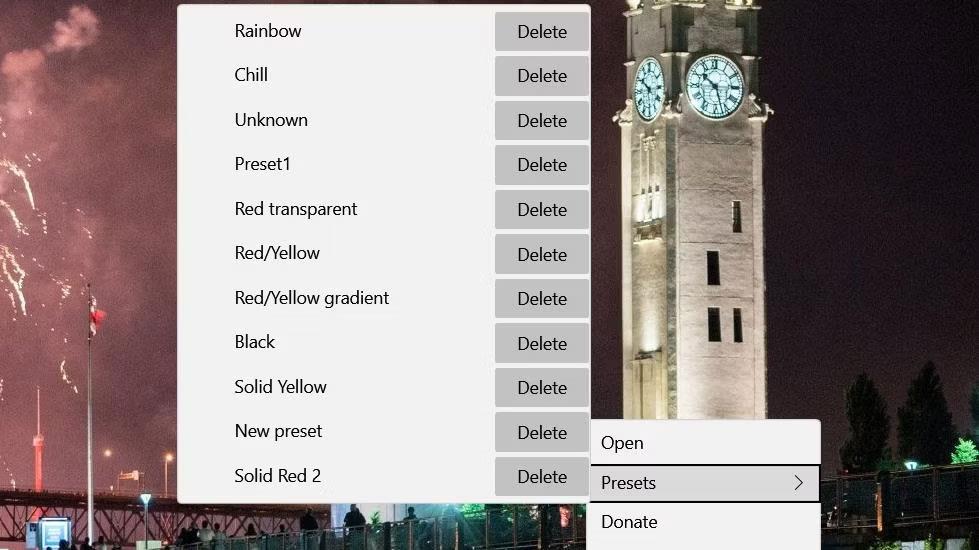
Rainbow forstilltur valkostur
Ef þú velur Rainbow litaforstillinguna munu falleg og kraftmikil marglit halliáhrif beita verkstikunni. Þetta forstillta gildi inniheldur 8 litahalla sem hverfa sem breytast á millisekúndu hverri. Það er einnig stillt með litlum gagnsæisáhrifum (80% ógagnsæi í bakgrunni). Þú getur skoðað stillingar þessarar forstillingar með því að hægrismella á Rainbow Taskbar kerfisbakkatáknið og velja Opna.
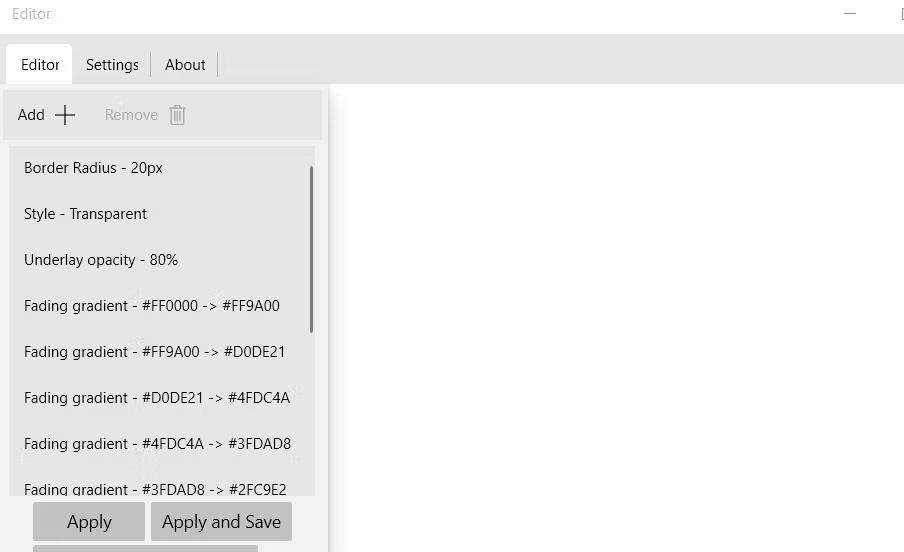
Settu upp Rainbow
Nú skulum við reyna að setja upp nýja forstillingu frá grunni. Til dæmis, settu upp gagnsæja verkefnastiku með kyrrstæðum litahalla frá gulu í rautt sem hér segir:
1. Veldu fyrst Rainbow forstilla valkostinn og opnaðu RainbowTaskbar gluggann úr samhengisvalmynd hugbúnaðarins.
2. Veldu allar Rainbow forstillingar og smelltu á Fjarlægja til að eyða þeim.
3. Næst skaltu smella á Bæta við hnappinn.
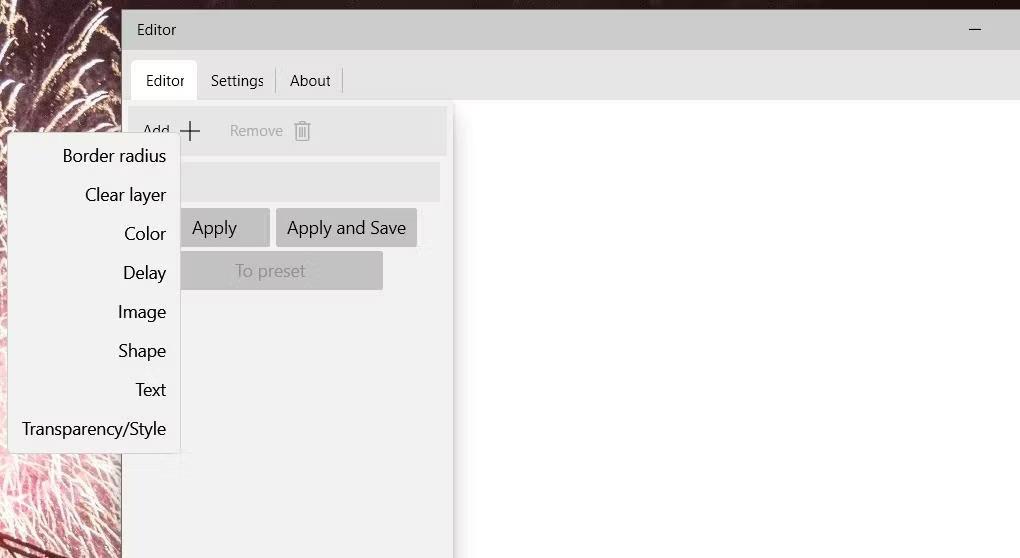
Bæta við + valmyndarvalkostum
4. Veldu Gagnsæi/stíll stillinguna .
5. Smelltu á Gagnsæi stíll á Breyta fellivalmyndinni .
6. Veldu Transparent valmöguleikann í fellivalmyndinni .
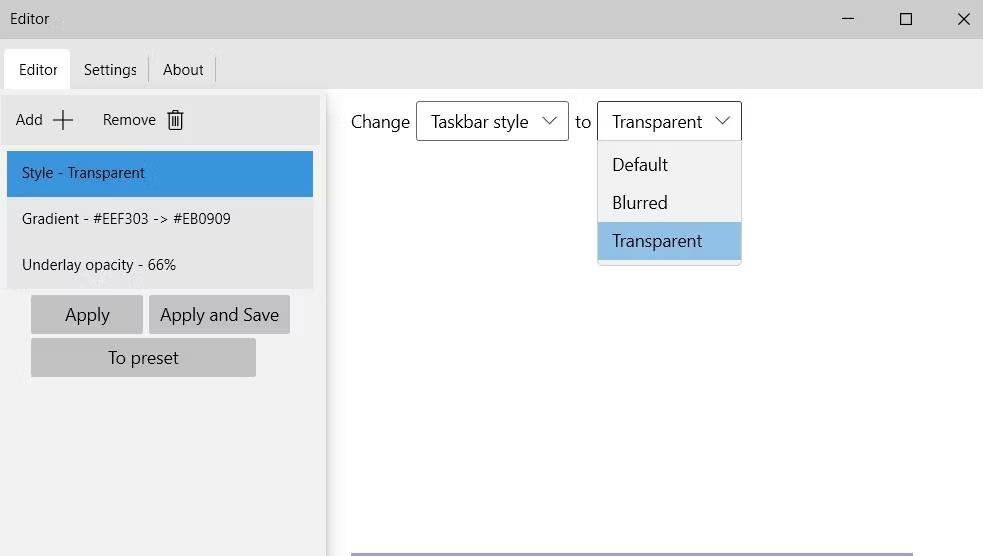
Gegnsætt valkostur
7. Smelltu á Bæta við til að velja Litur.
8. Veldu Gradient á fellivalmyndinni.
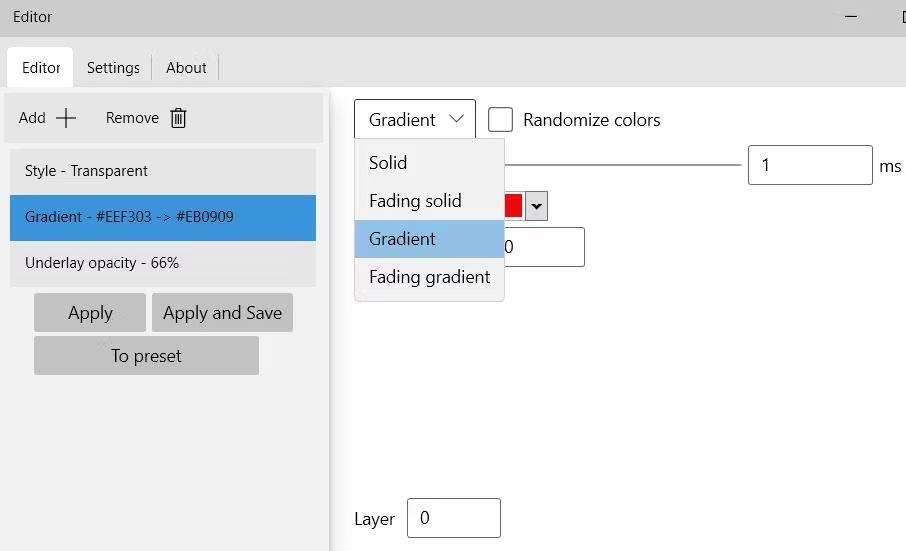
Stigullvalkostir
9. Smelltu á litaboxið til vinstri til að velja gult.
10. Smelltu svo á litareitinn hægra megin til að velja rauða reitinn.
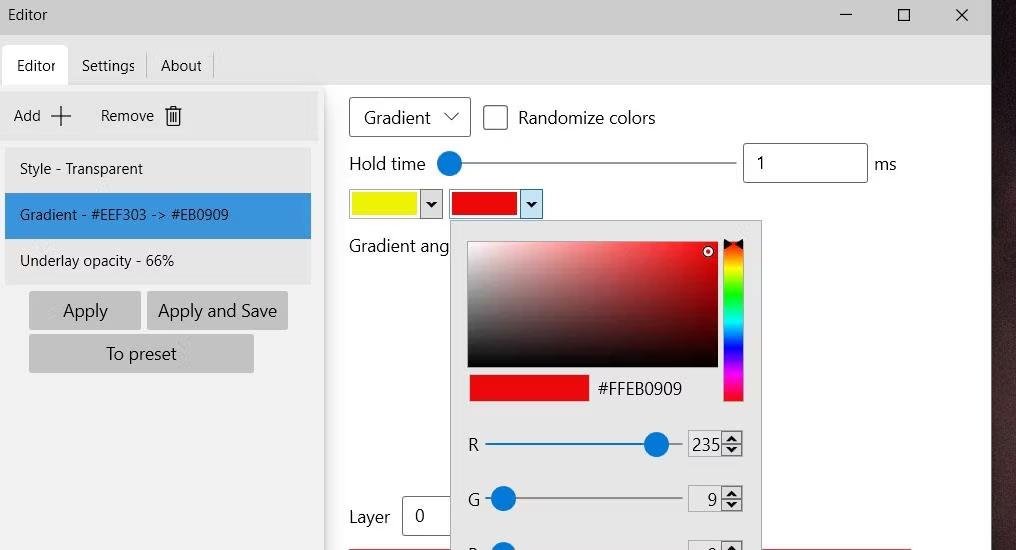
Litapalletta í Rainbow Taskbar
11. Smelltu á Bæta við hnappinn til að velja Gagnsæi/Stíll aftur .
12. Veldu Underlay Opacity á Breyta fellivalmyndinni .
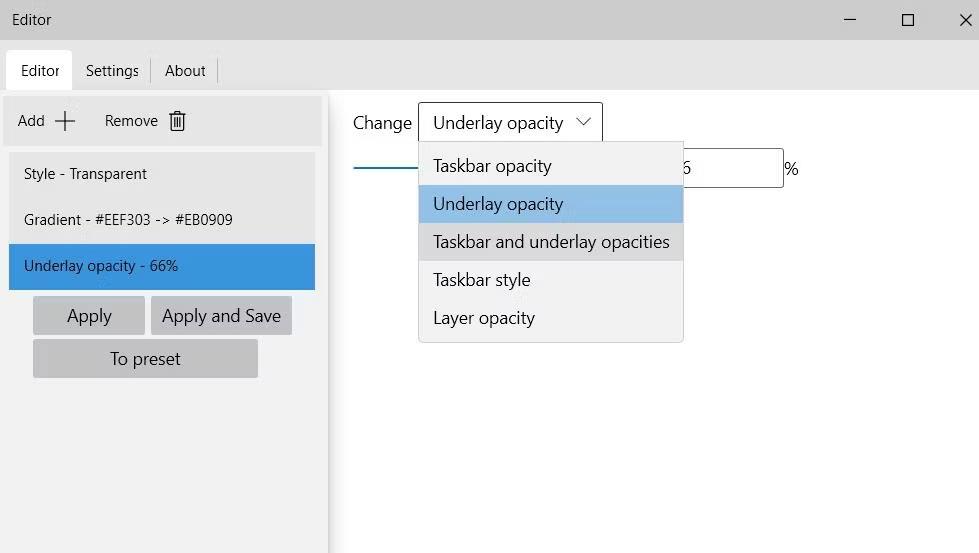
Valkostur fyrir ógagnsæi undirlags
13. Stilltu sleðann á um það bil 66%. Með því að draga sleðann til vinstri verður verkefnastikan gagnsærri.
14. Smelltu á hnappinn Til að forstilla .
15. Sláðu inn heiti fyrir nýju forstilltu stillinguna og smelltu á OK.
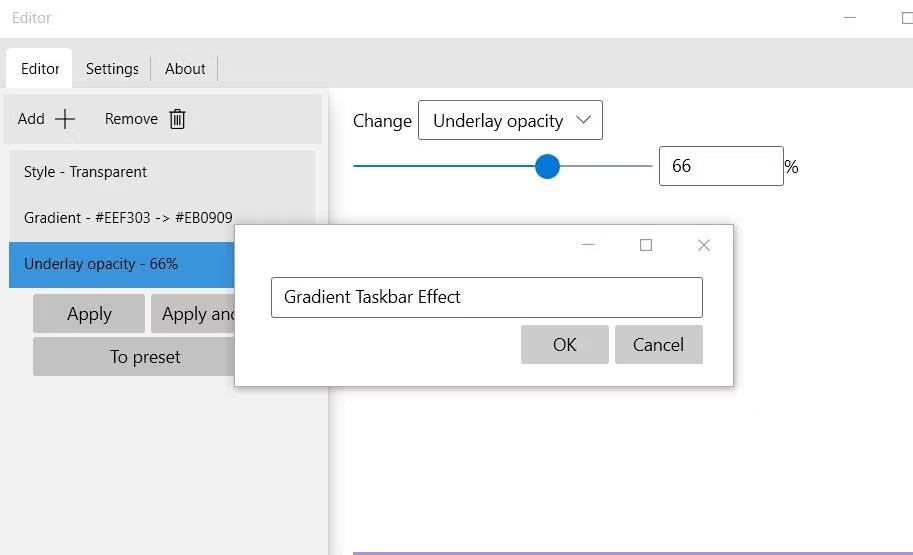
Sláðu inn nafn fyrir nýju forstilltu stillinguna
16. Veldu síðan Nota og vista til að stilla forstillinguna.
Þú hefur nú búið til gagnsæ verkefnastikuáhrif með gulum og rauðum hallalitum, eins og sá sem sýndur er beint fyrir neðan. Verkefnastikan er gul til vinstri og rauð til hægri. Ólíkt Rainbow forstillingunni er það kyrrstæður halli sem breytist ekki. Þú getur stillt þá forstillingu hvenær sem er með því að hægrismella á RainbowTaskbar táknið á kerfisbakkanum og velja það í Forstillingar undirvalmyndinni .

Litaskipti á verkefnastikunni úr gulu í rautt
Athugaðu að þú ættir alltaf að stilla verkefnastikuna þegar þú býrð til nýjar forstillingar. Þú getur valið óskýra eða gagnsæja stíl í fellivalmyndinni .
Hvernig á að beita verkefnastikuáhrifum með NiceTaskbar
NiceTaskbar er sérsniðnarforrit fyrir Taskbar sem er aðeins einfaldara en RainbowTaskbar. Þú getur valið að nota fimm mismunandi verkefnastikuáhrif með þessum hugbúnaði. Það samþættir einnig nokkrar viðbótarstillingar til að miðja verkefnastikuna og bæta sekúndum við kerfisbakkaklukkuna. Svona geturðu beitt verkefnastikuáhrifum með NiceTaskbar:
1. Opnaðu þessa NiceTaskbar síðu á vefsíðu Microsoft Store.
2. Smelltu á Get in Store app valmöguleikann á NiceTaskbar síðunni og veldu Open Microsoft Store.
3. Smelltu næst á Fá til að setja upp NiceTaskbar.
4. Smelltu á Opna til að keyra NiceTaskbar. Tvísmelltu síðan á NiceTaskbar kerfisbakkatáknið til að sjá glugga forritsins.
5. Veldu Ógegnsætt , Hreinsa , Þoka , Fluent eða Good Luck áhrifamöguleikana .
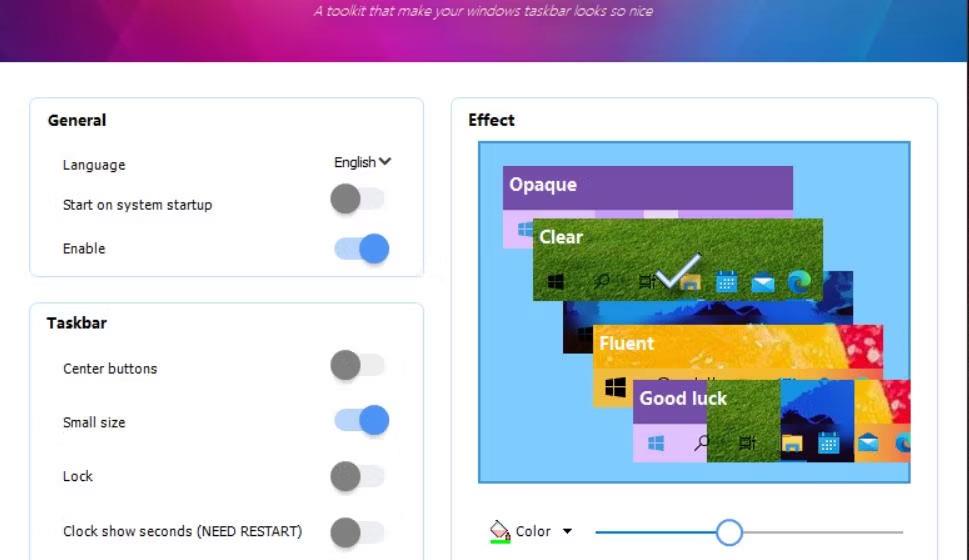
Áhrifastillingar í NiceTaskbar
6. Smelltu á Litur til að stilla lit verkefnastikunnar fyrir áhrifin.
7. Kveiktu á Byrja við ræsingu kerfis .
Áhrifavalkostirnir eru eins og stillingar til að beita gagnsæi verkefnastikunnar á ýmsan hátt. Ef þú velur Ógegnsætt mun beita ógegnsæjum heilum litaáhrifum. Með því að smella á Fluent verður fullt gagnsæi á verkefnastikuna.
Clear og Blur eru skemmtilegustu áhrifamöguleikarnir sem hægt er að nota. Ef þú velur Þoka verður beitt óskýrri gagnsæisáhrifum. Ef þú vilt skýrara gagnsæi, smelltu á Hreinsa valkostinn. Að draga sleðann á stikunni mun auka og minnka gagnsæisstigið fyrir báða áhrifamöguleikana.

Gegnsætt verkefnastikuáhrif beitt með NiceTaskbar
Miðhnappastilling NiceTaskbar bætir fókustáknum við verkefnastikuna í Windows 10. Kveiktu á miðjuhnappavalkostinum til að færa tákn á miðja verkefnastikuna. Hins vegar verða ótengd tákn, eins og Start valmyndin, áfram vinstra megin.

Gegnsær verkefnastika með einbeittum táknum
Með því að kveikja á stillingunni Klukka sýna sekúndur mun bæta sekúndum við klukkuna í kerfisbakkanum. Þú þarft líka að endurræsa Windows til að þessi stilling taki gildi. Aðrar aðferðir til að stilla klukku kerfisbakkans til að sýna sekúndur í Windows 10 eru að breyta skránni handvirkt eða framkvæma PowerShell skipun.
Kiosk Mode á Windows 10 er stilling til að nota aðeins 1 forrit eða aðgang að 1 vefsíðu með gestanotendum.
Þessi handbók mun sýna þér hvernig á að breyta eða endurheimta sjálfgefna staðsetningu myndavélarrúllu möppunnar í Windows 10.
Breyting á hýsingarskránni getur valdið því að þú getir ekki fengið aðgang að internetinu ef skránni er ekki breytt á réttan hátt. Eftirfarandi grein mun leiða þig til að breyta hýsingarskránni í Windows 10.
Með því að minnka stærð og getu mynda verður auðveldara fyrir þig að deila þeim eða senda þeim til hvers sem er. Sérstaklega á Windows 10 geturðu breytt stærð mynda í hópum með nokkrum einföldum skrefum.
Ef þú þarft ekki að sýna nýlega heimsótta hluti og staði af öryggis- eða persónuverndarástæðum geturðu auðveldlega slökkt á því.
Microsoft hefur nýlega gefið út Windows 10 afmælisuppfærslu með mörgum endurbótum og nýjum eiginleikum. Í þessari nýju uppfærslu muntu sjá miklar breytingar. Frá Windows Ink pennastuðningi til Microsoft Edge vafraviðbótarstuðnings, Start Menu og Cortana hafa einnig verið bætt verulega.
Einn staður til að stjórna mörgum aðgerðum beint á kerfisbakkanum.
Í Windows 10 geturðu hlaðið niður og sett upp hópstefnusniðmát til að stjórna Microsoft Edge stillingum og þessi handbók mun sýna þér ferlið.
Dark Mode er dökkt bakgrunnsviðmót á Windows 10, sem hjálpar tölvunni að spara rafhlöðu og draga úr áhrifum á augu notandans.
Verkefnastikan hefur takmarkað pláss og ef þú vinnur reglulega með mörg forrit gætirðu fljótt orðið uppiskroppa með pláss til að festa fleiri af uppáhaldsforritunum þínum.









