Hvernig á að auka PIN-lengd í Windows 10/11

Windows Hello gerir notendum kleift að skrá sig inn á Windows 11/10 reikninga með PIN-kóða. Þessi eiginleiki takmarkar notendur við að nota 4 stafa PIN sjálfgefið.

Windows Hello gerir notendum kleift að skrá sig inn á Windows 11/10 reikninga með PIN-kóða. Þessi eiginleiki takmarkar notendur við að nota 4 stafa PIN sjálfgefið. Það er enginn valkostur í boði í reitnum Breyta PIN-númerinu þínu til að stilla PIN-númer sem er lengra en 4 stafir.
Svo það virðist sem notendur geti ekki stillt lengra, öruggara PIN-númer til að skrá sig inn á Windows. Hins vegar eru tvær leiðir til að stilla nýja lágmarkslengd PIN-númers fyrir Hello PIN-innskráningaraðferðina. Svona geturðu lengt PIN-númerið í Windows 10 og 11.
Hvernig á að lengja PIN-númerið með því að breyta Registry
Windows 11/10 Home er ekki með neina innbyggða stillingu til að auka lágmarks PIN-lengd. Þess vegna verða margir notendur að lengja PIN-númerið með því að búa til nýjan PINComplexity skrásetningarlykil. Þú getur síðan stillt nýtt lágmarksgildi PIN-lengdar í þeim lykli. Þú getur lengt Windows Hello PIN-númerið með því að breyta skránni á eftirfarandi hátt:
1. Til að sjá skráaleitarforritið, ýttu á Win + S flýtilykla tækisins .
2. Sláðu inn regedit í skráareitinn og veldu niðurstöðu þess til að opna Registry Editor .
3. Sláðu inn þessa slóð í veffangastiku Registry Editor og ýttu á Return :
HKEY_LOCAL_MACHINE\SOFTWARE\Policies\Microsoft\4. Ef Microsoft lykillinn þinn er ekki með PassportForWork undirlykil þarftu að setja upp undirlykil.
5. Til að gera það skaltu hægrismella á Microsoft lykilinn og velja Nýtt > Lykill .
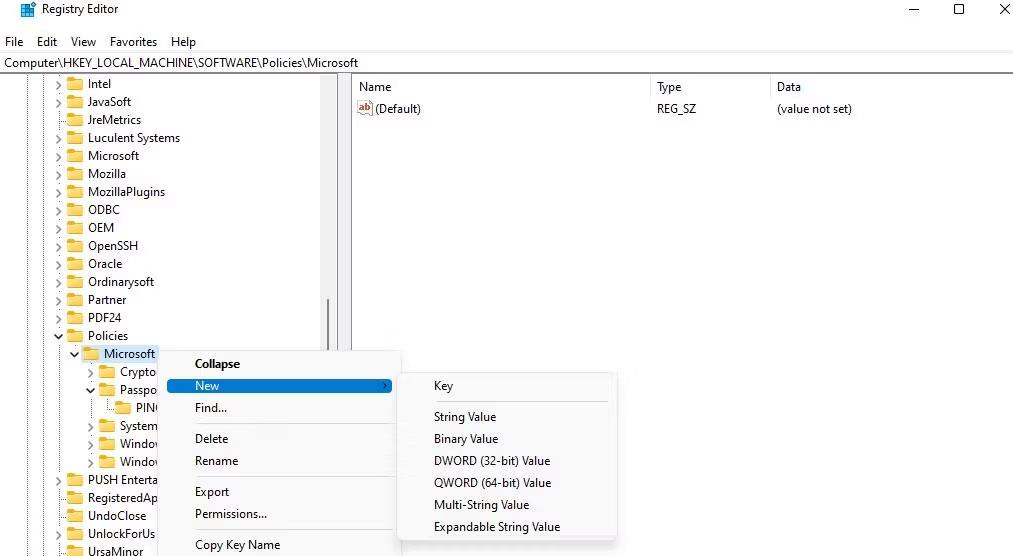
Nýtt > Lykilvalkostur
6. Sláðu inn PassportForWork í textareit nýja lykilsins.
7. Næst skaltu hægrismella á PassportForWork lykilinn til að velja New og Key valkostina á samhengisvalmynd skráarritilsins.
8. Sláðu inn PINComplexity í textareit lykilsins til að gefa honum nafn.
9. Hægrismelltu á PINComplexity lykilinn til að velja New > DWORD (32-bit) Value .
10. Sláðu inn MinimumPINLength í DWORD textareitnum.
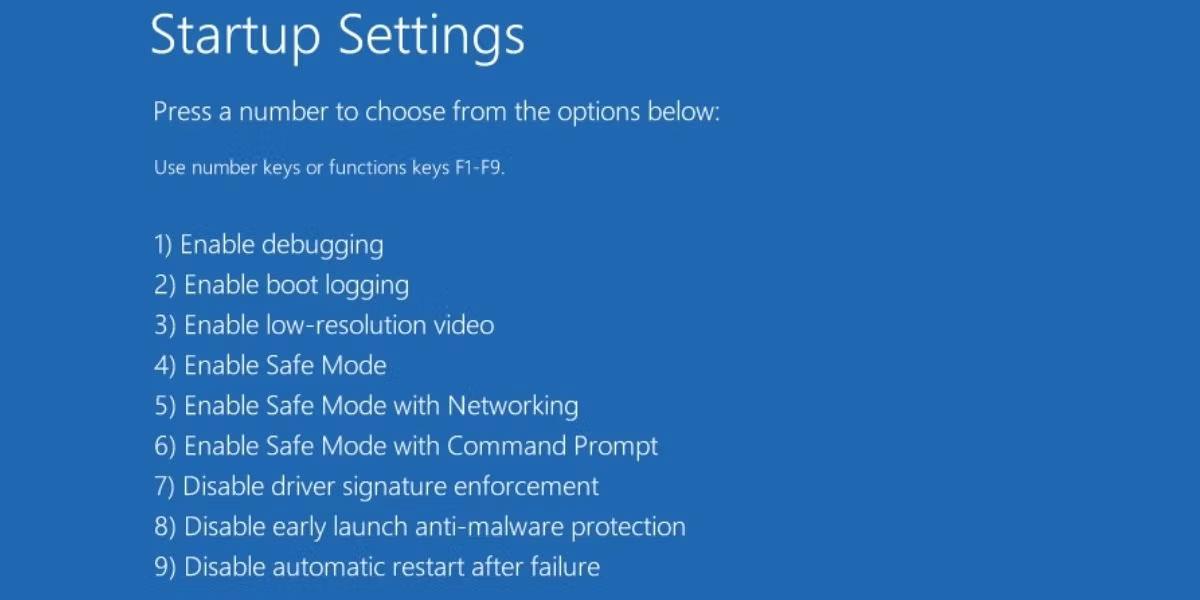
Lágmarks PIN-lengd DWORD
11. Tvísmelltu á nýja MinimumPIN Length DWORD-ið sem þú bjóst til.
12. Veldu aukastaf valkostinn . Sláðu síðan inn tölu sem er stærri en 4 í reitnum Gildigögn og smelltu á Í lagi. Gildið sem þú slærð inn verður nýja lágmarksstaflengdin fyrir Windows Hello PIN-númerið.
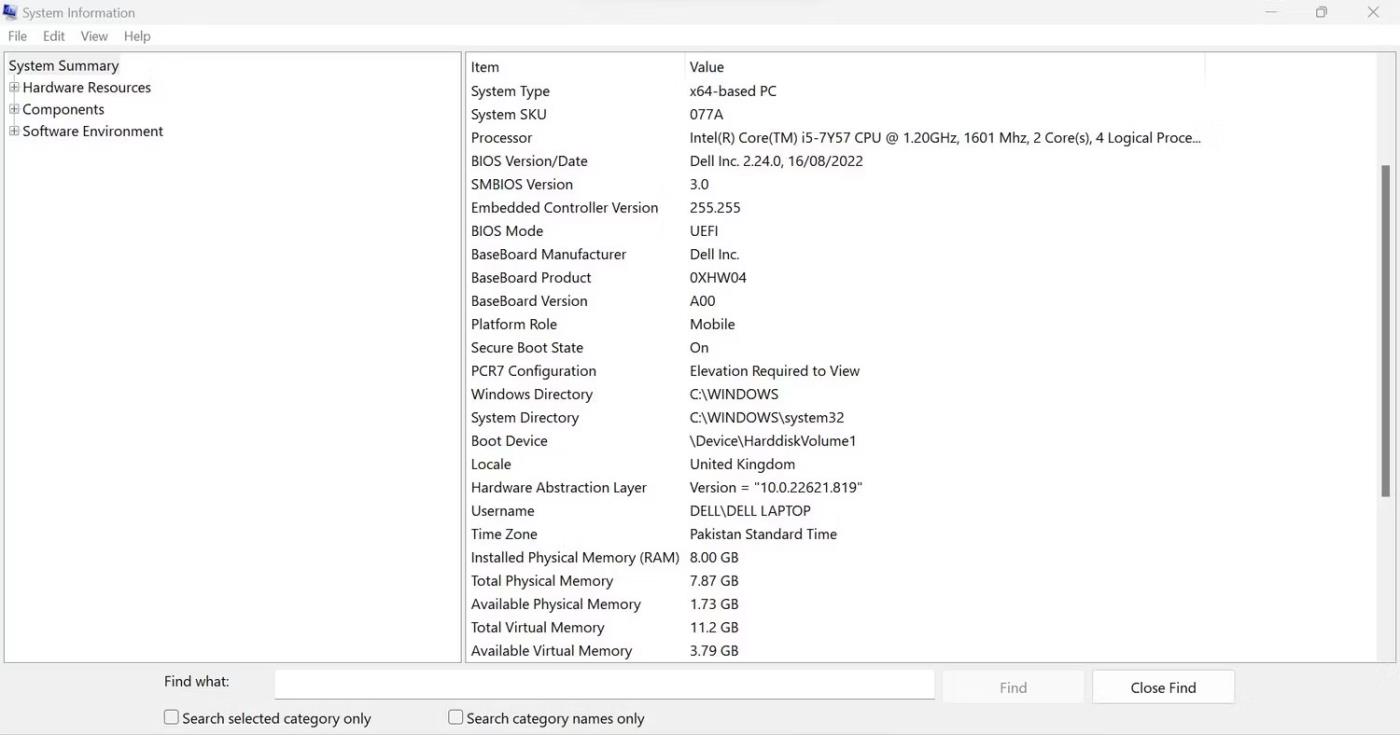
DWORD MinimumPIN Length breytingagluggi
13. Þú getur líka stillt hámarks lengd PIN-númers. Til að gera það, hægrismelltu aftur á PINComplexity og veldu valkostinn DWORD (32-bita) Value á Nýtt undirvalmynd .
14. Sláðu inn MaximumPINLength í DWORD textareitnum.
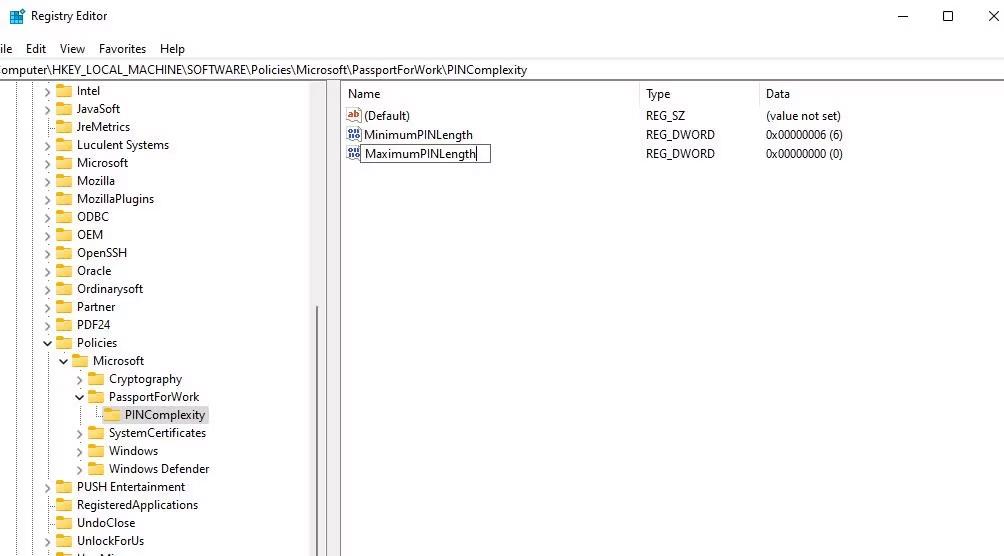
DWORD MaximumPINlength textareit
15. Tvísmelltu á MaximumPINLength til að skoða Value boxið fyrir það DWORD.
16. Veldu aukastaf valkostinn .
17. Sláðu inn tölu sem er hærri en númerið sem er stillt fyrir DWORD MinimumPIN Length og veldu Í lagi.
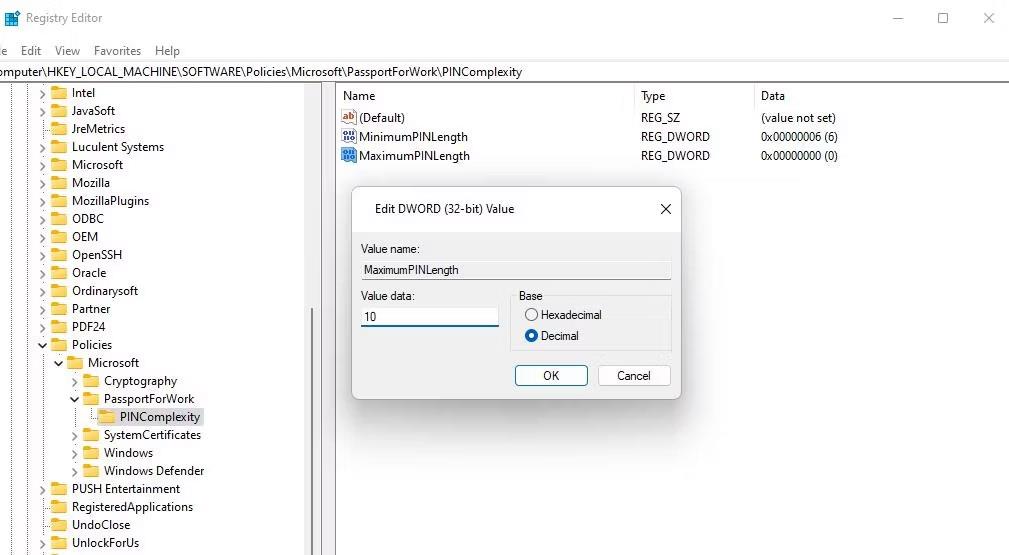
Breytingargluggi fyrir DWORD MaximumPIN Length
18. Loks skaltu loka Registry Editor glugganum og endurræsa tölvuna þína.
Þú munt nú sjá skilaboðin „fyrirtækið þitt krefst þess að þú breytir PIN-númerinu þínu“ þegar þú reynir að skrá þig inn með algengu PIN-númeri. Smelltu á OK til að sjá nokkra möguleika til að setja upp nýtt PIN-númer. Sláðu síðan inn lengra auðkenni með lágmarksfjölda stafanna í reitunum Nýtt og Staðfesta PIN-númer.
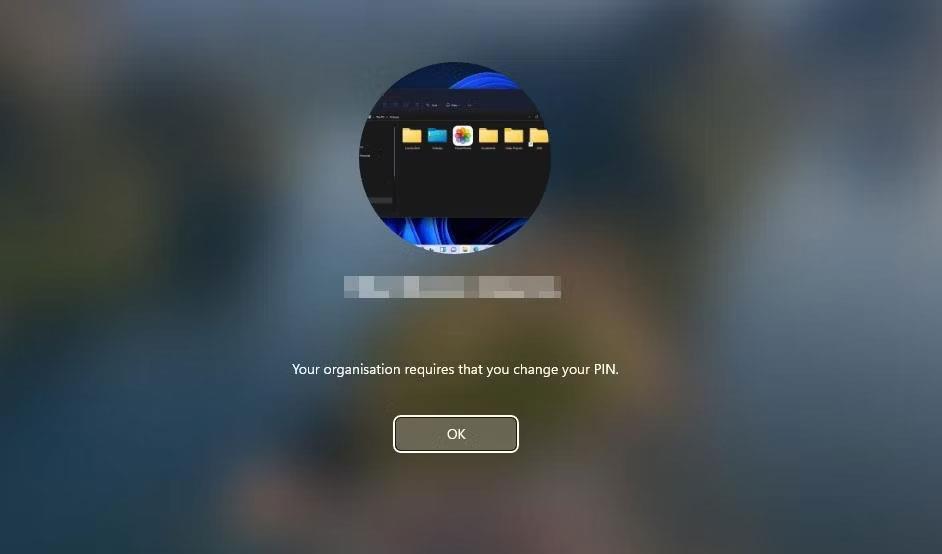
Tilkynning um að breyta PIN-númerinu þínu
Ef þú hefur ekki stillt Windows Hello PIN áður geturðu gert það í gegnum Stillingar. Leiðbeiningar Quantrimang.com um að stilla PIN-númer í Windows inniheldur leiðbeiningar um hvernig á að gera það. PIN-númerið þitt verður að hafa lágmarksfjölda stafa sem stillt er af PINComplexity skrásetningarlyklinum.
Hvernig á að auka PIN-lengd með Group Policy Editor
Windows Pro og Enterprise útgáfur innihalda Group Policy Editor tól sem inniheldur valkosti til að stilla lágmarks- og hámarks PIN-lengd. Svo þú þarft ekki að breyta Registry handvirkt til að stilla lágmarks PIN-lengd, ef þú hefur aðgang að Group Policy Editor. Svona á að auka Windows Hello PIN-lengd með Group Policy Editor:
1. Ýttu á Windows logo takkann + R og sláðu inn gpedit.msc í Run.
2. Smelltu á Run 's OK hnappinn til að fá aðgang að Group Policy Editor .
3. Tvísmelltu á Computer Configuration í vinstri hliðarstikunni.
4. Næst skaltu tvísmella á Administrative Templates til að stækka það.

Stjórnunarsniðmát í Group Policy Editor
5. Smelltu síðan á System örina og veldu PIN Complexity .
6. Tvísmelltu á regluna Lágmarks PIN-lengd .
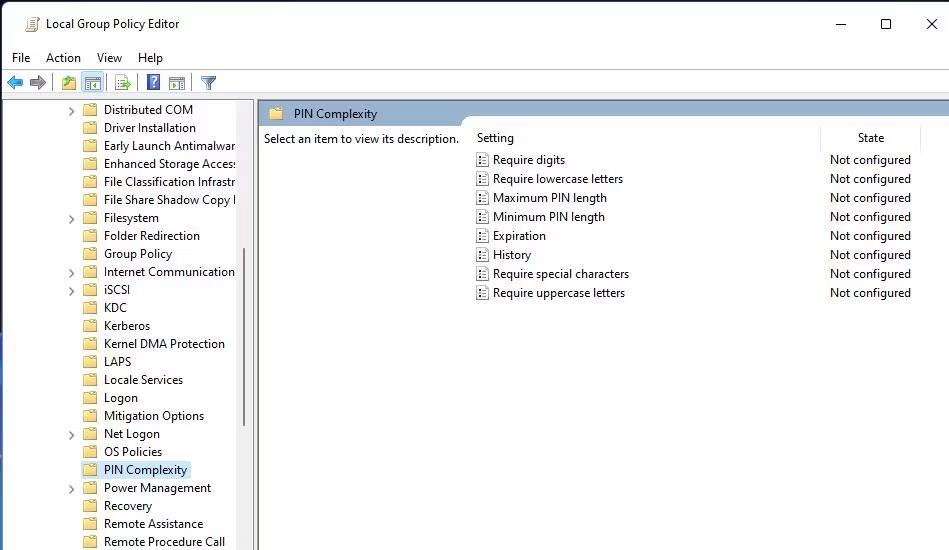
Stilltu stefnu um PIN-flækju
7. Smelltu á Virkt til að virkja reitinn Lágmarks PIN-lengd .
8. Sláðu síðan inn hærra gildi í reitnum Lágmarks PIN-lengd .
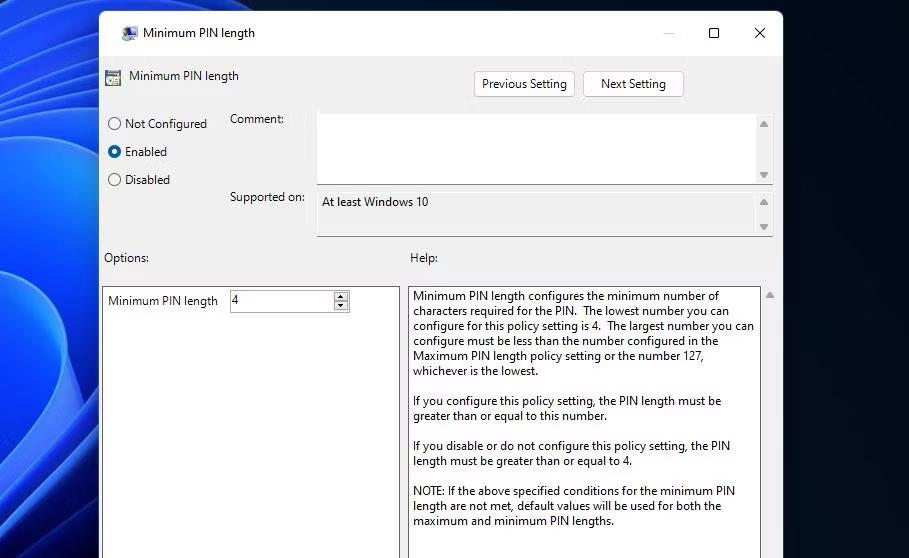
Reglugluggi fyrir lágmarks PIN-lengd
9. Veldu Nota > Í lagi til að setja upp nýju PIN lengdarstefnuna.
10. Þú getur líka stillt sömu hámarks PIN-lengd með því að smella á regluna Hámarks PIN-lengd , velja Virkt , og slá inn nýtt gildi. Smelltu síðan á Nota > Í lagi í glugganum Hámarks PIN-lengd .
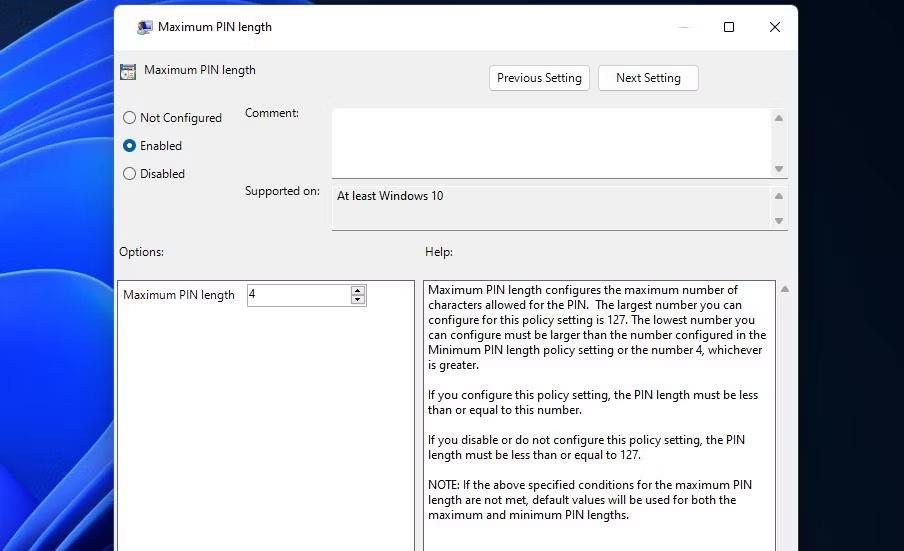
Reglugluggi fyrir hámarks PIN-lengd
Kiosk Mode á Windows 10 er stilling til að nota aðeins 1 forrit eða aðgang að 1 vefsíðu með gestanotendum.
Þessi handbók mun sýna þér hvernig á að breyta eða endurheimta sjálfgefna staðsetningu myndavélarrúllu möppunnar í Windows 10.
Breyting á hýsingarskránni getur valdið því að þú getir ekki fengið aðgang að internetinu ef skránni er ekki breytt á réttan hátt. Eftirfarandi grein mun leiða þig til að breyta hýsingarskránni í Windows 10.
Með því að minnka stærð og getu mynda verður auðveldara fyrir þig að deila þeim eða senda þeim til hvers sem er. Sérstaklega á Windows 10 geturðu breytt stærð mynda í hópum með nokkrum einföldum skrefum.
Ef þú þarft ekki að sýna nýlega heimsótta hluti og staði af öryggis- eða persónuverndarástæðum geturðu auðveldlega slökkt á því.
Microsoft hefur nýlega gefið út Windows 10 afmælisuppfærslu með mörgum endurbótum og nýjum eiginleikum. Í þessari nýju uppfærslu muntu sjá miklar breytingar. Frá Windows Ink pennastuðningi til Microsoft Edge vafraviðbótarstuðnings, Start Menu og Cortana hafa einnig verið bætt verulega.
Einn staður til að stjórna mörgum aðgerðum beint á kerfisbakkanum.
Í Windows 10 geturðu hlaðið niður og sett upp hópstefnusniðmát til að stjórna Microsoft Edge stillingum og þessi handbók mun sýna þér ferlið.
Dark Mode er dökkt bakgrunnsviðmót á Windows 10, sem hjálpar tölvunni að spara rafhlöðu og draga úr áhrifum á augu notandans.
Verkefnastikan hefur takmarkað pláss og ef þú vinnur reglulega með mörg forrit gætirðu fljótt orðið uppiskroppa með pláss til að festa fleiri af uppáhaldsforritunum þínum.









