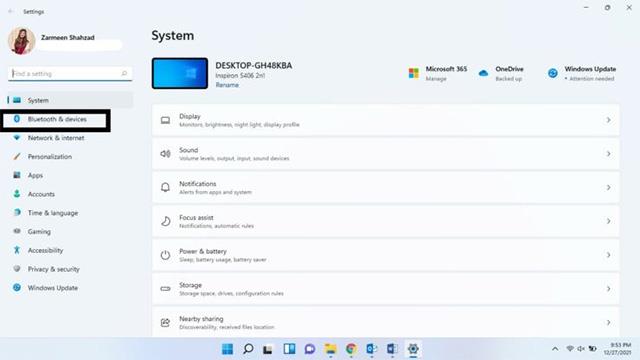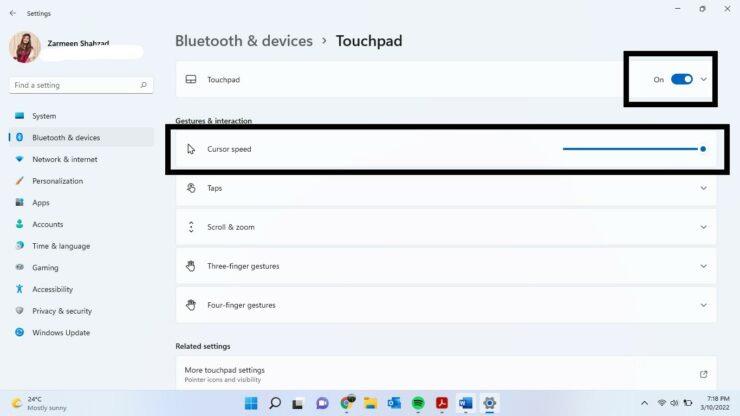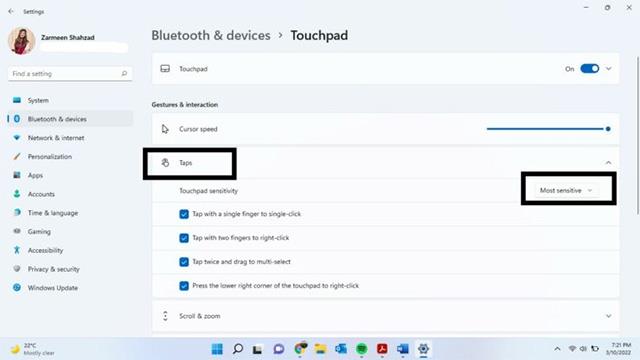Snertiflöturinn er ómissandi hluti á hvaða fartölvu sem er. Snertiflöturinn styður margar gagnlegar snertibendingar sem þú getur notað til að stjórna tölvunni þinni auðveldlega. Til dæmis, renndu tveimur fingrum á snertiborðinu til að fletta síðunni eða klíptu fingurgómana upp til að þysja að skjánum og röð annarra bendinga.
Ef þú ert nýbúinn að kaupa nýja fartölvu gætirðu hafa tekið eftir því að sjálfgefið svar snertiborðsins getur verið frekar hægt. Sumum líkar þetta. Hins vegar, ef þú vilt að snertiborðið þitt sé móttækilegra geturðu sérsniðið það auðveldlega. Við skulum komast að því rétt fyrir neðan.
Auktu næmni snertiborðsins í Windows 11
Þú getur auðveldlega breytt næmni snertiborðsins á Windows 11 fartölvunni þinni með því að fylgja skrefunum hér að neðan:
Skref 1: Smelltu á Windows táknið á verkefnastikunni og smelltu á tannhjólstáknið til að opna Windows Stillingar forritið (Þú getur líka fljótt opnað Stillingar forritið með flýtilykla Win + I).

Skref 2: Í Stillingar glugganum sem opnast, smelltu á "Bluetooth & Devices" í listanum til vinstri.
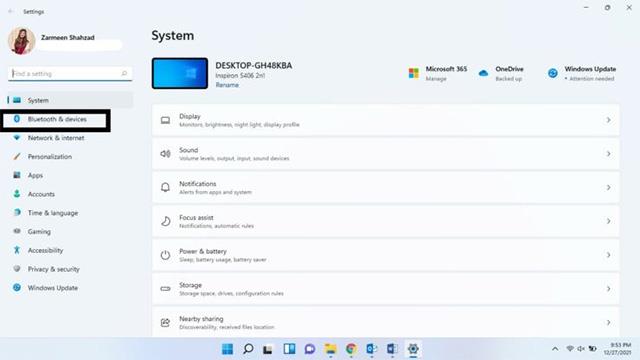
Skref 3: Farðu á skjáinn til hægri og veldu „Snertiborð“.

Skref 4: Gakktu úr skugga um að kveikt sé á „Touchpad“ rofanum.
Skref 5: Auktu hraða músarbendilsins með því að nota aðlögunarsleðann í Bendingar og samspil hlutanum.
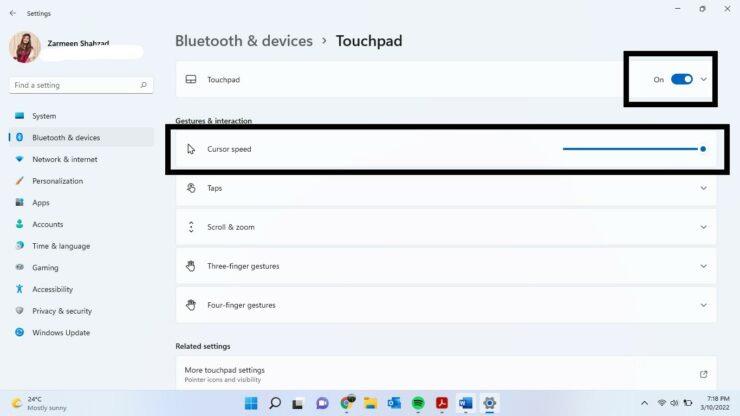
Skref 6: Smelltu á Taps hlutann til að stækka valkostavalmyndina.
Skref 7: Í fellivalmyndinni sem ber titilinn „Næmni snertiborðs“, veldu „Næmast“ valmöguleikann.
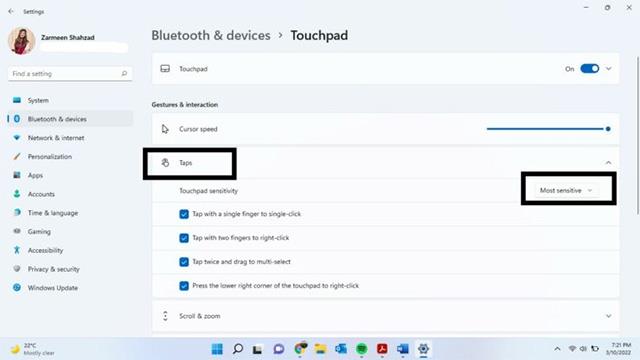
Þegar þú ert búinn skaltu loka stillingaforritinu og finna muninn. Vona að þér gangi vel.