Hvernig á að auka C drifpláss í Windows 11/10/8/7

Ertu að verða uppiskroppa með pláss í drifi C (kerfisskiptingu) þar sem stýrikerfið er staðsett? Veistu hvernig á að auka C drifgetu án þess að tapa gögnum?

Ertu að verða uppiskroppa með pláss í drifi C (kerfisskiptingu) þar sem stýrikerfið er staðsett? Veistu hvernig á að auka C drifgetu án þess að tapa gögnum?
Í þessari grein mun Quantrimang kynna nokkrar lausnir til að auka á öruggan hátt kerfisskiptingargetu án þess að forsníða eða setja upp stýrikerfið aftur í Windows 11/10/8/7.
Aðferð 1: Auka C drifgetu í Disk Management
Windows Disk Management býður upp á hljóðstyrkstækkun, sem getur aukið skiptingarstærð með því að bæta við óúthlutað plássi og þetta ferli veldur ekki gagnatapi. En ekki er hægt að stækka allar skiptingarnar í Disk Management, svo sem að óúthlutað plássi er aðeins hægt að bæta við aðliggjandi skiptingum.
Auktu C drifgetu með aðliggjandi óúthlutað plássi
Skref 1 : Hægrismelltu á Þessi PC/My Computer hnappinn > Stjórna og veldu Disk Management undir Geymsla .
Skref 2 : Hægrismelltu á C drif í Disk Management og veldu Extend Volume valmöguleikann .
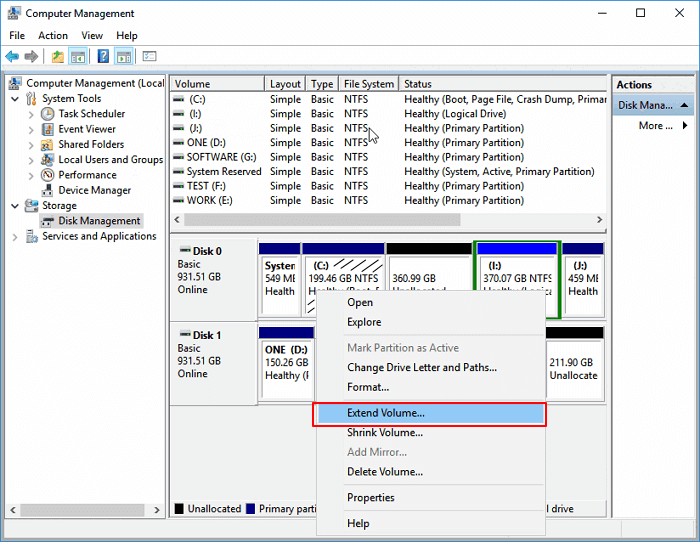
Lengja hljóðstyrk
Skref 3 : Settu og bættu meira plássi við kerfi C drifið þitt, smelltu síðan á Next til að halda áfram.
Skref 4 : Smelltu á Ljúka hnappinn þegar ferlinu er lokið.
Takmarkanir á diskastjórnun við að auka C drifgetu
- Auka hljóðstyrkur er í boði fyrir NTFS skipting og FAT32 skipting. exFAT skipting er ekki studd.
- Það verður að vera óúthlutað drifpláss við hlið skiptingarinnar sem þú vilt stækka og óúthlutað pláss hægra megin í röð.
Þess vegna, ef það er ekkert laust drifpláss við hliðina á C drifinu (venjulega hægra megin), verður Extend Volume valkosturinn grár út. Í því tilviki geturðu eytt aðliggjandi skiptingunni til að fá óúthlutað pláss og bætt því síðan við C drif eða þú getur fært drifpláss frá annarri skiptingu yfir á C drif með því að nota hugbúnaðinn okkar þriðja aðila.
Stækkaðu C drif án óúthlutaðs pláss eða án samfellts óúthlutaðs pláss
Til að bæta óúthlutað plássi við C drif:
Skref 1 . Hægrismelltu á This PC/My Computer og veldu Manage > Disk Management .
Skref 2 . Hægri smelltu á aðliggjandi skipting við hliðina á drifi C (sjálfgefið er drif D) og veldu Minnka hljóðstyrk .
Skref 3 . Sláðu inn viðkomandi getu og smelltu á Minnka til að staðfesta.
Smelltu á Minna
Skref 4 . Hægri smelltu á staðbundið C drif og veldu Extend Volume .
Skref 5 . Fylgdu leiðbeiningunum á skjánum til að bæta við plássi á C drif kerfisins þíns.
Aðferð 2: Stækkaðu C drifið með því að nota EaseUS Partition Master hugbúnaðinn
EaseUS Partition Master er auðvelt að nota diskaskiptingartól fyrir tölvuna þína. Skipting og klónun drifs getur verið flókið verkefni, sérstaklega ef þú þekkir ekki tölvur. EaseUS Partition Master getur verið gagnleg lausn í þessu tilfelli.
EaseUS skiptingastjórnunarhugbúnaður er hannaður fyrir öll stig Windows notenda með einföldu og leiðandi viðmóti. Það styður ókeypis skiptingarstjórnun, þar á meðal að auka C drifgetu, minnka eða lengja skiptinguna, sameina ekki aðliggjandi skipting osfrv.
Nýjasta útgáfan af tólinu er eins auðveld í notkun og fullkomlega virk og fyrri útgáfur. Fyrir grunn skiptingarstjórnun er þetta hið fullkomna forrit. Þetta tól er einnig fáanlegt fyrir nýútgefið Windows stýrikerfi, Windows 11.
Það er sanngjarnt að segja að EaseUS Partition Master er ekki fallegasta tólið sem til er. Viðmót þess er einfalt og virkilega bragðdauft. Hins vegar, fyrir skiptingastjórnunarforrit, er þetta líklega eitthvað sem flestir notendur eru tilbúnir að fyrirgefa. Ef þú ert nýr í skiptingum eða hefur tiltölulega grunnþarfir skiptingar, þá er EaseUS Partition Master í raun eina tólið sem þú þarft til að vinna verkið.
Ef það er óúthlutað pláss á kerfisdrifinu geturðu farið yfir í skref 2 og byrjað á því að hægrismella á drif C og velja Resize/Move.
Skref 1 : Losaðu óúthlutað pláss fyrir drif C.
Ef ekkert óúthlutað pláss er á kerfisdrifinu, farðu í Partition Manager og hægrismelltu á skiptinguna við hliðina á C: drifinu og veldu Resize/Move.
Dragðu vinstri spjaldið á skiptingunni til að minnka og skildu eftir óúthlutað pláss fyrir aftan kerfi C: drif og smelltu á OK.
Skref 2 : Auka C drifgetu.
1. Hægri smelltu á drif C: og veldu Resize/Move.
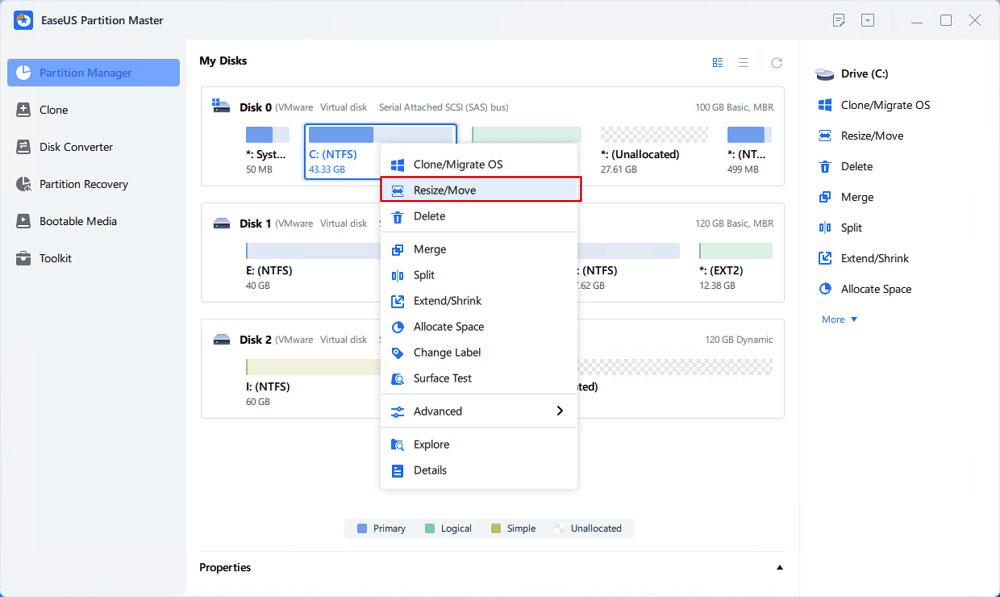
Framlengdu kerfisskiptingu
2. Dragðu enda kerfisskiptingar inn í óúthlutað pláss til að bæta plássi við C: drifið og smelltu á OK.

Bættu plássi við C drif
Skref 3 : Haltu öllum breytingum til að stækka C: drif.
Smelltu á Execute Task > Apply til að halda öllum breytingum og stækka kerfi C: drif.
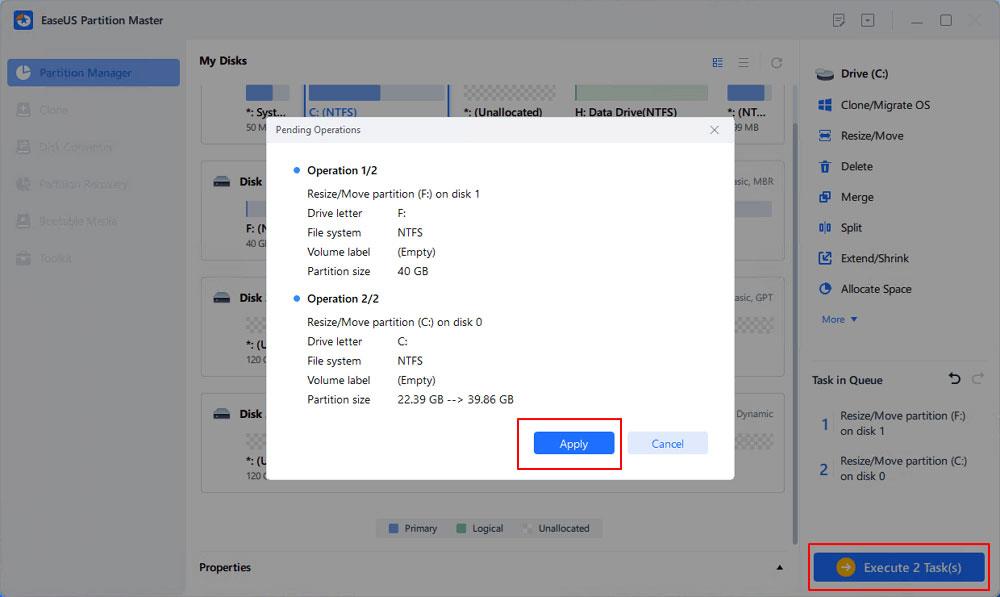
Staðfestu að framlengja kerfi C drif
Aðferð 3: Stækkaðu C drifið með DiskGenius Free hugbúnaði
Ef þú sérð Extend Volume valmöguleikann gráan í Windows Disk Management, þarftu að eyða drifi D sem er skiptingin hægra megin við drif C svo þú getir búið til óúthlutað pláss og bætt því við drif C. Þú þarft að flytja gögn Gögn frá drifi D yfir á annað skipting eða ytri harðan disk áður en þeim er eytt. Hins vegar er tilvalinn valkostur til að auka C drifpláss án þess að eyða neinum skiptingum.
DiskGenius Free býður upp á skiptingjaframlengingu og það getur flutt laust drifpláss frá annarri skipting yfir í C drif beint. Auk þess að lengja skiptinguna getur það breytt stærð hljóðstyrks, búið til skipting, eytt skipting, falið skipting, klónað myndskiptingu, athugað slæma geira, endurheimt týnd gögn osfrv. Eftirfarandi skref mun sýna þér hvernig á að framlengja C drif í Windows 10.
Skref 1 : Sæktu og ræstu DiskGenius Free Edition . Hægri smelltu á C drifið sem þú vilt auka afkastagetu og veldu Extend Partition .
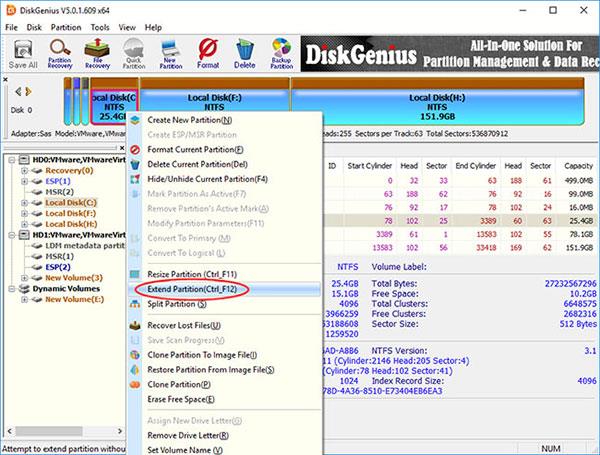
Veldu Lengja skipting
Skref 2 : Útvíkka skipting glugginn mun birtast. Þú þarft að velja skipting með miklu lausu plássi og smelltu á OK hnappinn.
Skiptingin sem valin er í þessu skrefi verður að innihalda nóg laust pláss, vegna þess að hugbúnaðurinn mun flytja laust pláss frá þessari skiptingu yfir á drif C.
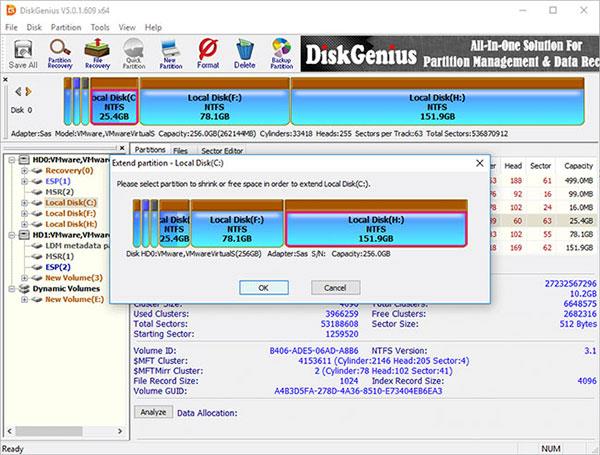
Veldu skipting með miklu lausu plássi
Skref 3 : Stilltu drifrýmið sem á að flytja yfir á C drif og smelltu á Start hnappinn. Þú getur dregið skiptingarstikuna til að stilla skiptingagetu eða slá inn nákvæma getu í dálknum.
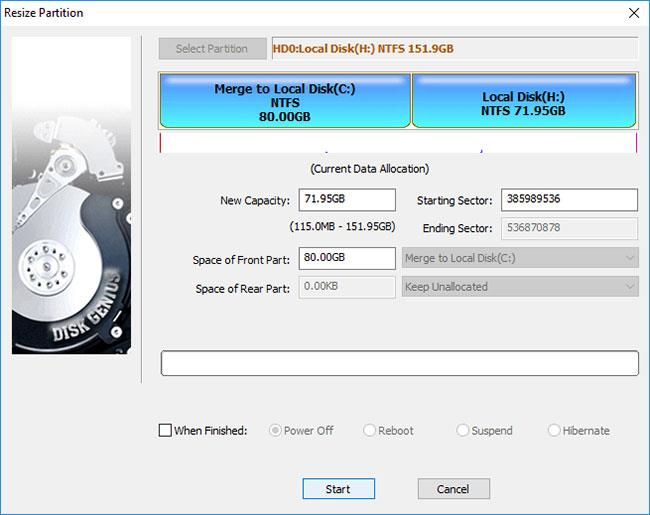
Smelltu á Start hnappinn
DiskGenius listar skrefin sem þarf að taka meðan á stærðarbreytingu stendur og það sem þú þarft að hafa í huga. Smelltu á Já hnappinn til að halda áfram.
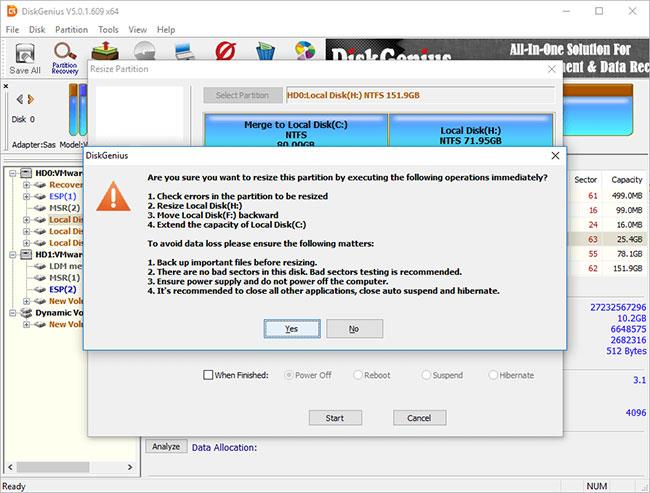
Smelltu á Já hnappinn til að halda áfram
Athugið:
Breyting á stærð skiptingar felur í sér of margar aðgerðir, eins og að breyta upphafs- og lokastöðu skiptingarinnar, breyta breytum í MBR og DBR, færa gögn o.s.frv., svo það er of. Þess vegna ætti að tryggja eftirfarandi til að stækkunarferlið ljúki með góðum árangri:
Þar sem framlengda skiptingin er kerfisskiptingin mun DiskGenius ræsa í WinPE útgáfu sína til að klára þær aðgerðir sem eftir eru. Nú verður WinPE umhverfið undirbúið fyrir DiskGenius WinPE tilvikið, þá mun tölvan endurræsa sjálfkrafa í WinPE tilvikið.
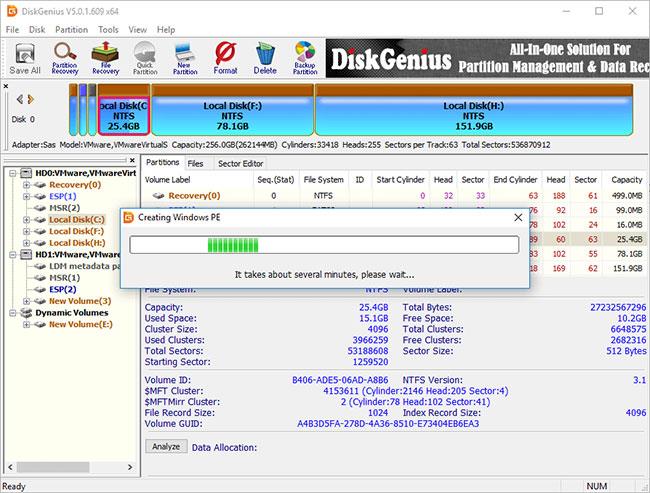
Tölvan mun sjálfkrafa endurræsa WinPE útgáfuna
Nú er DiskGenius WinPE tilvik ræst sjálfkrafa og heldur áfram að stækka C drif, eins og hér að neðan. Þegar stærðarbreytingunni er lokið mun tölvan sjálfkrafa endurræsa Windows.
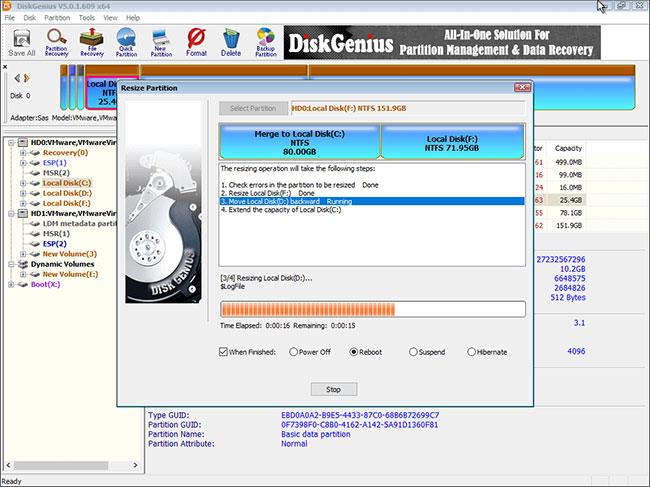
Tölvan mun sjálfkrafa endurræsa Windows
Aðferð 4: Auka stærð kerfisskiptingar með diskpart skipun
DiskPart skipanalínuforritið er hluti af Microsoft Windows fjölskyldunni (Windows 8, 8.1, 7, Vista, XP og Server 2003). DiskPart er skipanatúlkur fyrir textastillingu. Þetta tól gerir þér kleift að stjórna hlutum (drifum, skiptingum eða bindum) með því að nota forskriftir eða slá þau inn beint á skipanalínuna. Diskpart er innbyggt Windows tól og það felur í sér aðgerðina til að stjórna drifum og skiptingum með skipunum.
Það gerir þér kleift að búa til, eyða og forsníða skipting á harða disknum þínum. Diskpart er fær um að búa til aðal og útvíkkað skipting sem og rökrétt drif innan útbreiddrar skipting. Þú getur líka notað diskpart til að stilla virka skiptinguna á drifinu. Að auki er hægt að nota diskpart til að úthluta drifstaf og tengja drif. Hægt er að framkvæma Diskpart skipanir frá Windows skipanalínunni eða í hópskrá.
Til að nota diskpart, verður þú fyrst að opna Command Prompt. Þegar Command Prompt glugginn opnast skaltu slá inn "diskpart" og ýta á Enter. Þetta mun ræsa Diskpart tólið. Þú getur slegið inn ýmsar skipanir til að stjórna disksneiðunum þínum. Til að fá heildarlista yfir tiltækar skipanir skaltu slá inn "hjálp" við diskpartskvaðninguna.
Sjá: Hvernig á að lengja skiptinguna með diskpart skipuninni fyrir frekari upplýsingar.
Kiosk Mode á Windows 10 er stilling til að nota aðeins 1 forrit eða aðgang að 1 vefsíðu með gestanotendum.
Þessi handbók mun sýna þér hvernig á að breyta eða endurheimta sjálfgefna staðsetningu myndavélarrúllu möppunnar í Windows 10.
Breyting á hýsingarskránni getur valdið því að þú getir ekki fengið aðgang að internetinu ef skránni er ekki breytt á réttan hátt. Eftirfarandi grein mun leiða þig til að breyta hýsingarskránni í Windows 10.
Með því að minnka stærð og getu mynda verður auðveldara fyrir þig að deila þeim eða senda þeim til hvers sem er. Sérstaklega á Windows 10 geturðu breytt stærð mynda í hópum með nokkrum einföldum skrefum.
Ef þú þarft ekki að sýna nýlega heimsótta hluti og staði af öryggis- eða persónuverndarástæðum geturðu auðveldlega slökkt á því.
Microsoft hefur nýlega gefið út Windows 10 afmælisuppfærslu með mörgum endurbótum og nýjum eiginleikum. Í þessari nýju uppfærslu muntu sjá miklar breytingar. Frá Windows Ink pennastuðningi til Microsoft Edge vafraviðbótarstuðnings, Start Menu og Cortana hafa einnig verið bætt verulega.
Einn staður til að stjórna mörgum aðgerðum beint á kerfisbakkanum.
Í Windows 10 geturðu hlaðið niður og sett upp hópstefnusniðmát til að stjórna Microsoft Edge stillingum og þessi handbók mun sýna þér ferlið.
Dark Mode er dökkt bakgrunnsviðmót á Windows 10, sem hjálpar tölvunni að spara rafhlöðu og draga úr áhrifum á augu notandans.
Verkefnastikan hefur takmarkað pláss og ef þú vinnur reglulega með mörg forrit gætirðu fljótt orðið uppiskroppa með pláss til að festa fleiri af uppáhaldsforritunum þínum.









