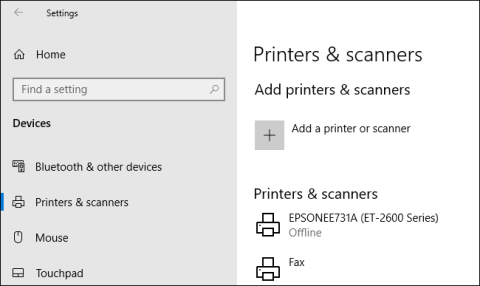Það er svolítið erfitt að fylgjast með prentarasögunni til að sjá hvað hefur verið prentað. Vegna þess að þegar litið er á magn bleksins geturðu ekki vitað hversu mörg skjöl hafa verið prentuð. Þú þarft að virkja prentskrár í Windows 10 og hér er hvernig á að gera það.
Virkjaðu skráningu nýlega prentaðra skjala
Sjálfgefið er að prentskjalaferlinu þínu er eytt eftir að prentun er lokið. Þú getur breytt stillingunum til að skoða lista yfir nýlega prentuð skjöl úr prentröð prentarans.
Þú þarft að breyta þessari stillingu fyrir hvern uppsettan prentara.
Fáðu aðgang að prentröðinni
Til að fá aðgang að prentröðinni skaltu hægrismella á Windows Start valmyndina og velja Stillingar valkostinn . Héðan skaltu smella á Tæki > Prentarar og skannar .

Finndu prentarann í Printers & Scanners listanum, smelltu á hann og smelltu síðan á Open Queue til að opna prentröðina.

Prentararöðin sýnir atriði sem eru í prentun og biðröðina. Fyrr prentuð skjöl verða ekki sýnd, svo þú þarft að virkja dagbókina.
Kveiktu á prentaraferli
Í glugga prentraðar prentarans, smelltu á Printer > Properties . Að öðrum kosti skaltu velja prentarann og smella á Stjórna í valmyndinni Prentarar og skannar stillingar .

Í prentaraeiginleikum, smelltu á Advanced flipann og hakaðu síðan í Keep Printed Documents reitinn.
Smelltu á OK til að vista stillingarnar.

Þegar skjalasaga er virkjuð munu prentaðar skrár ekki hverfa úr prentröðinni eftir að prentun er lokið.
Virkjaðu lengri prentsögu
Prentröð gefur yfirlit yfir áður prentuð skjöl. Ef þú vilt sjá langan lista þarftu að nota Windows Event Viewer.
Til að byrja, hægrismelltu á Start valmyndina og smelltu á Event Viewer valmöguleikann .

Event Viewer gerir þér kleift að skoða lista yfir áður prentaðar skrár, en þú þarft að stilla Windows til að skrá langtíma prentsögu fyrst.
Virkjaðu prentferil í Atburðaskoðara
Í Atburðaskoðara glugganum, smelltu á Forrit og þjónustuskrár > Microsoft > Windows í Atburðaskoðara (staðbundið) valmyndinni vinstra megin.

Þetta mun opna Windows þjónustur , skrunaðu niður til að finna PrintService . Héðan skaltu hægrismella á Operational og velja síðan Properties .

Smelltu á Virkja skógarhögg reitinn og stilltu síðan hámarksgetu fyrir skráninguna. Því stærri sem stærðin er, því fleiri prentskjalaferill skráir Windows.
Smelltu á OK til að vista stillingarnar.

Windows mun nú sjálfkrafa vista prentarasögu fyrir alla uppsetta prentara í annálaskrá sem þú hefur aðgang að í Atburðaskoðaranum.
Skoðaðu prentsögu í Atburðaskoðara
Þegar þú hefur virkjað prentaraferil geturðu nálgast hann hvenær sem er í Atburðaskoðaranum. Til að gera þetta, finndu og opnaðu PrintService , smelltu síðan á Operational .

Saga allra Windows prentaraviðburða verður skráð frá heppnuðum til misheppnaðar prentunarskráa. Óprentanlegar skrár birtast einnig hér.

Til að auðvelda skipulagningu geturðu flokkað prentskrána eftir gerð, til að aðgreina Printing a Document atburði í sína eigin hluti. Til að gera þetta, hægrismelltu á Verkefnaflokk og smelltu síðan á Group Events by This Column hnappinn .

Hlutum verður nú skipt eftir flokkum.
Þú getur lágmarkað aðra flokka, skilið Prentun skjal eftir ósnortinn til að birta aðeins lista yfir áður prentuð skjöl.

Notaðu prentskráningarhugbúnað frá þriðja aðila
Þó að notkun Event Viewer virki, þá er það svolítið flókið að skoða prentaða skjalið. Þú getur notað þriðja aðila prentskráningarhugbúnað eins og PaperCut Print Logger til að skoða langan prentaraferil.
PaperCut Print Logger veitir lista yfir prentuð skjöl með tímastimplum, þar á meðal upplýsingar um Windows notandann sem prentaði skjalið, nafn skjalsins og fjölda síðna og afrita.

Þú getur fengið aðgang að stjórnunarsíðunni frá sjálfgefna PaperCut Print Logger möppunni.
Í Windows 10 er mappan alltaf staðsett á C:\Program Files (x86)\PaperCut Print Logger. Tvísmelltu á ViewLogs flýtileiðina til að opna stjórnborðið til að sjá lista yfir prentuð skjöl skipt eftir dagsetningu.

Þegar stjórnunarsíðu PaperCut Print Logger er opnuð í View hlutanum, smelltu á HTML hnappinn til að fá aðgang að prentsögu fyrir þann dag.
Þú getur líka smellt á CSV/Excel hnappinn í hlutanum Dagsetning (Dagur) eða Dagsetning (mánuður) til að flytja út þessa mánaðarlega eða línuprentunarferil í XLS Excel skrá.

Þú getur líka fengið aðgang að þessum annálum frá Logs > CSV möppunni í PaperCut Print Logger uppsetningarmöppunni.
Óska þér velgengni!