Hvernig á að athuga hraða netkortsins í Windows 10

Ertu að spá í tengihraða netkortsins þíns? Hér eru 4 leiðir til að finna þessar upplýsingar um Windows 10.

Ertu að spá í tengihraða netkortsins þíns? Hér eru 4 leiðir til að finna þessar upplýsingar um Windows 10.
Hvernig á að athuga hraða net millistykkisins með stillingum
Til að skoða tengihraða netkortsins þíns skaltu fylgja þessum skrefum:
1. Opnaðu Stillingar .
2. Smelltu á Network & Internet .
3. Smelltu á Staða .
4. Í hlutanum „Breyta netstillingum“ skaltu smella á Skoða eiginleika netkerfisins .
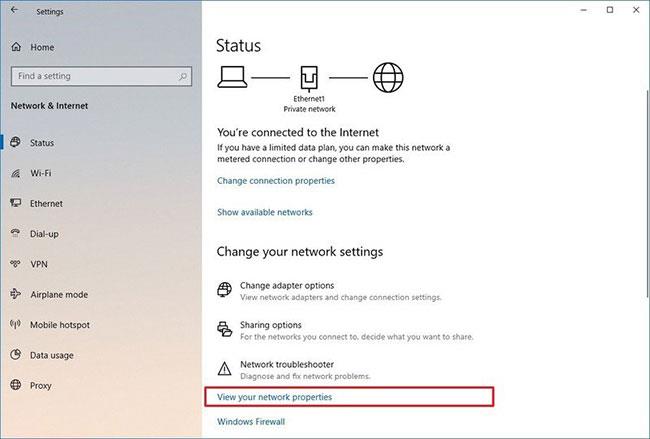
Smelltu á Skoða eiginleika netkerfisins þíns
5. Í hlutanum „Eiginleikar“ finndu netkortið (WiFi eða Ethernet).
6. Ákvarðu tengingarhraðann í reitnum Tengishraða (móttaka/senda) .
Tilgreindu tengingarhraða í reitnum Tengingarhraði (móttaka/senda).
Eftir að hafa lokið skrefunum muntu vita hraðann sem millistykkið notar til að tengjast netinu.
Hvernig á að athuga hraða netmillistykkisins með því að nota stjórnborðið
Til að ákvarða hraða netmillistykkisins með því að nota stjórnborðsstillingar skaltu fylgja þessum skrefum:
1. Opnaðu stjórnborð .
2. Smelltu á Network and Internet .
3. Smelltu á Network and Sharing Center .
4. Smelltu á Breyta stillingum millistykkis til vinstri.
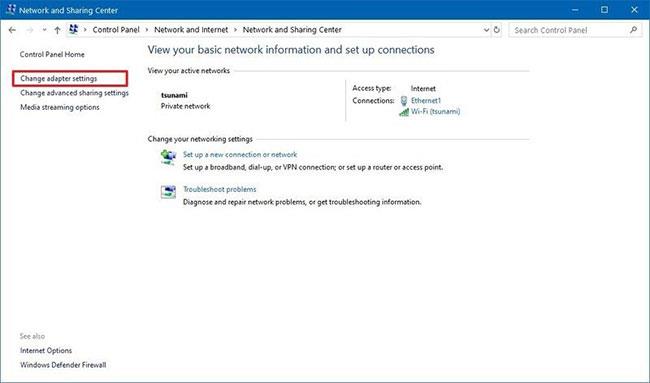
Smelltu á Breyta stillingum millistykkis
5. Tvísmelltu á netmillistykkið (Ethernet eða WiFi).
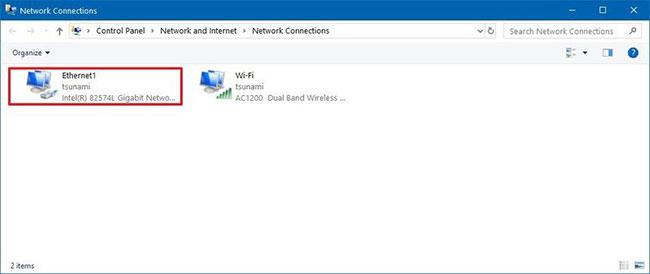
Tvísmelltu á netkortið
6. Athugaðu tengingarhraðann í Speed reitnum .

Athugaðu tengingarhraðann í hraðasviðinu
Fljótleg athugasemd : Ef þú ert að horfa á WiFi millistykki geturðu líka staðfest merki gæði.
Eftir að þú hefur lokið skrefunum muntu hafa betri skilning á tengihraða netkortsins sem er tengt við netið.
Hvernig á að athuga hraða netmillistykkisins með því að nota Command Prompt
Fylgdu þessum skrefum til að finna út hraðann fyrir þráðlausa eða snúru millistykkið þitt með því að nota skipanalínuna :
1. Opnaðu Start .
2. Leitaðu að Command Prompt og smelltu á efstu niðurstöðuna til að opna Command Prompt .
3. Sláðu inn eftirfarandi skipun til að ákvarða tengihraða fyrir öll netkort, ýttu síðan á Enter :
wmic nic where netEnabled=true get name, speed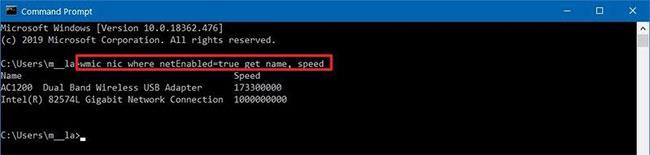
Athugaðu hraða netmillistykkisins með því að nota Command Prompt
4. Staðfestu hraða netmillistykkisins.
Eftir að þú hefur lokið skrefunum muntu geta ákvarðað hraðann (í bitum) sem kortið notar til að tengjast netinu.
Hvernig á að athuga hraða netmillistykkisins með PowerShell
Til að prófa Ethernet eða WiFi tengingarhraða á Windows 10 með PowerShell skaltu fylgja þessum skrefum:
1. Opnaðu Start .
2. Leitaðu að PowerShell og smelltu á efstu niðurstöðuna til að opna stjórnborðið.
3. Sláðu inn eftirfarandi skipun til að ákvarða tengihraða fyrir öll netkort, ýttu síðan á Enter :
Get-NetAdapter | select interfaceDescription, name, status, linkSpeed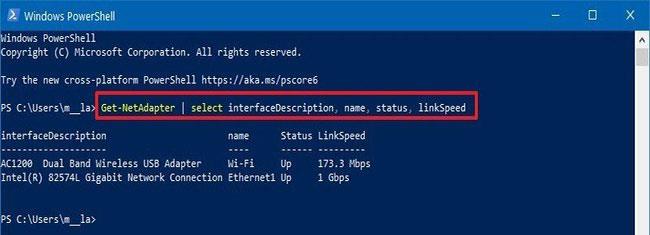
Prófaðu hraða netmillistykkisins með PowerShell
4. Athugaðu tengingarhraða WiFi eða Ethernet netkortsins.
Eftir að þú hefur lokið skrefunum mun PowerShell úttakið sýna tengihraðann á notendavænu sniði (til dæmis 780Mbps og 1Gbps).
Vona að þér gangi vel.
Kiosk Mode á Windows 10 er stilling til að nota aðeins 1 forrit eða aðgang að 1 vefsíðu með gestanotendum.
Þessi handbók mun sýna þér hvernig á að breyta eða endurheimta sjálfgefna staðsetningu myndavélarrúllu möppunnar í Windows 10.
Breyting á hýsingarskránni getur valdið því að þú getir ekki fengið aðgang að internetinu ef skránni er ekki breytt á réttan hátt. Eftirfarandi grein mun leiða þig til að breyta hýsingarskránni í Windows 10.
Með því að minnka stærð og getu mynda verður auðveldara fyrir þig að deila þeim eða senda þeim til hvers sem er. Sérstaklega á Windows 10 geturðu breytt stærð mynda í hópum með nokkrum einföldum skrefum.
Ef þú þarft ekki að sýna nýlega heimsótta hluti og staði af öryggis- eða persónuverndarástæðum geturðu auðveldlega slökkt á því.
Microsoft hefur nýlega gefið út Windows 10 afmælisuppfærslu með mörgum endurbótum og nýjum eiginleikum. Í þessari nýju uppfærslu muntu sjá miklar breytingar. Frá Windows Ink pennastuðningi til Microsoft Edge vafraviðbótarstuðnings, Start Menu og Cortana hafa einnig verið bætt verulega.
Einn staður til að stjórna mörgum aðgerðum beint á kerfisbakkanum.
Í Windows 10 geturðu hlaðið niður og sett upp hópstefnusniðmát til að stjórna Microsoft Edge stillingum og þessi handbók mun sýna þér ferlið.
Dark Mode er dökkt bakgrunnsviðmót á Windows 10, sem hjálpar tölvunni að spara rafhlöðu og draga úr áhrifum á augu notandans.
Verkefnastikan hefur takmarkað pláss og ef þú vinnur reglulega með mörg forrit gætirðu fljótt orðið uppiskroppa með pláss til að festa fleiri af uppáhaldsforritunum þínum.









