Hvernig á að athuga höfn í notkun í Windows 10

Stundum er hægt að tengja tvö ferli við tengi, eða þú vilt betri mynd af netumferð og því sem kemur inn og út af netinu þínu.

Á hverjum tíma er ógrynni af upplýsingum send á milli Windows 10 tölvunnar þinnar og internetsins . Þetta er gert með því að nota ferli þar sem netháð ferli leita að TCP og UDP tengi sem þeir hafa samskipti við internetið í gegnum.
Í flestum tilfellum veit Windows 10 hvernig á að stjórna höfnum og tryggja að umferð sé beint í gegnum réttar höfn svo þessi ferli geti tengst því sem þau þurfa.
En stundum er hægt að tengja tvö ferli við eina höfn, eða þú vilt betri mynd af netumferð og því sem kemur inn og út af netinu þínu. Þess vegna ákvað Quantrimang að gera þessa handbók. Þessi grein mun sýna þér hvernig á að fá yfirsýn yfir höfn og finna út hvaða forrit nota hvaða höfn.
Command Prompt aðferð
Kannski er einfaldasta leiðin til að sjá hvaða höfn er notuð af hvaða ferli er að nota áreiðanlega skipanalínuna.
Smelltu á Start hnappinn , sláðu inn cmd og hægrismelltu síðan á „Command Prompt“ þegar það birtist í leitarniðurstöðum. Smelltu á „Hlaupa sem stjórnandi“ .
Þegar þú ert í skipanalínunni með stjórnandaréttindi skaltu slá inn eftirfarandi skipun:
netstat -abÞetta mun stöðugt koma upp kannski frekar langur listi af höfnum ásamt Windows ferlum sem nota þær. (Þú getur ýtt á Ctrl + A , svo Ctrl + C til að afrita allar upplýsingar á klemmuspjaldið). Á meðaltölvu verða tvær helstu staðbundnar IP tölur sem innihalda tengi á tölvunni.
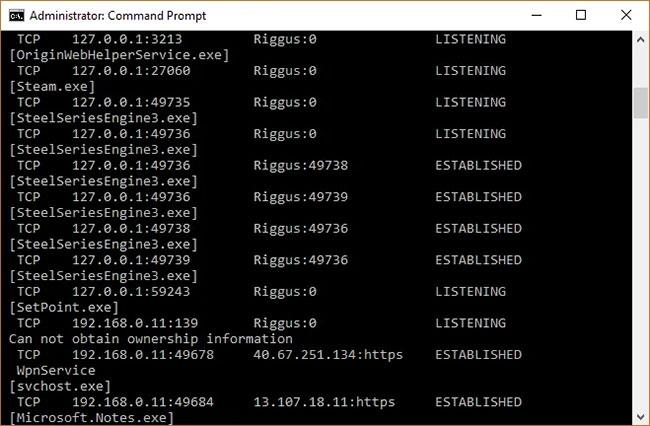
Listi yfir hafnir
Sú fyrsta, í dæminu, er " 127.0.0.1 " . Þetta IP-tala er einnig þekkt sem „ localhost “ eða „loopback address“ og öll ferli sem hlusta á höfn hér hafa samskipti innbyrðis á staðarnetinu án þess að nota neitt netviðmót. Raunveruleg port er númerið sem þú sérð á eftir ristlinum.
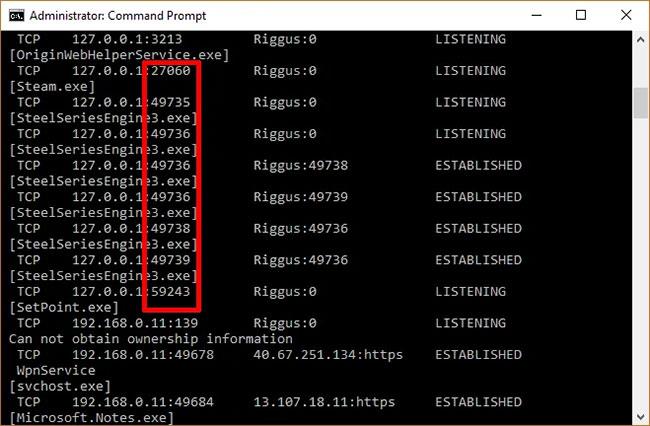
Raunveruleg port er númerið sem þú sérð á eftir ristlinum
Flest ferla þín mun líklega hlusta á höfn með forskeytinu „192.168.xxx.xxx“ , sem er IP-talan þín. Þetta þýðir að ferlarnir sem þú sérð hér eru að hlusta eftir fjarskiptum frá fjarlægum internetstöðum (eins og vefsíðum). Aftur, gáttarnúmerið er númerið á eftir tvípunktinum.
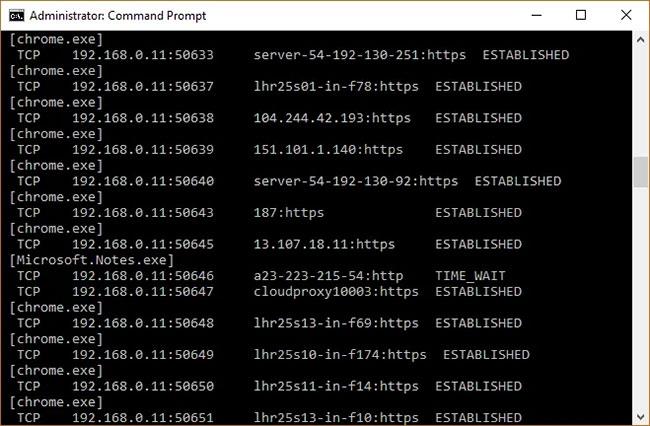
Flest ferli hlusta á höfn með forskeytinu „192.168.xxx.xxx“
TCPView
Ef þér er sama um að setja upp forrit frá þriðja aðila og vilt fá meiri stjórn á því sem er að gerast með öllum höfnunum þínum, geturðu notað létt forrit sem heitir TCPView. Þetta tól framleiðir strax lista yfir ferla og tengda höfn þeirra.
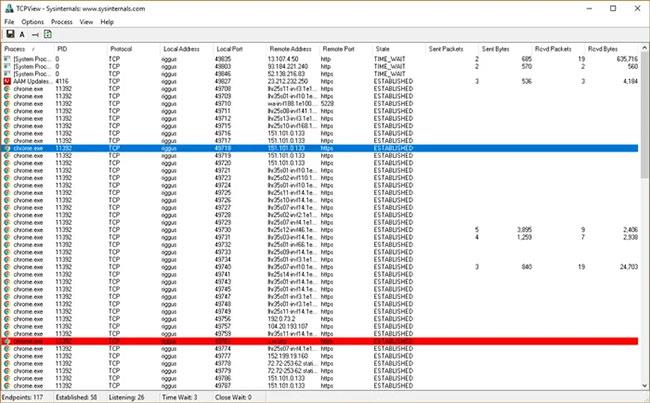
Listi yfir ferla og tengd höfn
Það sem gerir þetta tól betra en Command Prompt er að þú getur virkan séð port opnast, lokast og senda pakka. Gættu bara að grænu, rauðu og gulu hápunktunum. Þú getur líka endurraðað listann með því að smella á dálkahausana, sem gerir það auðveldara að finna ferlið sem þú vilt eða finna tvö aðskilin ferli sem keppa um sömu höfn.
Ef þú finnur ferli eða tengingu sem þú vilt loka skaltu bara hægrismella á það. Þú getur síðan valið „Ljúka ferli“ , sem virkar nákvæmlega eins og í Windows verkefnastjóranum. Eða þú getur smellt á „Loka tengingu“ til að skilja ferlið eftir opið en koma í veg fyrir að það hlusti á ákveðna tengi.
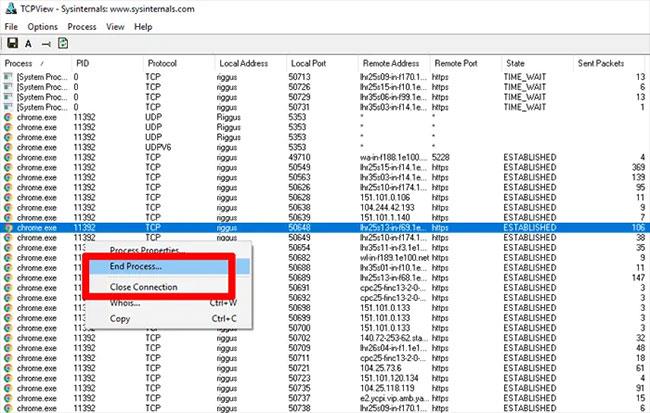
Lokaðu eða aftengdu ferlið
Kiosk Mode á Windows 10 er stilling til að nota aðeins 1 forrit eða aðgang að 1 vefsíðu með gestanotendum.
Þessi handbók mun sýna þér hvernig á að breyta eða endurheimta sjálfgefna staðsetningu myndavélarrúllu möppunnar í Windows 10.
Breyting á hýsingarskránni getur valdið því að þú getir ekki fengið aðgang að internetinu ef skránni er ekki breytt á réttan hátt. Eftirfarandi grein mun leiða þig til að breyta hýsingarskránni í Windows 10.
Með því að minnka stærð og getu mynda verður auðveldara fyrir þig að deila þeim eða senda þeim til hvers sem er. Sérstaklega á Windows 10 geturðu breytt stærð mynda í hópum með nokkrum einföldum skrefum.
Ef þú þarft ekki að sýna nýlega heimsótta hluti og staði af öryggis- eða persónuverndarástæðum geturðu auðveldlega slökkt á því.
Microsoft hefur nýlega gefið út Windows 10 afmælisuppfærslu með mörgum endurbótum og nýjum eiginleikum. Í þessari nýju uppfærslu muntu sjá miklar breytingar. Frá Windows Ink pennastuðningi til Microsoft Edge vafraviðbótarstuðnings, Start Menu og Cortana hafa einnig verið bætt verulega.
Einn staður til að stjórna mörgum aðgerðum beint á kerfisbakkanum.
Í Windows 10 geturðu hlaðið niður og sett upp hópstefnusniðmát til að stjórna Microsoft Edge stillingum og þessi handbók mun sýna þér ferlið.
Dark Mode er dökkt bakgrunnsviðmót á Windows 10, sem hjálpar tölvunni að spara rafhlöðu og draga úr áhrifum á augu notandans.
Verkefnastikan hefur takmarkað pláss og ef þú vinnur reglulega með mörg forrit gætirðu fljótt orðið uppiskroppa með pláss til að festa fleiri af uppáhaldsforritunum þínum.









