Hvernig á að athuga allar upplýsingar um vinnsluminni á Windows 11

Kerfisminni, eða vinnsluminni, er nauðsynlegur hluti hvers tölvukerfis sem keyrir Windows 11.

Kerfisminni, eða vinnsluminni , er nauðsynlegur hluti af hvaða Windows 11 tölvu sem er. Of lítið vinnsluminni getur valdið því að tölvan þín virkar hægt og gerir fjölverkavinnslu að lélegri upplifun. Hér er hvernig á að athuga upplýsingar sem tengjast vinnsluminni, gerð og hraða á kerfinu þínu í Windows 11.
Hvernig á að athuga vinnsluminni með því að nota Windows Stillingar forritið
Stillingar eru einfaldasta leiðin til að athuga hversu mörg GB af vinnsluminni þú ert að nota.
Fyrst þarftu að opna Stillingar Windows forritið með því að ýta á Windows + I lyklasamsetninguna eða hægrismella á Start hnappinn lengst til vinstri á verkstikunni og velja " Stillingar " af listanum sem birtist.
Þegar stillingarforritsviðmótið opnast, skoðaðu listann til vinstri og smelltu á " Kerfi ". Í stillingaskjánum „ Kerfi “ , sem birtist samsvarandi hægra megin, skrunaðu niður neðst á listanum og smelltu á „ Um “.
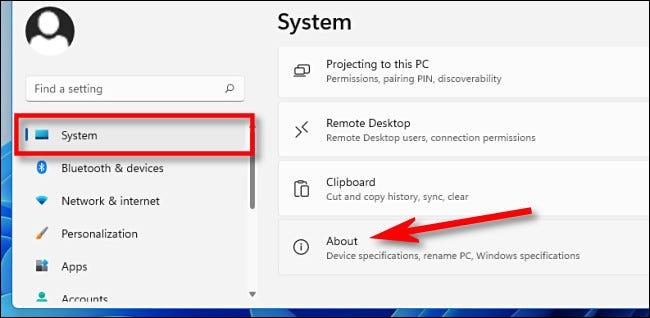
Stækkaðu hlutann „ Tækjaforskriftir ” efst á listanum með því að smella á hann. Rétt fyrir neðan sérðu hversu mikið vinnsluminni tölvan þín hefur í hlutanum „ Uppsett vinnsluminni “. Í dæminu í greininni er það "16.0 GB".

Fyrir utan vinnsluminni sýnir þessi skjár einnig allar grunnupplýsingar um kerfisstillingar sem þú þarft. Ef þú vilt afrita þessar forskriftir til að senda til einhvers annars - kannski fyrir bilanaleit - smelltu á " Copy " hnappinn við hliðina á " Device Specifications ." Allar upplýsingar verða afritaðar sem venjulegur texti svo þú getir límt eða sent til hvers sem er.
Hvernig á að athuga vinnsluminni hraða og gerð í Windows 11
Það er nauðsynlegt að vita upplýsingar um gerð og hraða vinnsluminni þegar þú uppfærir kerfið.
Fyrst skaltu opna Task Manager með því að hægrismella á Start hnappinn og velja " Task Manager " í valmyndinni sem birtist.
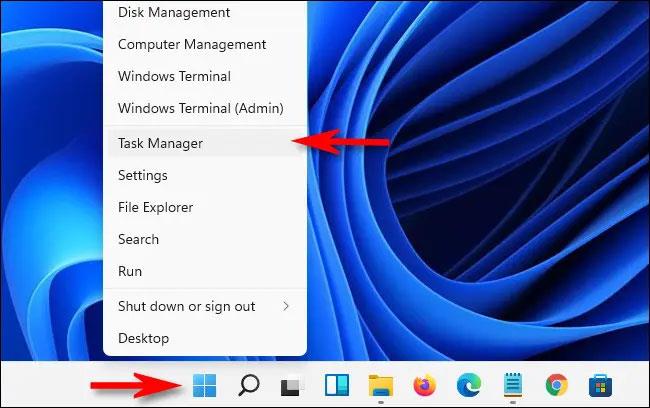
Í Task Manager viðmótinu, smelltu á „ Afköst “ flipann efst og smelltu síðan á „ Minni “ hlutinn.
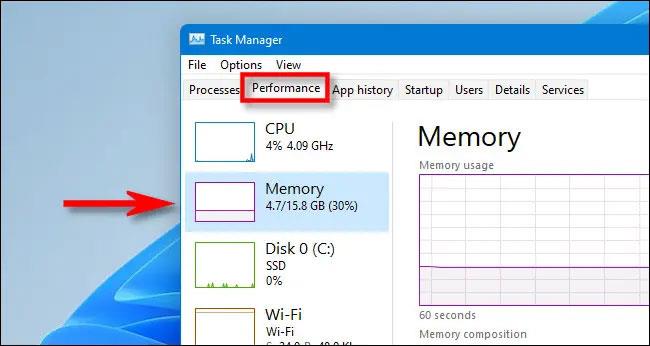
Á minnisupplýsingaskjánum skaltu líta í efra hægra horninu í glugganum. Hér muntu sjá heildarvinnsluminni tölvunnar (til dæmis „16,0 GB“).
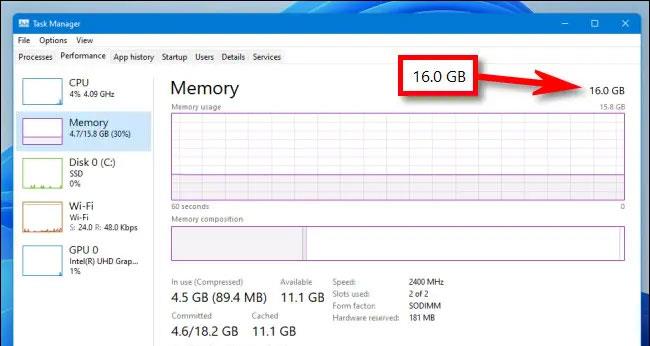
Til að sjá hraða og gerð vinnsluminni skaltu horfa í átt að miðju " Minni " skjásins. Þú munt finna stuttan lista sem sýnir hraða vinnsluminni, formstuðul, sem og fjölda líkamlegra vinnsluminni raufar sem það notar.
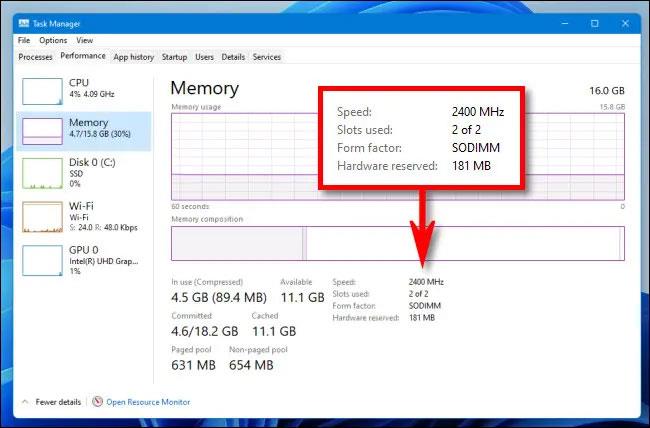
Þegar þú ert búinn skaltu loka Task Manager . Óska þér velgengni!
Kiosk Mode á Windows 10 er stilling til að nota aðeins 1 forrit eða aðgang að 1 vefsíðu með gestanotendum.
Þessi handbók mun sýna þér hvernig á að breyta eða endurheimta sjálfgefna staðsetningu myndavélarrúllu möppunnar í Windows 10.
Breyting á hýsingarskránni getur valdið því að þú getir ekki fengið aðgang að internetinu ef skránni er ekki breytt á réttan hátt. Eftirfarandi grein mun leiða þig til að breyta hýsingarskránni í Windows 10.
Með því að minnka stærð og getu mynda verður auðveldara fyrir þig að deila þeim eða senda þeim til hvers sem er. Sérstaklega á Windows 10 geturðu breytt stærð mynda í hópum með nokkrum einföldum skrefum.
Ef þú þarft ekki að sýna nýlega heimsótta hluti og staði af öryggis- eða persónuverndarástæðum geturðu auðveldlega slökkt á því.
Microsoft hefur nýlega gefið út Windows 10 afmælisuppfærslu með mörgum endurbótum og nýjum eiginleikum. Í þessari nýju uppfærslu muntu sjá miklar breytingar. Frá Windows Ink pennastuðningi til Microsoft Edge vafraviðbótarstuðnings, Start Menu og Cortana hafa einnig verið bætt verulega.
Einn staður til að stjórna mörgum aðgerðum beint á kerfisbakkanum.
Í Windows 10 geturðu hlaðið niður og sett upp hópstefnusniðmát til að stjórna Microsoft Edge stillingum og þessi handbók mun sýna þér ferlið.
Dark Mode er dökkt bakgrunnsviðmót á Windows 10, sem hjálpar tölvunni að spara rafhlöðu og draga úr áhrifum á augu notandans.
Verkefnastikan hefur takmarkað pláss og ef þú vinnur reglulega með mörg forrit gætirðu fljótt orðið uppiskroppa með pláss til að festa fleiri af uppáhaldsforritunum þínum.









