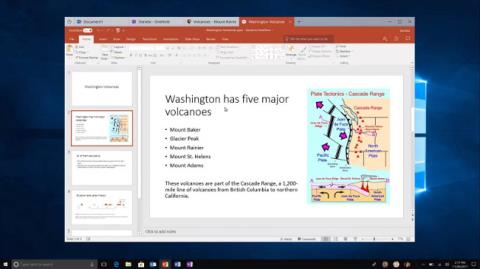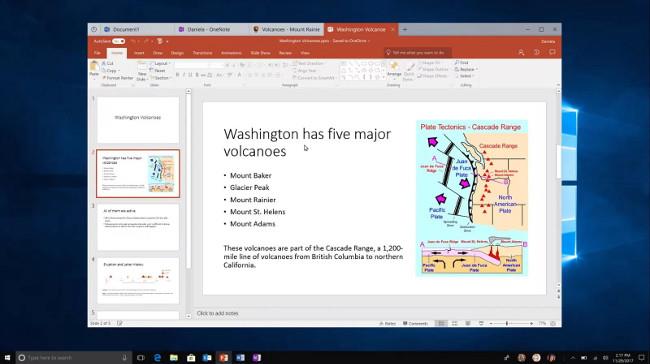Windows 10 build 17063 kynnir Sets eiginleikann fyrir nokkrum valkostum í Insiders, hér er hvernig þú getur athugað hvort það sé tiltækt í uppsetningunni þinni. Vertu með í Tips.BlogCafeIT til að læra hvernig á að athuga að Setja-eiginleikinn sé virkur á Windows 10 Insider Preview byggingunni þinni í þessari grein!
Sets er nýr eiginleiki í boði á Windows 10 sem gerir þér kleift að skipuleggja öpp, skjöl og vefsíður í flipa svipað og flipar virka í vafra.
Hugmyndin er í meginatriðum að nota sett til að tryggja að allar aðgerðir fyrir tiltekna rannsókn séu tengdar saman í einni upplifun sem þú getur haldið áfram með einum smelli.
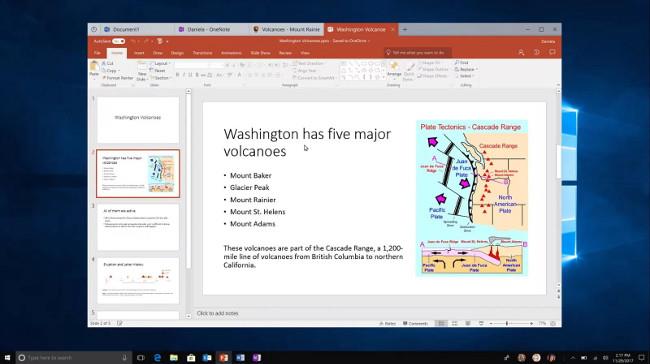
Microsoft er núna að prófa þennan eiginleika sem byrjar með Windows 10 smíði 17063, en aðeins hópur þátttakenda í Windows Insider Preview forritinu mun fá hann.
Hvernig á að bera kennsl á flipa í virku forriti
Ef þú vilt komast að því hvort Sets eiginleiki er virkur í Windows 10 build 17063 stillingum geturðu fylgst með þessum skrefum:
1. Opnaðu Stillingar - Stillingar .
2. Smelltu á System - System .
3. Smelltu á Fjölverkavinnsla .
4. Gakktu úr skugga um að þú hafir virkjað valkostinn Leyfa að búa til nýja flipa í Windows mínum undir " flipar í forritum " .
Ef þú sérð ekki hlutann " Flipar í forritum " ertu ekki með eiginleikann Setja í stillingunum þínum.
Setja-eiginleikinn er sjálfgefið virkur á smíði 17063, sem þýðir að þú þarft bara að opna stillingarforritið og ef þú sérð " + " hnapp eins og í Microsoft Edge þá er nýi flipaupplifunin virkjuð í tækinu þínu. Að auki geturðu líka opnað Microsoft Store öpp eins og Mail & Calendar og ef þú sérð " + " hnappinn hefurðu kveikt á Sets eiginleikanum.
Þessi eiginleiki er enn frekar ókunnur notendum og það var eitthvað sem var ekki almennt tilkynnt fyrr en seint á árinu 2018 , þegar Redstone 5 uppfærslan var gefin út. Að auki er Sets eiginleikinn bara tímabundið nafn. , Microsoft ætlar að kalla það öðru nafni þar sem um leið og það er tilbúið.
Vísa í fleiri greinar:
Skemmta sér!