Hvernig á að afrita skrár á milli mismunandi notendareikninga í Windows 10
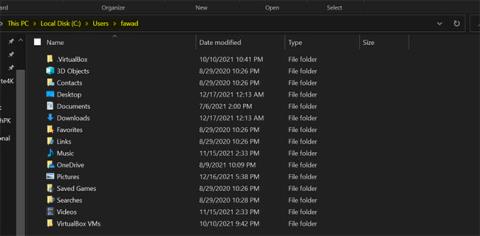
Það eru nokkur brellur sem þú getur notað til að deila skrám þínum með öðrum á sömu tölvu.
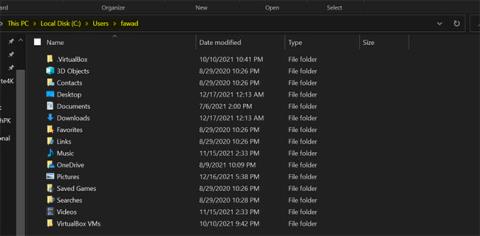
Ef þú deilir tölvu með öðrum er frábær hugmynd að búa til sérstaka notendareikninga fyrir hvern einstakling. Það er frábær leið til að veita fólki smá næði svo notendur geti geymt skrár án þess að hafa áhyggjur af því að aðrir hafi aðgang að þeim.
En hvað ef þú vilt afrita skrár á milli notendareikninga á Windows 10? Sem betur fer eru nokkur brellur sem þú getur notað til að deila skrám þínum með öðrum á sömu tölvu.
1. Afritaðu skrárnar og límdu þær inn á notandareikninginn
Ef þú hefur aðgang að stjórnandareikningnum geturðu afritað skrárnar sem þú vilt flytja yfir á aðra notendareikninga. Farðu síðan í möppuna C:/Users/[[Target User Account] . Að lokum skaltu líma skrárnar inn á notendareikninginn sem þú varst að fara á.
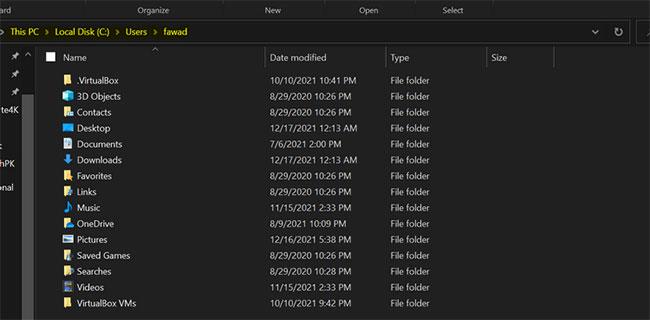
Windows 10 notendamöppur
Eitt sem þarf að hafa í huga hér, þessi aðferð mun aðeins virka ef þú ert með stjórnandaréttindi á Windows 10. Annars muntu ekki geta fengið aðgang að notendasniðinu.
2. Deildu skrám með öllum notendum í gegnum Public möppuna
Ef þú vilt flytja skrá yfir á hvern notanda á tölvunni þinni er mjög þreytandi að afrita á hvern prófíl. Einföld leið til að leysa þetta vandamál er að deila skrám með öllum notendum í stað þess að flytja þær á hvern notanda fyrir sig.
Til að deila skrám þínum með heiminum skaltu fara í C:\User og líma skrárnar inn í Public möppuna.
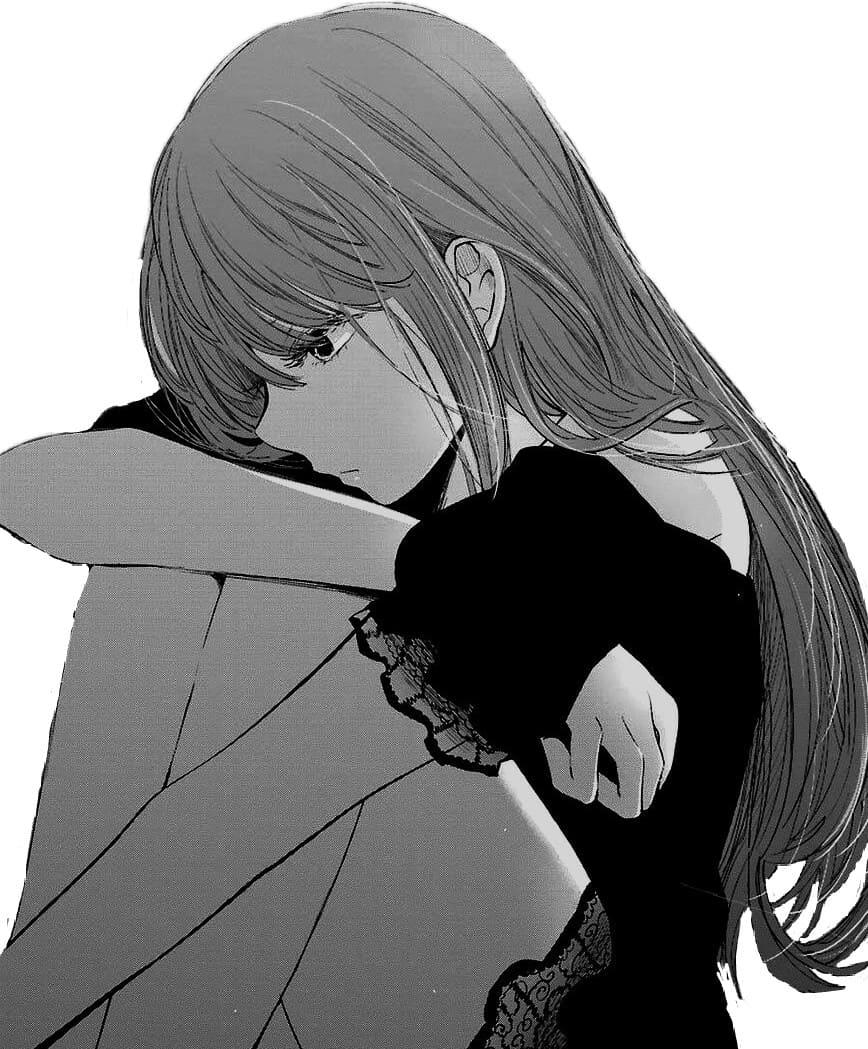
Opinber mappa í Windows 10
Allir notendur kerfisins hafa aðgang að gögnum í Public möppunni. Því að setja skrár hér er áhrifarík leið til að deila nauðsynlegum hlutum fyrir alla notendur á tölvunni.
Notendasnið eru frábær leið til að halda einkaskrám frá hnýsnum augum, en stundum vilt þú hið gagnstæða. Sem betur fer er eins auðvelt að deila skrám og færa þær sjálfur í viðkomandi notendamöppu eða nota Public möppuna.
Ef þú vilt taka skrárnar þínar enn lengra, hvers vegna ekki að hlaða þeim upp í skýið? Þannig geturðu deilt skrám þínum með tengli með hverjum sem er, jafnvel fólki utan heimilis eða skrifstofu. Tilvísun: Yfirlit yfir bestu ókeypis gagnageymsluvefsíðurnar á netinu í dag fyrir frekari upplýsingar.
Kiosk Mode á Windows 10 er stilling til að nota aðeins 1 forrit eða aðgang að 1 vefsíðu með gestanotendum.
Þessi handbók mun sýna þér hvernig á að breyta eða endurheimta sjálfgefna staðsetningu myndavélarrúllu möppunnar í Windows 10.
Breyting á hýsingarskránni getur valdið því að þú getir ekki fengið aðgang að internetinu ef skránni er ekki breytt á réttan hátt. Eftirfarandi grein mun leiða þig til að breyta hýsingarskránni í Windows 10.
Með því að minnka stærð og getu mynda verður auðveldara fyrir þig að deila þeim eða senda þeim til hvers sem er. Sérstaklega á Windows 10 geturðu breytt stærð mynda í hópum með nokkrum einföldum skrefum.
Ef þú þarft ekki að sýna nýlega heimsótta hluti og staði af öryggis- eða persónuverndarástæðum geturðu auðveldlega slökkt á því.
Microsoft hefur nýlega gefið út Windows 10 afmælisuppfærslu með mörgum endurbótum og nýjum eiginleikum. Í þessari nýju uppfærslu muntu sjá miklar breytingar. Frá Windows Ink pennastuðningi til Microsoft Edge vafraviðbótarstuðnings, Start Menu og Cortana hafa einnig verið bætt verulega.
Einn staður til að stjórna mörgum aðgerðum beint á kerfisbakkanum.
Í Windows 10 geturðu hlaðið niður og sett upp hópstefnusniðmát til að stjórna Microsoft Edge stillingum og þessi handbók mun sýna þér ferlið.
Dark Mode er dökkt bakgrunnsviðmót á Windows 10, sem hjálpar tölvunni að spara rafhlöðu og draga úr áhrifum á augu notandans.
Verkefnastikan hefur takmarkað pláss og ef þú vinnur reglulega með mörg forrit gætirðu fljótt orðið uppiskroppa með pláss til að festa fleiri af uppáhaldsforritunum þínum.









