Hvernig á að þvinga eyðingu eða fjarlægja prentara í Windows 10/11

Þú getur fjarlægt hvaða tengda prentara sem er úr stillingum. Ef það virkar ekki geturðu notað skipanalínuna og aðrar leiðir til að eyða prentaranum.

Venjulega þarftu að aftengja og tengja prentarann aftur til að laga vandamálið. Að auki mun það að eyða gömlum og ónotuðum tækjum hjálpa þér að skipuleggja tengda tækjalistann þinn í Windows 11 og 10.
Þú getur fjarlægt hvaða tengda prentara sem er úr stillingum. Ef það virkar ekki geturðu notað skipanalínuna og aðrar leiðir til að eyða prentaranum. Eftirfarandi grein mun leiða þig í gegnum margar leiðir til að eyða prenturum á Windows tölvum.
1. Hvernig á að fjarlægja prentara úr Windows í gegnum Stillingar
Þú getur auðveldlega bætt við eða fjarlægt prentara úr stillingaforritinu. Svona:
1. Ýttu á Win + I til að opna Stillingar .
2. Opnaðu Bluetooth og tæki flipann til vinstri.
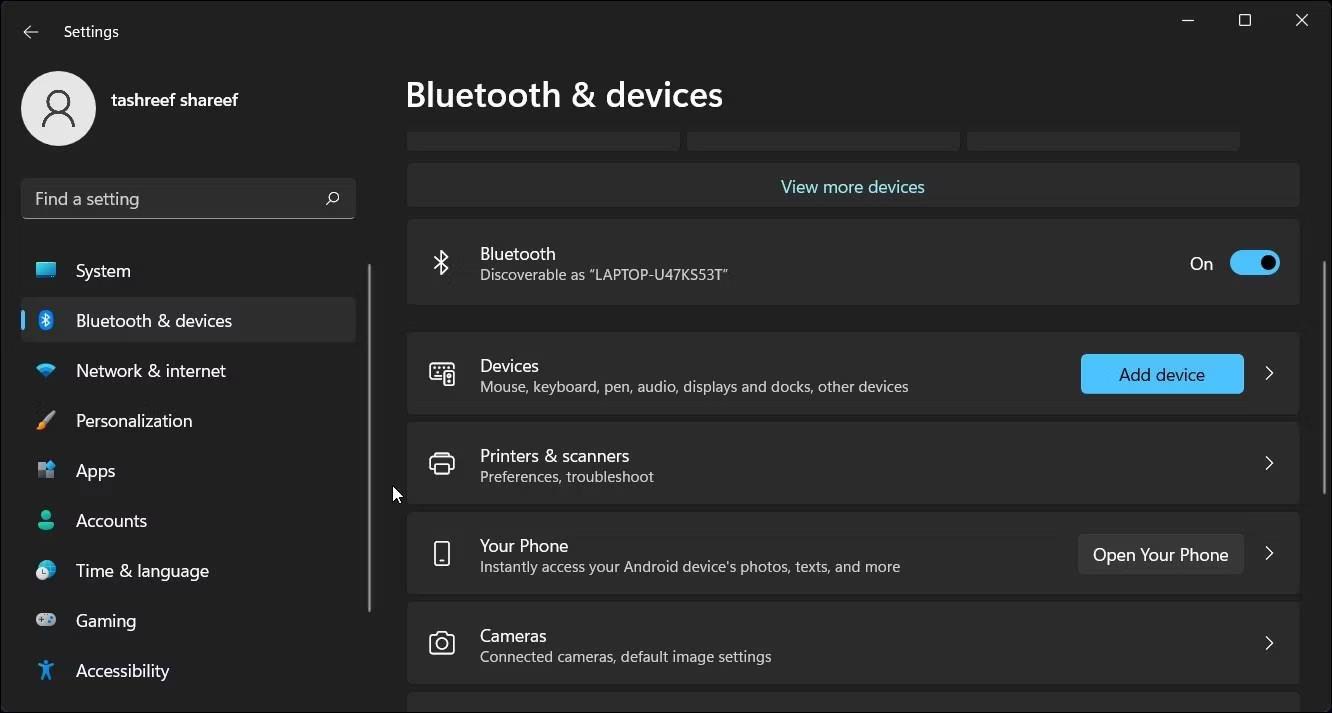
Settu upp prentara og skanna í Windows 11 Stillingar appinu
3. Skrunaðu niður og smelltu á Prentarar og skannar . Þetta mun skrá alla prentara sem eru tengdir við tölvuna þína.
4. Smelltu á prentarann sem þú vilt eyða.
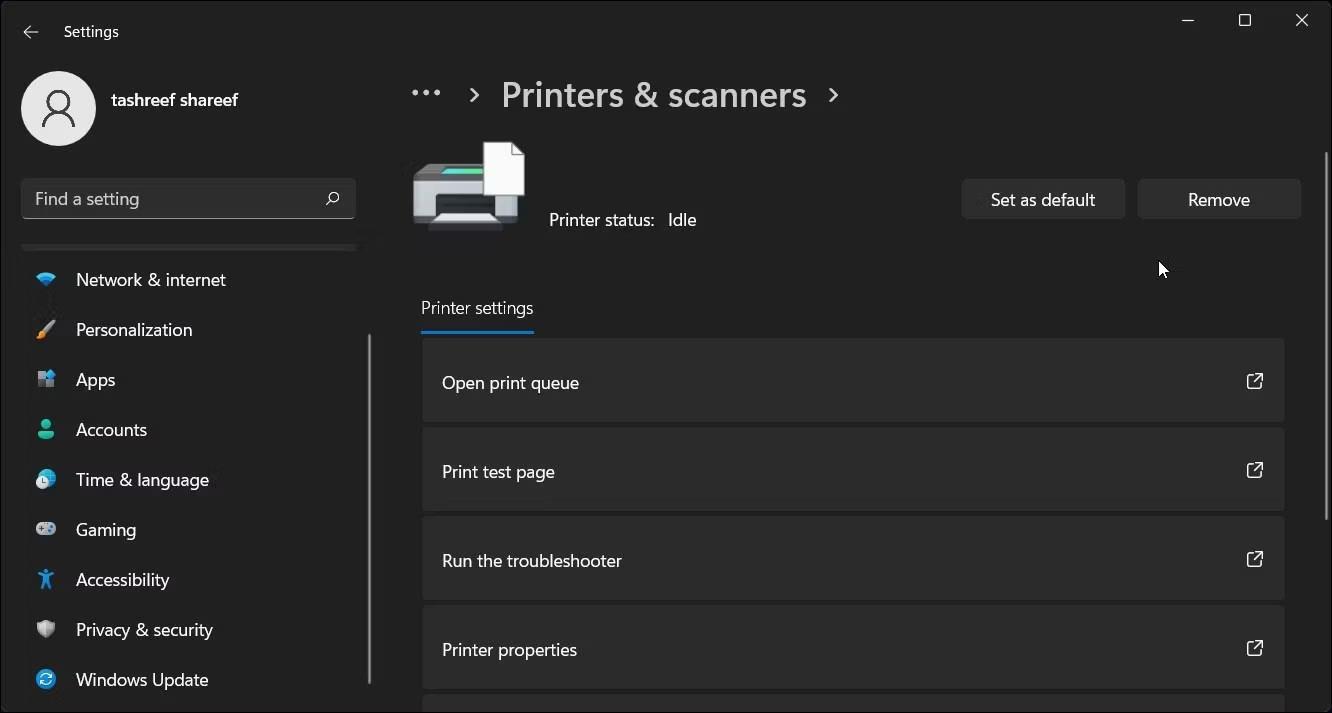
Valkostur til að eyða prentara í Windows 11 Stillingarforritinu
5. Smelltu á Fjarlægja hnappinn efst í hægra horninu og smelltu á Já til að staðfesta aðgerðina.
Ef þú færð villu skaltu stöðva Print Spooler þjónustuna í Services og reyna aftur!
2. Fjarlægðu prentarahugbúnaðinn til að eyða prentaranum
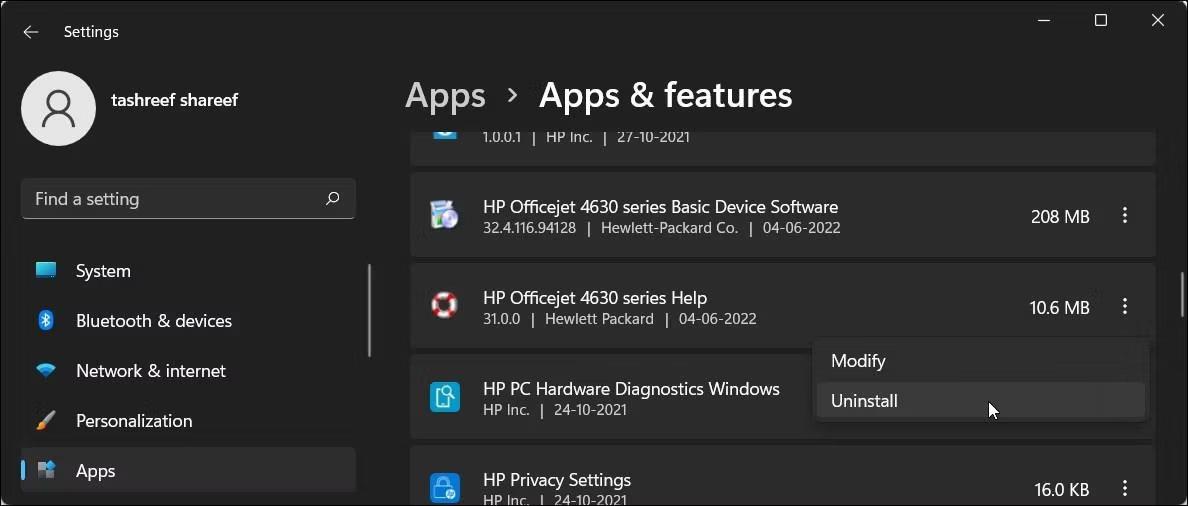
Eyddu HP prentarahugbúnaði í Windows 11 Stillingar appinu
Ef prentaravalkosturinn sem hefur verið eytt birtist enn, geturðu fjarlægt prentara sem tengist tækinu til að fjarlægja hann alveg. Þú getur fjarlægt rekla með því að nota Forrit og eiginleikar flipann í Windows 10 og 11.
Til að eyða prentara drivernum:
3. Eyddu prentaranum með því að nota stjórnborðið
Þú getur notað klassíska stjórnborðið til að stjórna prentaranum þínum. Ef prentarinn er fjarlægður af stjórnborðinu hefur það áhrif ef prentarinn var ekki fjarlægður á réttan hátt meðan á fjarlægðarferlinu stóð.
Til að eyða prentara með stjórnborði:
1. Ýttu á Win + R til að opna Run .
2. Sláðu inn control og smelltu á OK til að opna Control Panel . Þú getur líka leitað að forritum með Windows leitarstikunni.
3. Í Control Panel, farðu í Vélbúnaður og hljóð .
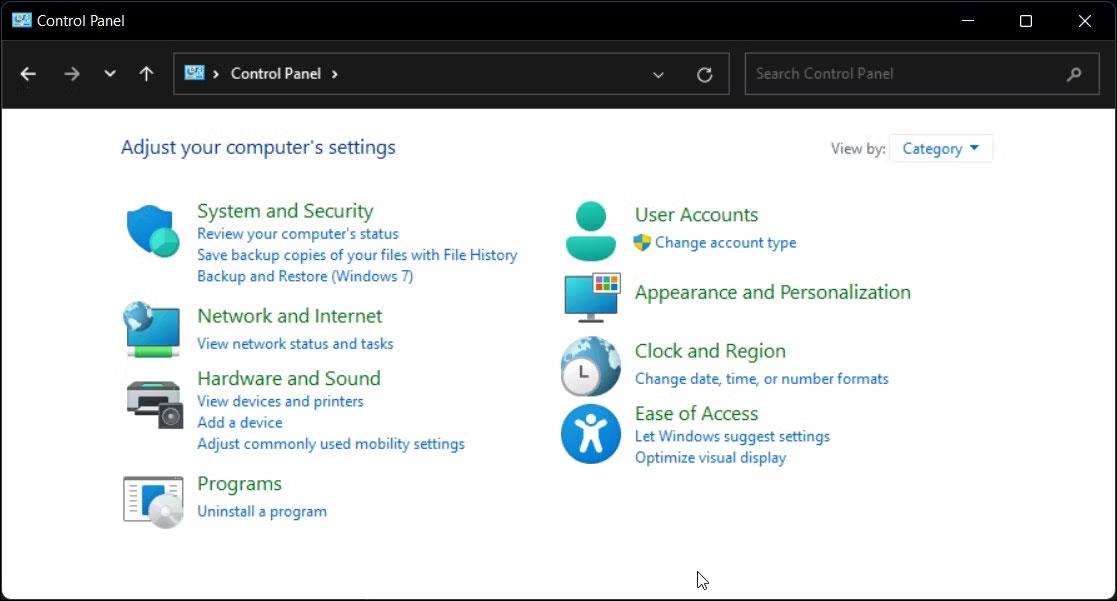
Windows 11 stjórnborðið sýnir valkosti fyrir vélbúnað og hljóð
4. Næst skaltu smella á Tæki og prentarar .
5. Í Prentarar hlutanum skaltu finna og velja prentaratækið sem þú vilt eyða.
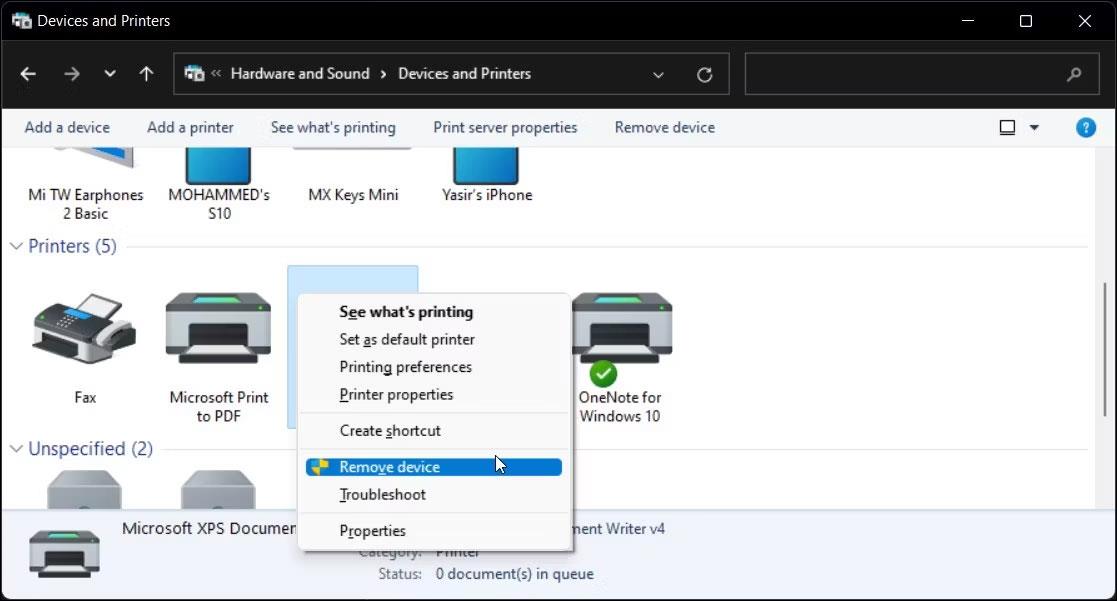
Möguleiki á að eyða prentara í stjórnborði Windows 11
6. Hægrismelltu á prentarann og veldu Remove Device.
7. Smelltu á Já til að staðfesta aðgerð.
4. Eyddu prentaranum með því að nota Print Server Properties
Stundum fjarlægir prentarinn ekki bílstjórann alveg og getur valdið því að prentarinn hættir að virka. Í slíku tilviki geturðu notað Eiginleikar prentþjóns gluggann til að eyða uppsettum prentarareklum.
Til að fjarlægja prentara driverinn:
1. Ýttu á Win + R til að opna Run.
2. Sláðu inn control og smelltu á OK .
3. Í stjórnborðsglugganum, farðu í Vélbúnaður og hljóð > Tæki og prentarar .
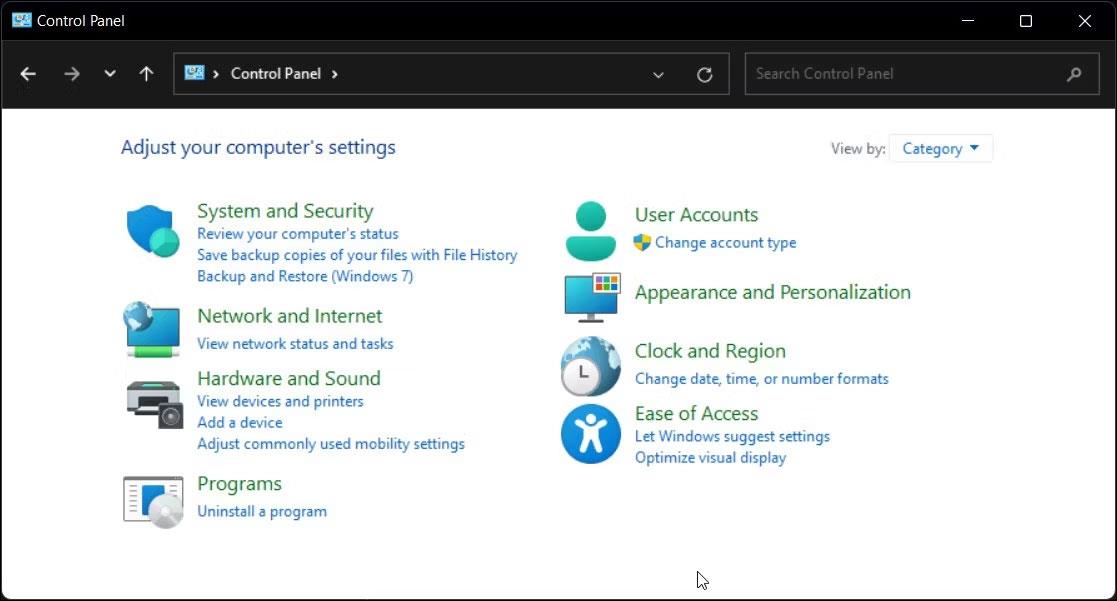
Vélbúnaðar- og hljóðvalkostir í Windows 11 stjórnborði
4. Veldu hvaða prentara sem er tiltækur og smelltu á Print server properties .
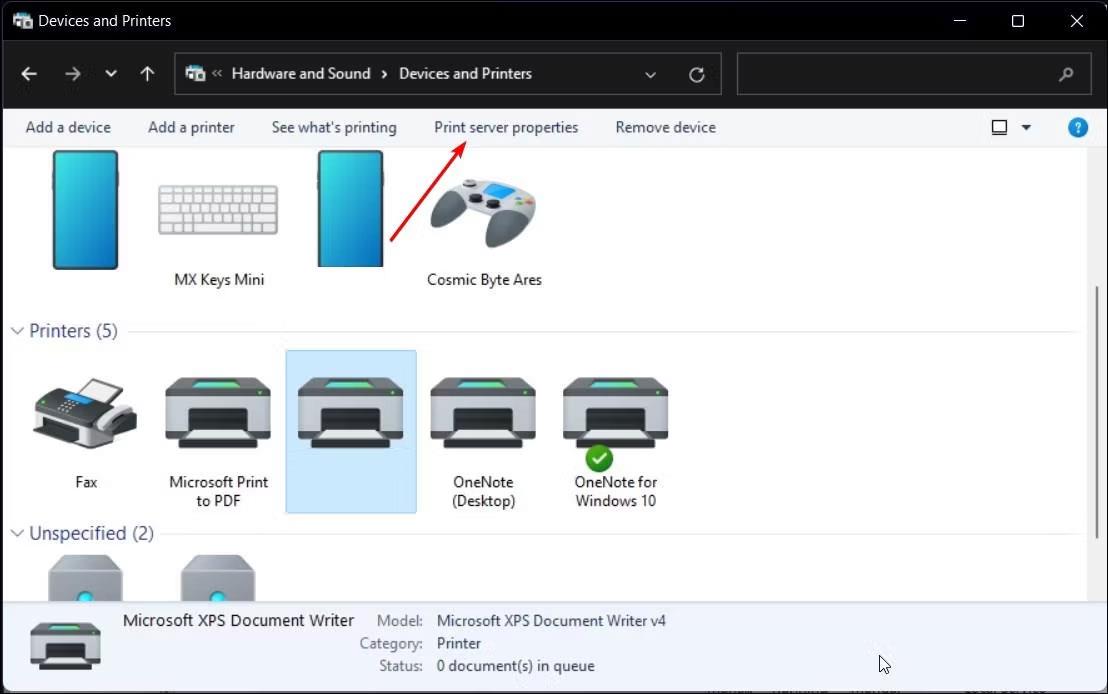
Print Server Properties valkostur í Control Panel Windows 11
5. Opnaðu Drivers flipann í Properties Print Server valmyndinni .
6. Í Uppsettir prentarabílstjórar skaltu velja prentarareklann sem á að fjarlægja og smella á Fjarlægja .
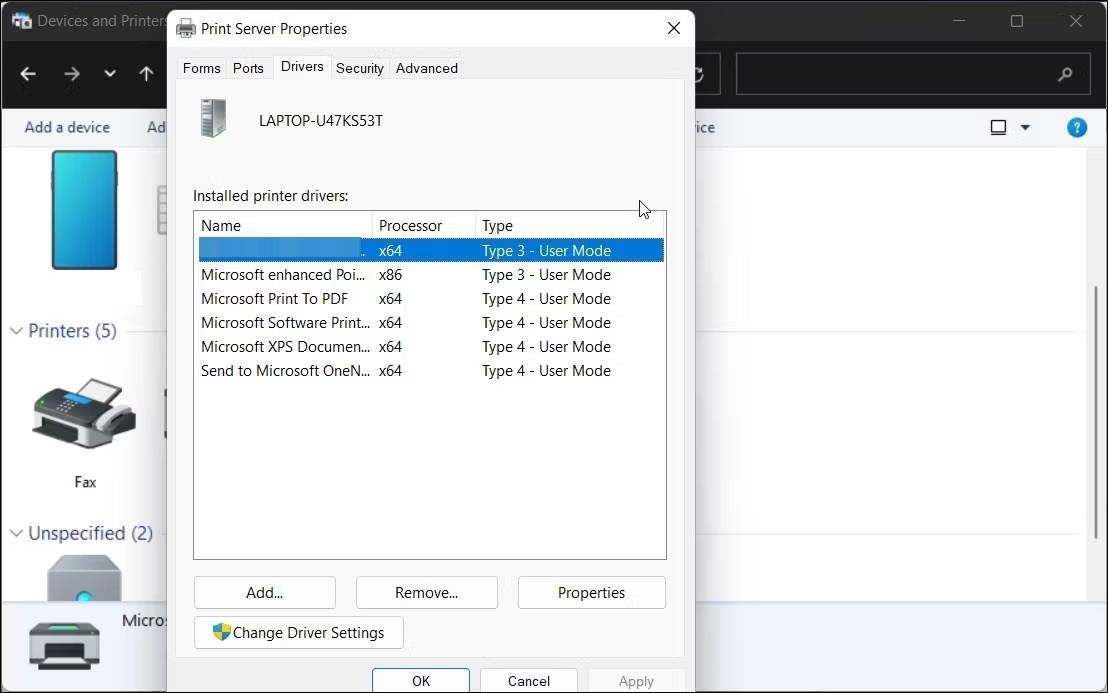
Eiginleikar prentþjóns glugga í Windows 11
7. Næst skaltu velja valkostinn Fjarlægja ökumann og ökumannspakka .
8. Smelltu á OK til að staðfesta aðgerðina og fjarlægja ökumanninn.
9. Endurræstu tölvuna þína til að ljúka við að fjarlægja bílstjóraferlið.
5. Fjarlægðu prentarann með því að nota Tækjastjórnun
Tækjastjórnun gerir þér kleift að stjórna öllum innri og ytri tækjum sem tengjast kerfinu þínu. Þú getur notað Tækjastjórnun til að leysa Windows kerfi, uppfæra rekla, bæta við nýjum tækjum og fjarlægja tengd tæki.
Til að eyða prentara með tækjastjórnun:
1. Ýttu á Win + X til að opna WinX valmyndina.
2. Smelltu á Tækjastjórnun í samhengisvalmyndinni.
3. Í Tækjastjórnun, smelltu á Skoða og veldu Sýna falin tæki .
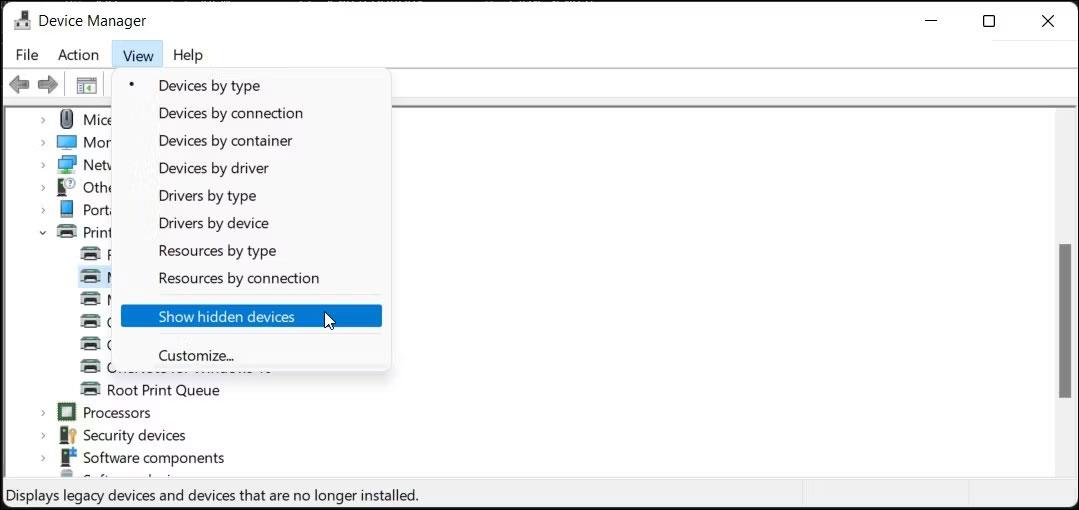
Tækjastjórnunarforritið sýnir valin falin tæki í Windows 11
4. Næst skaltu stækka Printers hlutann til að sjá prentarana þína.
5. Hægrismelltu á prentarann og veldu Uninstall device .
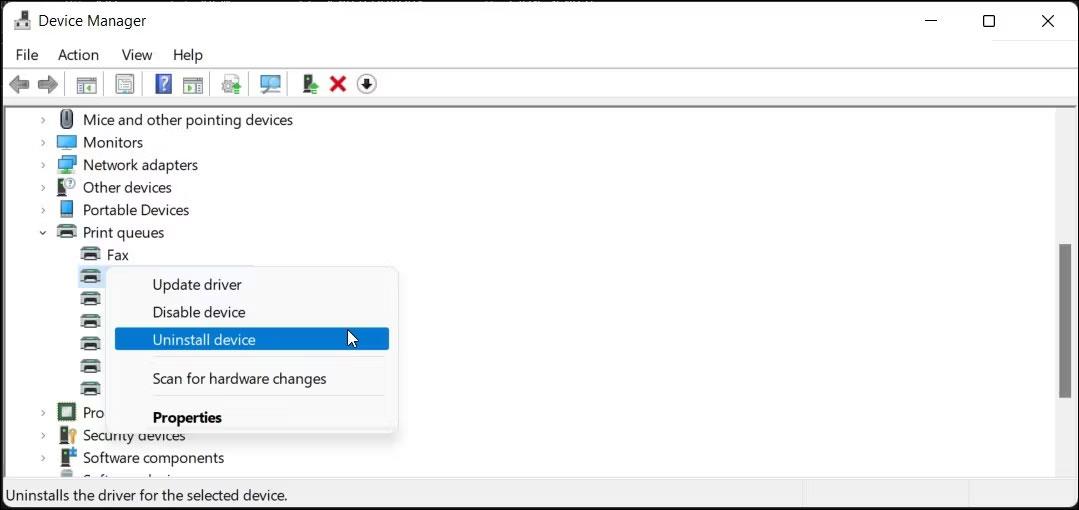
Valkostur til að fjarlægja prentara valinn í Device Manager á Windows 11
6. Veldu Eyða reklahugbúnaðinum fyrir þetta tæki og smelltu á Fjarlægja .
7. Ef prentararhlutinn er ekki tiltækur skaltu stækka hlutann Prentraðir og endurtaka skrefin til að eyða prentaranum.
8. Lokaðu Device Manager og endurræstu tölvuna þína til að ljúka fjarlægingarferlinu.
6. Hvernig á að fjarlægja prentara með Command Prompt

Skipunarlína með skipun til að eyða prentara í Windows 11
Ef þú vilt frekar Command Prompt en hefðbundið notendaviðmót geturðu fjarlægt prentarann úr tölvunni þinni með dl skipuninni.
Til að fjarlægja prentarann skaltu nota Command Prompt:
wmic printer get name printui.exe /dl /n "Your_Printer_Name" 7. Fjarlægðu prentaradrifið með því að nota Prentstjórnun
Prentstjórnun er Windows tól sem stjórnar prenturum, reklum, höfnum og netþjónum. Þú getur notað þetta tól til að fjarlægja prentara rekla úr Windows tölvunni þinni. Prentstjórnunarforritið er ekki fáanlegt í heimaútgáfu Windows stýrikerfisins.
Til að eyða prentara drivernum með Prentstjórnun:
1. Ýttu á Win + R til að opna Run.
2. Sláðu inn printmanagement.msc og smelltu á OK til að opna Print Management.
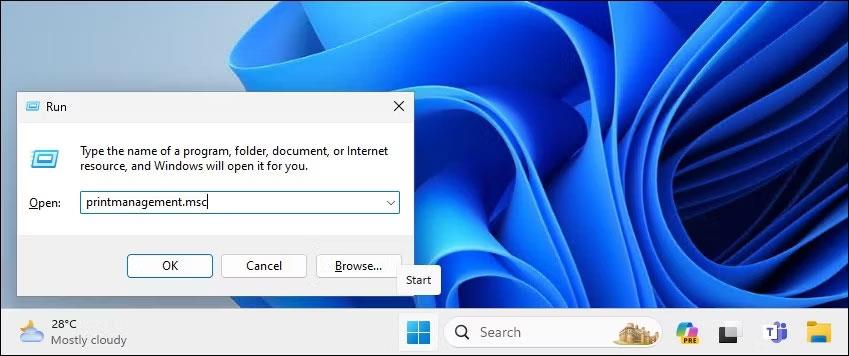
Opnaðu Prentstjórnun með því að nota Run gluggann í Windows 11
3. Stækkaðu hlutann Prentþjónar til vinstri.
4. Smelltu á nafn staðbundins prentaraþjóns til að stækka það.
5. Næst skaltu velja Prentarar til að skoða alla uppsetta prentara.
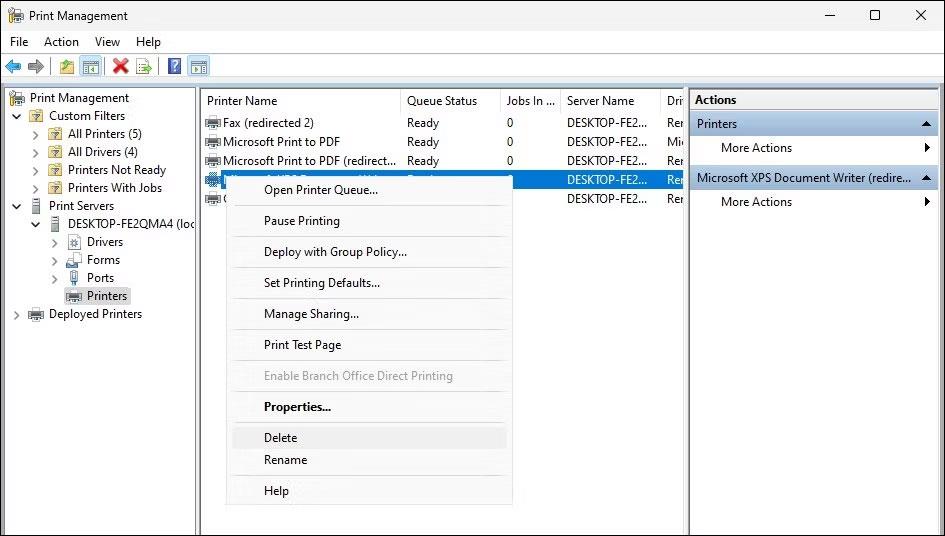
Eyddu prentara með því að nota Print Management snap-in í Windows 11
6. Hægra megin, veldu og hægrismelltu á prentarann sem þú vilt eyða.
7. Veldu Eyða og smelltu á Já til að staðfesta aðgerð.
8. Eyddu prentara drivernum með PowerShell
PowerShell keyrir skipunina til að eyða prentaranum
Að auki geturðu fjarlægt prentarastjórapakkann með því að nota PowerShell sem valkost við prentstjórnun. Þetta er líka fljótlegri leið til að fjarlægja marga prentara í Windows tölvunni þinni.
Til að fjarlægja prentara driverinn með PowerShell:
Get-PrinterDriver | Format-List NameRemove-PrinterDriver -Name "Printer-Name"Kiosk Mode á Windows 10 er stilling til að nota aðeins 1 forrit eða aðgang að 1 vefsíðu með gestanotendum.
Þessi handbók mun sýna þér hvernig á að breyta eða endurheimta sjálfgefna staðsetningu myndavélarrúllu möppunnar í Windows 10.
Breyting á hýsingarskránni getur valdið því að þú getir ekki fengið aðgang að internetinu ef skránni er ekki breytt á réttan hátt. Eftirfarandi grein mun leiða þig til að breyta hýsingarskránni í Windows 10.
Með því að minnka stærð og getu mynda verður auðveldara fyrir þig að deila þeim eða senda þeim til hvers sem er. Sérstaklega á Windows 10 geturðu breytt stærð mynda í hópum með nokkrum einföldum skrefum.
Ef þú þarft ekki að sýna nýlega heimsótta hluti og staði af öryggis- eða persónuverndarástæðum geturðu auðveldlega slökkt á því.
Microsoft hefur nýlega gefið út Windows 10 afmælisuppfærslu með mörgum endurbótum og nýjum eiginleikum. Í þessari nýju uppfærslu muntu sjá miklar breytingar. Frá Windows Ink pennastuðningi til Microsoft Edge vafraviðbótarstuðnings, Start Menu og Cortana hafa einnig verið bætt verulega.
Einn staður til að stjórna mörgum aðgerðum beint á kerfisbakkanum.
Í Windows 10 geturðu hlaðið niður og sett upp hópstefnusniðmát til að stjórna Microsoft Edge stillingum og þessi handbók mun sýna þér ferlið.
Dark Mode er dökkt bakgrunnsviðmót á Windows 10, sem hjálpar tölvunni að spara rafhlöðu og draga úr áhrifum á augu notandans.
Verkefnastikan hefur takmarkað pláss og ef þú vinnur reglulega með mörg forrit gætirðu fljótt orðið uppiskroppa með pláss til að festa fleiri af uppáhaldsforritunum þínum.









