Hvað gerir System Restore í Windows 10?

Grein dagsins mun hjálpa þér að finna bestu aðferðina við að nota System Restore, með því að ákvarða fulla stærð hennar á Windows 10 PC eða fartölvu.

Kerfisendurheimt er handhægur eiginleiki til að koma Windows tölvunni þinni aftur á fyrri tíma. Þetta getur verið mikilvægur bjargvættur í mörgum tilfellum. Til dæmis, þegar þú getur ekki fjarlægt leiðinlegt forrit eða tölvan þín er hæg/óræsanleg vegna skemmdra rekla. Það er talið besta starfsvenjan að búa reglulega til nokkra kerfisendurheimtunarpunkta.
Þó að það sé gagnlegt getur kerfisendurheimt haft áþreifanleg áhrif á Windows kerfið þitt, aðallega vegna uppsetningarvillna eða gagnaspillingar í fyrra ástandi. Þess vegna mun greinin í dag hjálpa þér að finna bestu aðferðina við að nota System Restore , með því að ákvarða fulla stærð hennar á Windows 10 PC eða fartölvu.
Hvað gerir System Restore?
System Restore býr til skyndimynd af vinnukerfinu þínu svo þú getir endurheimt það í framtíðinni, ef eitthvað kemur fyrir tölvuna þína. Með Windows 10 geturðu fengið aðgang að valkostinum í Start valmyndinni á verkefnastikunni með því að smella á Búa til endurheimtarpunkt .
Til að virkja Kerfisendurheimt skaltu smella á viðeigandi tákn í sprettiglugganum. Í Windows 10 er System Restore sjálfgefið óvirkt og notendur verða að virkja þennan eiginleika til að hann virki rétt.
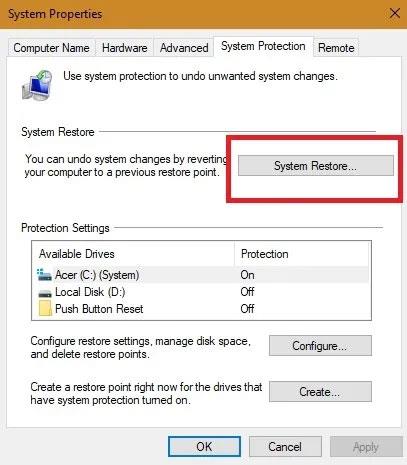
Virkjaðu kerfisendurheimt
Þú getur líka búið til nokkra endurheimtarpunkta með tímanum. Með því að nota Stilla valkostinn geturðu búið til endurheimtarpunkta sjálfkrafa eða daglega ef þörf krefur.
Þegar þú framkvæmir kerfisendurheimt muntu sjá öll ástand fyrir valda dagsetningu. Sjálfvirku endurheimtarpunktarnir eru snyrtilega skipulagðir eftir dagsetningu og þú getur valið nauðsynlegan atburð til að grípa til frekari aðgerða. Tölvan þín fjarlægir sjálfkrafa gamla endurheimtarpunkta til að spara pláss á drifinu, en þú getur valið að gera meira pláss tiltækt fyrir þessa aðgerð.
Hversu langan tíma tekur kerfisendurheimtunarferlið?
Kerfisendurheimt getur tekið langan tíma, allt eftir fjölda skráa á kerfinu og hversu flókið forrit sem þarf að fjarlægja. Að meðaltali, ef endurheimtarpunkturinn var fyrir aðeins nokkrum dögum, ættir þú að geta lokið allri aðgerðinni innan 25 til 40 mínútna.
Til að vita hvaða vandamál þú ert með skaltu skanna öll forrit og rekla sem verða fyrir áhrifum áður en þú smellir á Í lagi.
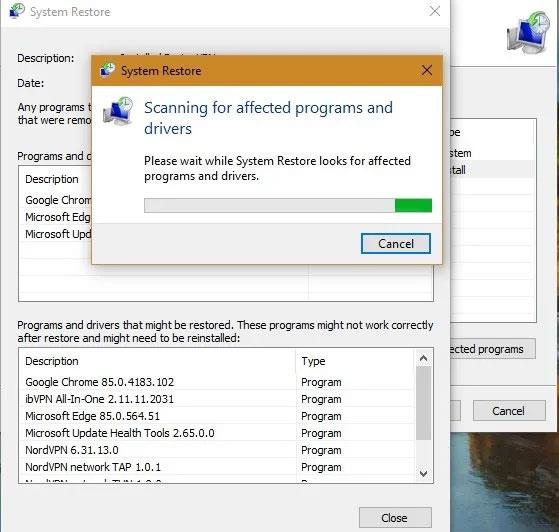
Vinsamlega leitaðu að öllum forritum og reklum sem verða fyrir áhrifum áður en þú smellir á OK
Þegar þú hefur yfirsýn yfir forritin sem verða fyrir áhrifum skaltu staðfesta endurheimtunarstaðinn til að halda áfram. Kerfið mun endurræsa aðeins einu sinni til að ljúka ferlinu.
Mundu að þegar þú byrjar þessa starfsemi geturðu ekki truflað hana á miðri leið. Ef þú festist er eina leiðin til að gera það að þvinga endurræsingu kerfisins með því að nota aflhnappinn.
Nú mun kerfið endurræsa og þú munt sjá eftirfarandi skilaboð: " Vinsamlegast bíddu á meðan Windows skrárnar þínar og stillingar eru endurheimtar, Kerfisendurheimt er að frumstilla ". ( Bíddu á meðan Windows skrárnar þínar og stillingar eru endurheimtar, Kerfisendurheimt er að frumstilla ). Ef aðgerðin tekur of langan tíma gætirðu þurft að gera hlé vegna þess að það geta verið margar skrár sem það verður að gera fyrst.
Eyðir System Restore skrám?
System Restore, samkvæmt skilgreiningu, mun aðeins endurheimta kerfisskrárnar þínar og stillingar. Það hefur ekki áhrif á nein skjöl, myndir, myndbönd, hópskrár eða önnur persónuleg gögn sem geymd eru á harða disknum. Þú þarft ekki að hafa áhyggjur af því að skrám verði eytt. Það mun heldur ekki hafa áhrif á venjuleg forrit sem þú hefur notað í langan tíma.
Aðeins er hægt að fjarlægja nýlega uppsett forrit og rekla. Verkefni þess er að gera við Windows umhverfið með því að fara aftur í fyrri uppsetningu sem var vistuð á endurheimtarstaðnum.
Áður en valkosturinn Kerfisendurheimt er virkjaður er valkostur gefinn til að fara yfir forritin sem verða fyrir áhrifum. Einu hlutunum sem verður eytt eru nýjustu vafrauppfærslur eða einhver nýuppsett forritsrekla. Windows uppfærslur eftir endurheimtarpunktinn verða fyrir áhrifum af breytingunni og kerfið þitt mun snúa aftur í fyrri útgáfu.
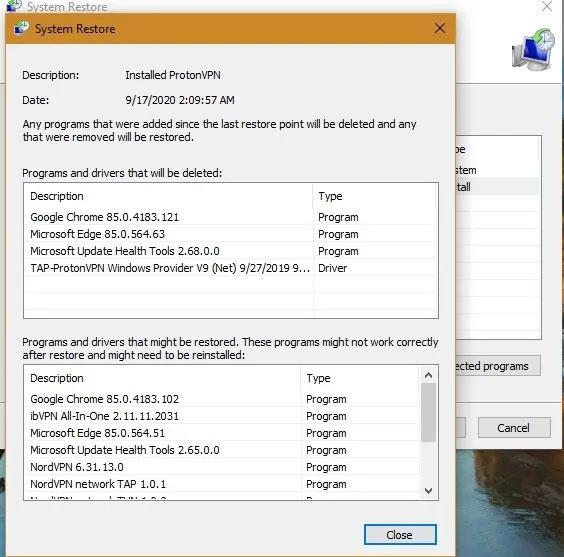
Kerfisendurheimt mun aðeins endurheimta kerfisskrár og stillingar
Hvað á að gera ef eitthvað fer úrskeiðis við System Restore?
Ef það voru einhver vandamál með kerfisendurheimt á fyrri endurheimtarstað færðu upp villuskjá eftir endurræsingu. Til að leysa þetta vandamál þarftu að ræsa háþróaða batavalkostinn (Advanced recovery), sem aðeins er hægt að ná í gegnum Safe Mode.
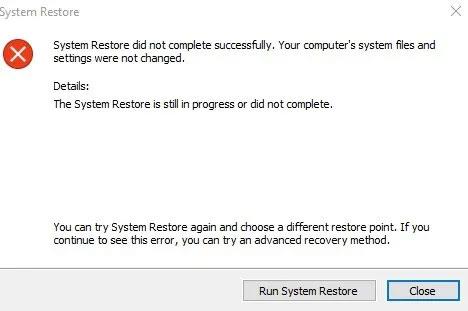
Kerfisendurheimtarvilla kom upp
Farðu í Start > Change Advanced Startup Options > Advanced Startup > Endurræstu núna . Þetta mun fara með þig á bláan skjá þar sem þú getur prófað System Restore í Safe Mode.
System Restore er tímaprófað og oft notað tól til að fara aftur í ákveðið ástand til að koma tölvunni þinni eða fartölvu í besta heilsu. Þetta ferli hjálpar þér að útrýma öllum óþekktum aðilum sem smita kerfið.
Sjá meira:
Grein dagsins mun hjálpa þér að finna bestu aðferðina við að nota System Restore, með því að ákvarða fulla stærð hennar á Windows 10 PC eða fartölvu.
Innbyggðu verkfærin í Windows 10 gleymast oft og notendur hafa lítinn gaum. Hins vegar, ef þú veist og getur nýtt þér það, mun aðgerð þín þegar þú vinnur á tölvunni þinni vera hraðari, auk þess að hafa marga aðra kosti.
Er ekki hægt að tengja Bluetooth tæki við tölvuna? Bluetooth lyklaborð, mús, hljóðnemi, heyrnartól eða önnur þráðlaus tæki þekkjast ekki í Windows tölvu? Þetta er villa sem Bluethoot er ekki í Tækjastjórnun á Windows. Þess vegna mun þessi grein kynna þér 6 leiðir til að laga þessa Bluetooth villu á Windows.
Kiosk Mode á Windows 10 er stilling til að nota aðeins 1 forrit eða aðgang að 1 vefsíðu með gestanotendum.
Þessi handbók mun sýna þér hvernig á að breyta eða endurheimta sjálfgefna staðsetningu myndavélarrúllu möppunnar í Windows 10.
Breyting á hýsingarskránni getur valdið því að þú getir ekki fengið aðgang að internetinu ef skránni er ekki breytt á réttan hátt. Eftirfarandi grein mun leiða þig til að breyta hýsingarskránni í Windows 10.
Með því að minnka stærð og getu mynda verður auðveldara fyrir þig að deila þeim eða senda þeim til hvers sem er. Sérstaklega á Windows 10 geturðu breytt stærð mynda í hópum með nokkrum einföldum skrefum.
Ef þú þarft ekki að sýna nýlega heimsótta hluti og staði af öryggis- eða persónuverndarástæðum geturðu auðveldlega slökkt á því.
Microsoft hefur nýlega gefið út Windows 10 afmælisuppfærslu með mörgum endurbótum og nýjum eiginleikum. Í þessari nýju uppfærslu muntu sjá miklar breytingar. Frá Windows Ink pennastuðningi til Microsoft Edge vafraviðbótarstuðnings, Start Menu og Cortana hafa einnig verið bætt verulega.
Einn staður til að stjórna mörgum aðgerðum beint á kerfisbakkanum.
Í Windows 10 geturðu hlaðið niður og sett upp hópstefnusniðmát til að stjórna Microsoft Edge stillingum og þessi handbók mun sýna þér ferlið.
Dark Mode er dökkt bakgrunnsviðmót á Windows 10, sem hjálpar tölvunni að spara rafhlöðu og draga úr áhrifum á augu notandans.
Verkefnastikan hefur takmarkað pláss og ef þú vinnur reglulega með mörg forrit gætirðu fljótt orðið uppiskroppa með pláss til að festa fleiri af uppáhaldsforritunum þínum.











