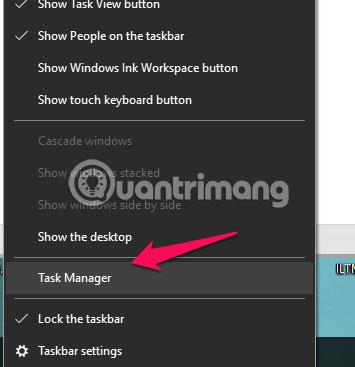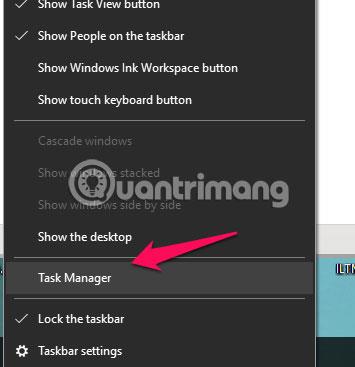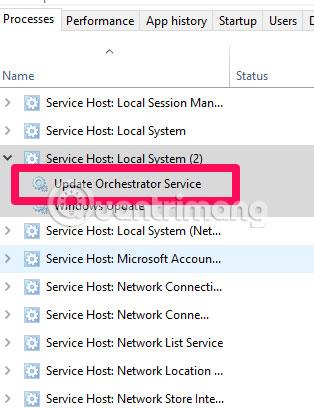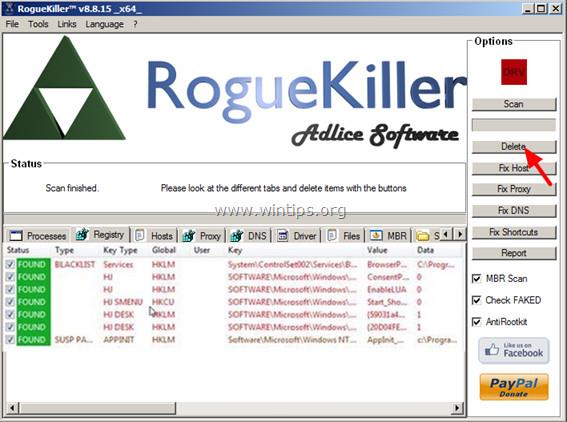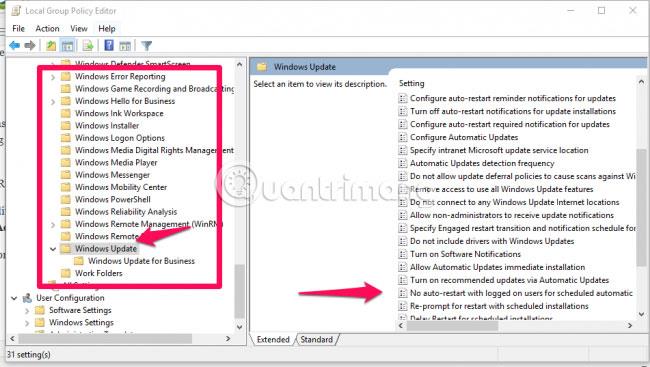Það er líklegt að þú sért að lesa þessa grein vegna þess að þú hefur tekið eftir stuttum sprettiglugga á Windows 10 ræsingarferlinu . Hvernig þessi USOclient.exe sprettigluggi birtist við ræsingu gæti jafnvel valdið því að þú veltir fyrir þér hvort tölvan þín sé sýkt af spilliforritum. Til að draga úr ótta þínum fljótt, staðfestir þessi grein að þetta er ekki spilliforrit.
Það er eðlilegt að þessi sprettigluggi birtist í nokkrar sekúndur, en það eru líka tilvik þar sem hann hverfur ekki. Þetta er venjulega rakið til villu í Windows Update .
Áherslan í þessari grein er að útskýra hvað USOclient er og einnig hvernig á að slökkva á því, ef það er nauðsynlegt.
Hvað er USOclient.exe?
Stutt fyrir „Update Session Orchestrator“ , þetta er hluti af Windows Update. Megintilgangur þess er að leita að uppfærslum sjálfkrafa. Ef þú hefur heyrt um Windows Update Agent kemur þetta í stað hans í Windows 10. Eins og eiginleikinn sem hann leysti af hólmi er aðalverkefni USOclient að keyra verkefni til að setja upp, skanna eða halda áfram uppfærslum.
Farðu varlega með USOclient!
Þó USOclient sé lögmætt Windows ferli, getur spilliforrit einnig búið til sprettiglugga sem birtast fljótt. Þó að það sé ekkert þekkt spilliforrit sem getur birtst sem USOClient, þá er nauðsynlegt að athuga hvort sprettiglugginn sé raunverulega búinn til af USOclient.
Til að ákvarða hvort sprettiglugginn sé örugglega af völdum USOClient, opnaðu fyrst verkefnastjórann. Þú getur gert þetta með því að nota flýtilykla Ctrl+ Shift+ Esceða hægrismella á tóman hluta verkstikunnar og velja Verkefnastjórnunarvalkostinn .
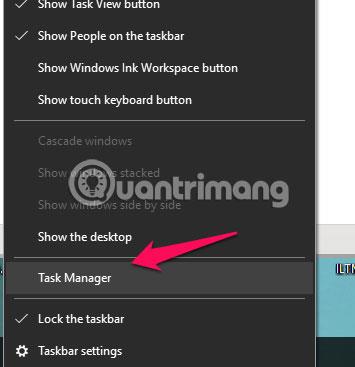
Í verkefnastjóranum skaltu finna „usoclient.exe“ með því að fletta í gegnum listann Ferli. Þegar það hefur verið fundið skaltu hægrismella á það og velja „Open File Location“ .
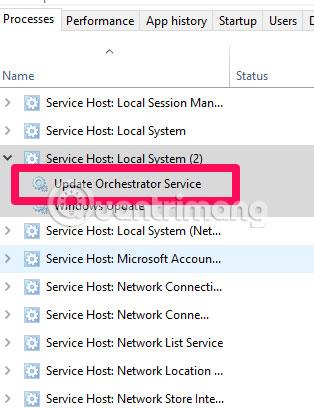
Ef staðsetningin sem fannst er “C:\Windows\System32\” , þá ertu öruggur, en ef staðsetningin er í einhverjum öðrum hluta tölvunnar eru miklar líkur á að þú sért að fást við spilliforrit. Þú þarft að nota öflugan skanni.
Slökktu á USOclient
Spurningin sem þú gætir viljað spyrja er hvort það sé óhætt að fjarlægja þetta forrit. Svarið er nei. Ef USOclient er eytt getur það valdið óstöðugum afköstum tölvunnar. Hins vegar er önnur leið til að slökkva á þessari þjónustu.
Til að slökkva á þjónustunni skaltu slá inn gpedit.msc í Run glugganum og ýta á .Enter
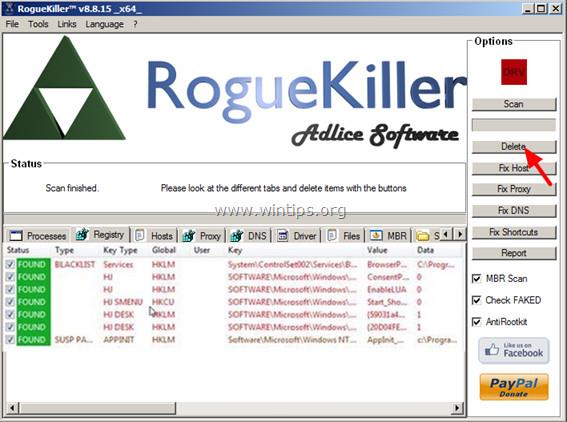
Þegar Local Group Policy Editor opnast, flettu á vinstri spjaldið að Tölvustillingar > Stjórnunarsniðmát > Windows íhlutir > Windows Update .
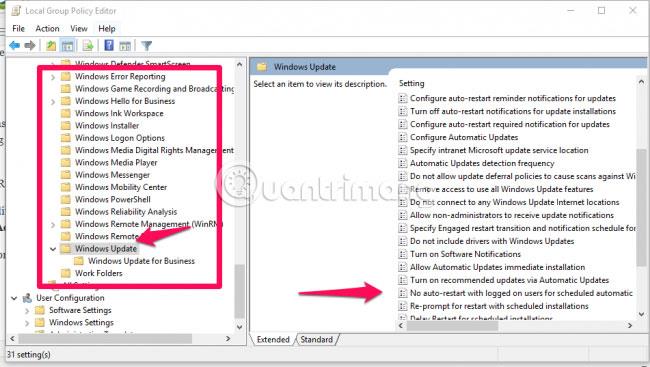
Tvísmelltu á hægri spjaldið og virkjaðu stillinguna „Engin sjálfvirk endurræsing með innskráðum notendum fyrir áætlaðar sjálfvirkar uppfærslur“ .
Það er engin ástæða til að hafa áhyggjur þegar þú sérð USOClient.exe sprettigluggann, nema hann haldist bara þar og komi í veg fyrir að þú skráir þig inn. Með Windows 10 sprettigluggavandamálum eins og þessum er gagnlegt að vita hvernig á að laga þau svo þau hindri ekki vinnu þína.
Sjá fleiri greinar hér að neðan:
Gangi þér vel!