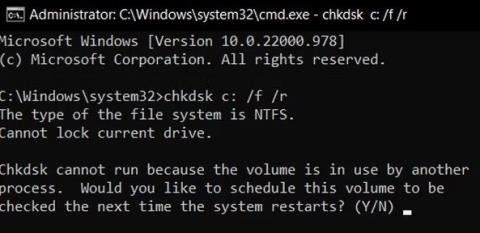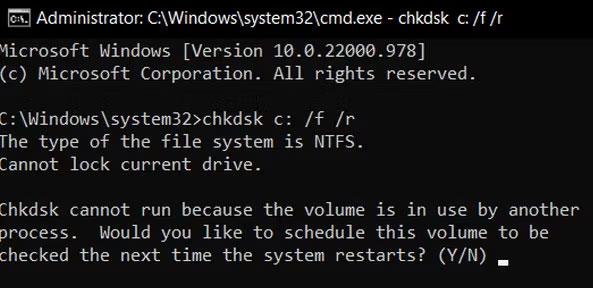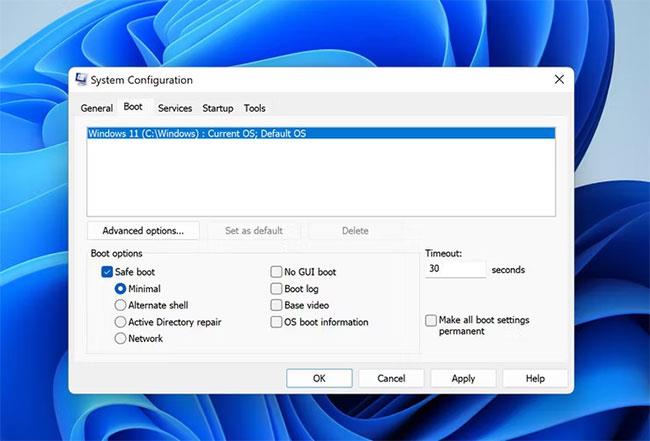fItmgr.sys skráin, einnig þekkt sem Microsoft File System Filter Manager skráin, ber ábyrgð á því að gögnin á harða disknum séu læsileg og nákvæm. Ef stýrikerfið þitt getur ekki lesið gögn á harða disknum þínum vegna vandamála með fItmr.sys skrána, gætir þú rekist á bláskjá dauðans (BSOD) villu sem sýnir fItmr.sys sem sökudólginn.
Þessi vandamál stafa oft af skemmdum/úreltum reklum eða vélbúnaðarvandamálum. Hér að neðan hefur greinin skráð nokkrar bilanaleitaraðferðir sem þú getur reynt að laga þessa bláskjávillu sem er til umræðu.
1. Athugaðu hvort vélbúnaðarvandamál eru
Áður en þú heldur áfram með þessa aðferð ættir þú að endurræsa tölvuna þína. Það hafa verið tilvik þar sem villa kom upp vegna þess að fItmr.sys skráin var ekki frumstillt á réttan hátt. Ef vandamálið kemur einnig upp eftir ræsingu skaltu halda áfram með skrefunum hér að neðan.
Það fyrsta sem þú ættir að gera er að athuga tölvuna þína fyrir gallaðan vélbúnað sem gæti valdið vandanum. Ef villa byrjar að koma upp eftir að þú hefur flutt gamla vélbúnaðaríhluti yfir í nýja, gæti það verið að valda vandanum.
Þú getur prófað að skipta aftur yfir í gamla vélbúnaðinn eða prófa nýja vélbúnaðinn í öðru tæki.
Annað sem þú getur gert er að keyra CHKDSK skönnun , sem getur greint harða diskinn þinn fyrir villum og lagað þær sem hafa verið auðkenndar. Fylgdu þessum skrefum til að gera það:
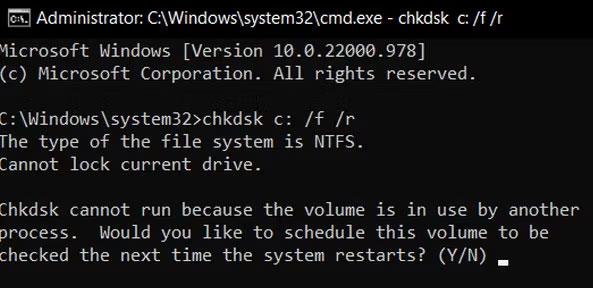
Athugaðu vélbúnaðarvandamál
2. Lagaðu bílstjóri tækisins
Ef vandamálið stafar ekki af vélbúnaði, þá er það næsta sem þú ættir að athuga með bílstjóri tækisins. Því miður tilgreinir þessi villukóði ekki hvaða bílstjóri gæti átt í vandræðum, svo þú þarft að uppfæra alla mikilvæga rekla.
Þú getur gert þetta handvirkt með því að nota Tækjastjórnun eða þú getur notað tól frá þriðja aðila sem getur skannað kerfið þitt fyrir gamaldags eða skemmda rekla og síðan uppfært/sett upp. endurstillt þá.
Ef þú velur að gera það handvirkt geturðu séð leiðbeiningar um hvernig á að uppfæra rekla í Windows . Ef vandamálið byrjaði að koma upp eftir að þú uppfærðir/settir upp ökumanninn geturðu niðurfært eða fjarlægt vandamála reklann og athugað hvort það hjálpi.
Hins vegar, ef þú vilt útvista þessu starfi til þriðja aðila tól, eru hér nokkrir möguleikar til að íhuga:
- DriverFix - Þetta tól mun skanna kerfið fyrir gamaldags/skemmda rekla og mæla með uppfærslum sem framleiðandinn gefur út opinberlega. Allt sem þú þarft að gera er að veita tólinu aðgang að nauðsynlegum skrám og það mun sjálfkrafa setja upp bílstjórann fyrir þig.
- Driver Easy - Það er annað einfalt tól sem mun bera kennsl á rekla sem þarf að uppfæra eða setja upp aftur. Það eru tvær útgáfur; ókeypis og greitt.
- Ashampoo Driver Updater - Þetta forrit skannar vélbúnaðinn þinn og rekla, setur síðan upp nýjustu uppfærslur allra úreltra rekla sem kunna að vera falin í kerfinu.
Fyrir víðtækari lista geturðu séð Quantrimang.com leiðbeiningar um bestu uppfærslur fyrir rekla fyrir Windows .
3. Afturkalla nýlegar breytingar
Ef villan byrjaði að birtast eftir að þú gerðir ákveðnar breytingar á kerfinu geturðu reynt að afturkalla þær breytingar og athugað hvort það lagar vandamálið.
Það fyrsta sem þú ættir að gera er að fjarlægja nýlegar Windows uppfærslur. Microsoft uppfærslur geta stundum verið gallaðar og valdið nýjum vandamálum í kerfinu í stað þess að leysa núverandi vandamál.
Ef það gengur ekki upp að fjarlægja nýlegar uppfærslur, þá er það næsta sem þarf að gera að athuga hvort einhver ný eða gömul forrit frá þriðja aðila séu að valda vandanum. Í þessu skyni skaltu fyrst ræsa Windows í Safe Mode .
Þessi stilling ræsir Windows með aðeins grunnsettu af reklum og forritum, sem gerir það auðvelt að ákvarða hvort bakgrunnsforrit sé sökudólgur.
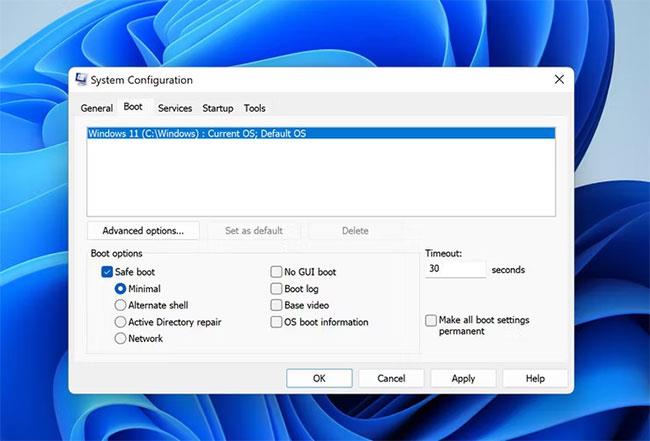
Ræstu Windows í Safe Mode
Þegar þú ert í öruggri stillingu skaltu athuga hvort vandamálið birtist aftur. Ef ekki, geturðu prófað að fjarlægja nýlega uppsett öpp þar sem þau eru líklega sökudólgurinn.
Ef þú ert ekki viss um forritin skaltu fara í flipann Þjónusta í kerfisstillingarglugganum .
Skiptu nú þjónustunni í tvo hluta og virkjaðu alla þjónustu í fyrsta hlutanum. Bíddu til að sjá hvort villa birtist aftur. Haltu áfram að þrengja umfangið þar til þú finnur sökudólginn.
4. Hafðu samband við þjónustudeild Microsoft
Ef aðferðirnar sem taldar eru upp hér að ofan laga ekki vandamálið fyrir þig, þá geturðu tilkynnt vandamálið til opinbera þjónustudeildar Microsoft. Vonandi munu þeir aðstoða þig við að ákvarða nákvæma orsök vandans og benda þér á rétta leiðréttingu. Að auki geturðu líka notað Event Viewer tólið á Windows til að athuga BSOD skrána til að bera kennsl á sökudólginn sjálfur.
Vonandi leysti ein af aðferðunum sem taldar eru upp hér að ofan vandamálið þitt. Greinin mælir eindregið með því að þú uppfærir rekla tækisins alltaf til að forðast slík vandamál í framtíðinni. Það er líka mikilvægt að setja upp tiltækar kerfisuppfærslur reglulega þar sem þær innihalda lagfæringar og vernda kerfið þitt.