Hvað á að gera ef Ethernet tengingin heldur áfram að falla í Windows 10/11?

Ethernet tengingin þín getur stundum truflað þig með því að aftengjast án sýnilegrar ástæðu á Windows 10 eða 11 tölvunni þinni.

Helsti ávinningurinn af því að nota Ethernet tengingu yfir WiFi er bætt og stöðug netafköst. Þetta er þó ekki alltaf raunin. Ethernet tengingin þín getur stundum truflað þig með því að aftengjast án sýnilegrar ástæðu á Windows 10 eða 11 tölvunni þinni.
Áður en þú yfirgefur Ethernet tenginguna þína og fer í þráðlaust net skaltu prófa þessar ráðleggingar til að leysa vandamálið.
1. Aftengdu og tengdu aftur Ethernet snúruna
Laus eða skemmd Ethernet snúru er ein algengasta orsök þessa vandamáls. Þess vegna ættir þú fyrst að aftengja Ethernet snúruna og tengja hana aftur. Á meðan þú ert að því, vertu viss um að athuga snúruna fyrir skurði eða skemmdum. Ef snúran eða tengið virðist skemmd skaltu prófa að nota aðra snúru eða tengi.

Annað sem þú ættir að gera er að þrífa Ethernet tengið bæði á tölvunni þinni og beininum til að ganga úr skugga um að snúran passi vel. Ef það eru margar tengi, reyndu að tengja snúruna við annað tengi og sjáðu hvort það leysir vandamálið.
2. Endurræstu beininn eða mótaldið
Þetta er önnur grunnleiðrétting sem þú þarft til að reyna að leysa vandamál með internetið þitt. Að endurræsa beininn eða mótaldið mun hjálpa til við að hreinsa út allt minni og önnur vandamál sem hafa áhrif á afköst þess.
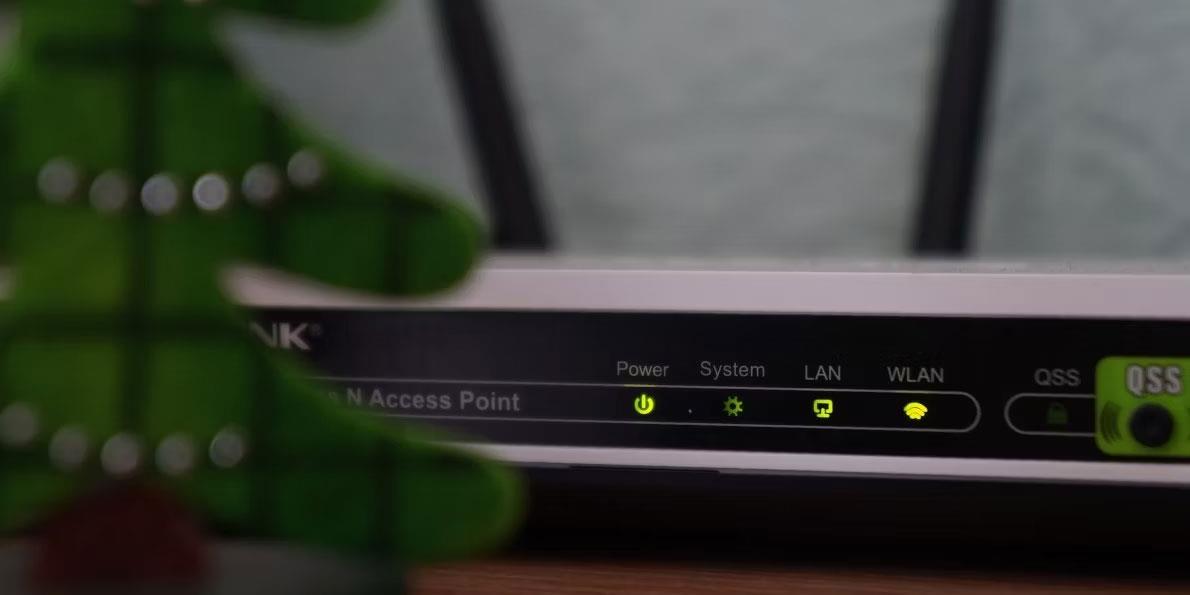
Á meðan þú ert að því gætirðu líka íhugað að endurræsa tölvuna þína. Athugaðu síðan hvort Ethernet tengingin á Windows 10 eða 11 tölvunni þinni aftengist enn af handahófi.
3. Virkja sjálfvirka DHCP
Ef þú stillir rangar IP-upplýsingar á Windows getur Ethernet-tengingin þín verið óstöðug og oft aftengst. Til að koma í veg fyrir þetta geturðu virkjað sjálfvirkan (DHCP) valkostinn í Windows. Svona á að gera það:
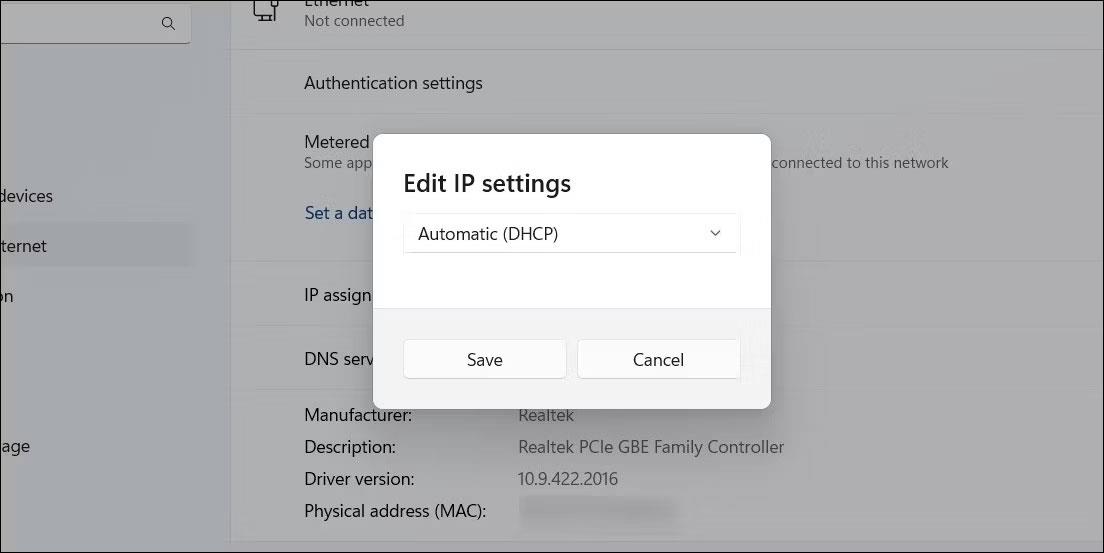
Breyttu Ethernet IP tölu á Windows 11
Þegar þú hefur lokið ofangreindum skrefum mun Windows leyfa þér að fá sjálfkrafa IP tölu og aðrar netstillingar frá beininum þínum.
4. Keyrðu úrræðaleit fyrir netkort
Að keyra úrræðaleit fyrir netkort í Windows getur hjálpað til við að laga allar tegundir nettengdra vandamála, þar á meðal þetta. Það mun skanna kerfið þitt fyrir algeng vandamál sem gætu valdið því að Ethernet aftengist með hléum.
Til að keyra vandamálaleit fyrir netkort:
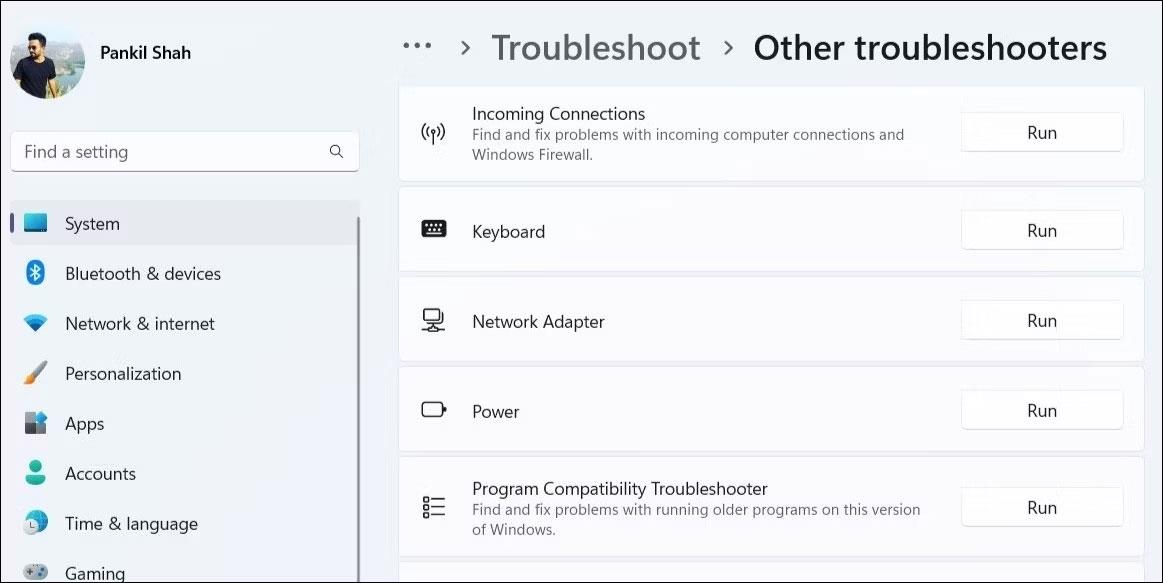
Keyrðu úrræðaleit fyrir netkort á Windows 11
Fylgdu leiðbeiningunum á skjánum til að klára að keyra úrræðaleitina og athugaðu hvort Ethernet aftengist enn eftir það.
5. Slökktu á og virkjaðu Ethernet millistykki rekilinn aftur
Tímabundin vandamál með Ethernet millistykkinu geta einnig valdið því að tengingin þín rofnar ítrekað. Í flestum tilfellum geturðu lagað slík vandamál með því að slökkva og kveikja á Ethernet millistykkinu. Hér eru skrefin sem þarf að taka:
Virkja Ethernet bílstjóri á Windows
6. Komdu í veg fyrir að Windows slökkti á Ethernet-reklanum
Til að spara orku slekkur Windows tölvan þín á USB-tækjum og netkortum þegar þau eru ekki í notkun. Þetta gæti verið ástæðan fyrir því að Windows gæti aftengt Ethernet tenginguna þína.
Til að koma í veg fyrir þetta þarftu að breyta orkustjórnunarstillingum fyrir Ethernet rekilinn þinn. Hér er hvernig þú getur gert þetta.
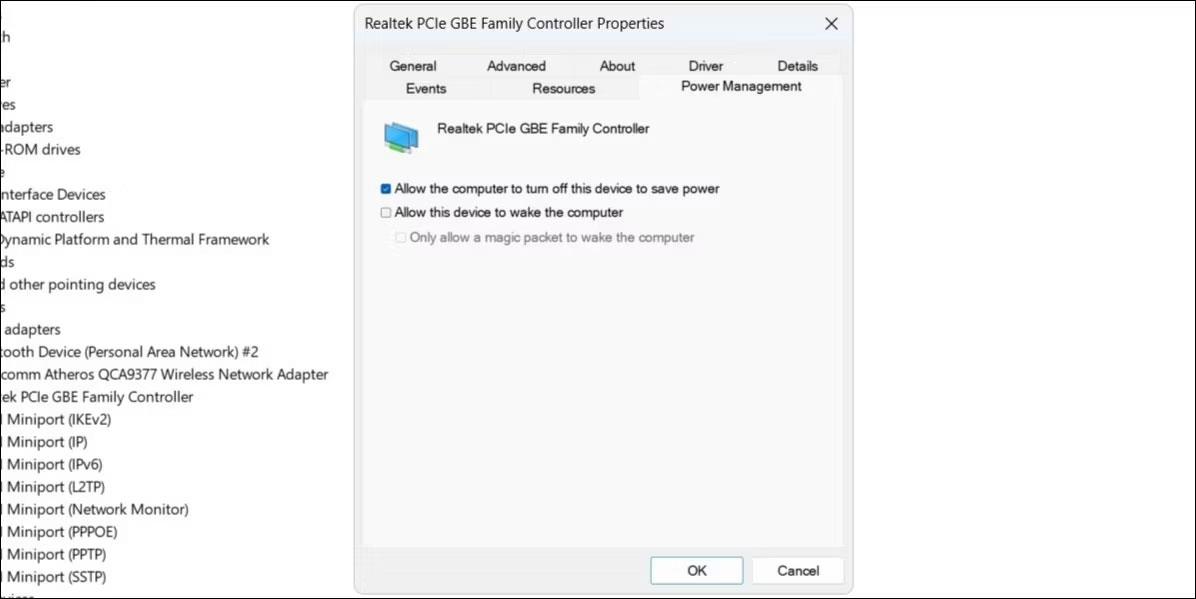
Stilltu orkustjórnunarstillingar Ethernet ökumanns
7. Uppfærðu Ethernet bílstjóri
Bilaður Ethernet bílstjóri getur einnig leitt til slíkra frávika. Þetta gerist venjulega þegar Ethernet bílstjórinn er gamaldags eða ósamrýmanlegur. Þú getur prófað að uppfæra erfiða Ethernet rekilinn til að sjá hvort það leysir vandamálið. Til að gera það skaltu fylgja þessum skrefum:
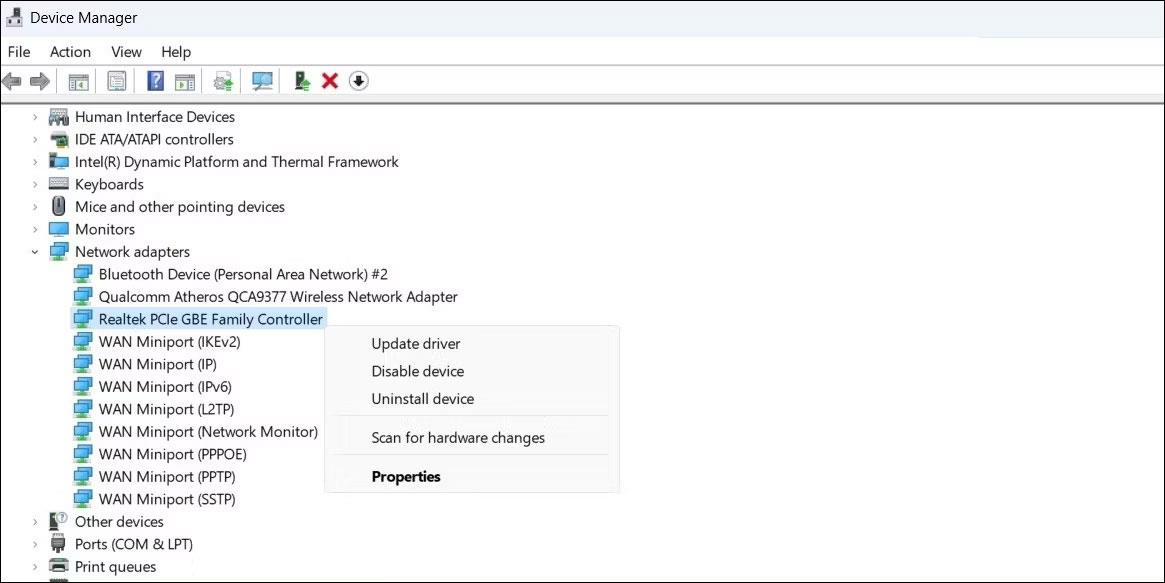
Uppfærðu Ethernet bílstjóri á Windows
Eftir að hafa uppfært Ethernet rekilinn skaltu athuga hvort vandamálið sé enn uppi.
8. Slökktu á VPN eða proxy-þjónustu
Ertu að nota proxy-þjónustu eða VPN-þjónustu til að fela athafnir þínar á netinu? Ef svo er gæti vandamál með proxy-þjóninn eða VPN valdið vandræðum með Ethernet-tenginguna þína. Til að prófa þennan möguleika geturðu slökkt tímabundið á proxy-þjóninum eða VPN-tengingunni og athugað hvort það endurheimtir eðlilega hegðun.
9. Slökktu á vírusvarnarforriti
Mörg vírusvarnarforrit þriðja aðila hafa eldvegg og netvarnaraðgerðir sem geta stundum hindrað nettenginguna þína. Þetta getur valdið því að Ethernet tengingin þín verður óstöðug eða hættir að virka. Þú getur slökkt tímabundið á vírusvarnarforritinu þínu til að sjá hvort þetta leysir vandamálið.
Hægrismelltu á vírusvarnartáknið á verkstikunni og veldu Slökkva > Óvirkja þar til tölvan er endurræst .
Slökktu tímabundið á vírusvarnarforriti
Ef þetta leysir vandamálið gætirðu þurft að endurstilla vírusvarnarforritið þitt og laga allar frávik. Að öðrum kosti geturðu skipt yfir í áreiðanlegra vírusvarnarforrit. Ef þú þarft hjálp við að velja forrit skaltu skoða leiðbeiningar okkar um bestu vírusvarnarforritin fyrir Windows .
10. Endurstilla netstillingar
Ef ofangreind ráð virka ekki geturðu endurstillt netstillingar tölvunnar sem síðasta úrræði. Þetta mun endurheimta netstillingar tölvunnar þinnar í sjálfgefna gildi og leysa öll vandamál.
Athugaðu að þetta ferli mun eyða öllum vistuðum WiFi netum og sérsniðnum DNS stillingum þínum. Ef þú ert sammála þessu, vinsamlegast skoðaðu handbókina um hvernig á að endurstilla netstillingar í Windows og fylgdu skrefunum sem lýst er þar.
Kiosk Mode á Windows 10 er stilling til að nota aðeins 1 forrit eða aðgang að 1 vefsíðu með gestanotendum.
Þessi handbók mun sýna þér hvernig á að breyta eða endurheimta sjálfgefna staðsetningu myndavélarrúllu möppunnar í Windows 10.
Breyting á hýsingarskránni getur valdið því að þú getir ekki fengið aðgang að internetinu ef skránni er ekki breytt á réttan hátt. Eftirfarandi grein mun leiða þig til að breyta hýsingarskránni í Windows 10.
Með því að minnka stærð og getu mynda verður auðveldara fyrir þig að deila þeim eða senda þeim til hvers sem er. Sérstaklega á Windows 10 geturðu breytt stærð mynda í hópum með nokkrum einföldum skrefum.
Ef þú þarft ekki að sýna nýlega heimsótta hluti og staði af öryggis- eða persónuverndarástæðum geturðu auðveldlega slökkt á því.
Microsoft hefur nýlega gefið út Windows 10 afmælisuppfærslu með mörgum endurbótum og nýjum eiginleikum. Í þessari nýju uppfærslu muntu sjá miklar breytingar. Frá Windows Ink pennastuðningi til Microsoft Edge vafraviðbótarstuðnings, Start Menu og Cortana hafa einnig verið bætt verulega.
Einn staður til að stjórna mörgum aðgerðum beint á kerfisbakkanum.
Í Windows 10 geturðu hlaðið niður og sett upp hópstefnusniðmát til að stjórna Microsoft Edge stillingum og þessi handbók mun sýna þér ferlið.
Dark Mode er dökkt bakgrunnsviðmót á Windows 10, sem hjálpar tölvunni að spara rafhlöðu og draga úr áhrifum á augu notandans.
Verkefnastikan hefur takmarkað pláss og ef þú vinnur reglulega með mörg forrit gætirðu fljótt orðið uppiskroppa með pláss til að festa fleiri af uppáhaldsforritunum þínum.









