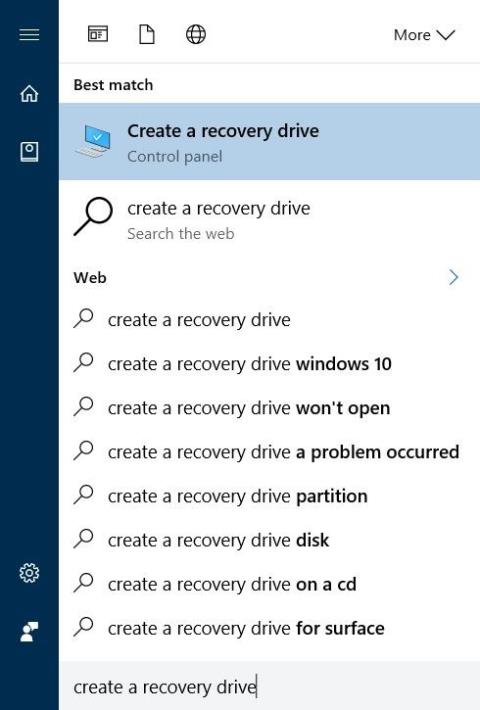Endurheimtar skipting er sérstakt skipting á harða diski tölvunnar eða SSD og er notað til að endurheimta eða setja upp stýrikerfið aftur ef kerfisbilun verður.
Hins vegar, með því að byrja á Windows 10, geta notendur sett upp aftur eða endurstillt kerfið án hjálpar endurheimtarsneiðarinnar, þannig að notendur Windows 10 geta eytt endurheimtarsneiðinni til að losa um diskpláss.
1. Hvað er Recovery skipting?
Endurheimtar skipting er sérstakt skipting á harða diski tölvunnar eða SSD og er notað til að endurheimta eða setja upp stýrikerfið aftur ef kerfisbilun verður.
Endurheimt skipting er mjög gagnleg ef þú vilt endurheimta Windows 10 eða ef þú vilt endurstilla Windows 10 stillingar.
Hins vegar, með því að byrja á Windows 10, geta notendur sett upp aftur eða endurstillt kerfið án hjálpar endurheimtarsneiðarinnar, þannig að notendur Windows 10 geta eytt endurheimtarsneiðinni til að losa um diskpláss.
Windows 10 gerir þér kleift að búa til USB bata drif og nota þetta USB bata drif til að endurheimta tölvuna þína ef þörf krefur.
Það er ekki of erfitt að eyða endurheimtarsneiði, hér að neðan eru nokkrar leiðir sem þú getur sótt um til að eyða endurheimtarsneiðinni á Windows 10.
2. Eyddu bata skiptingunni á Windows 10
Mikilvæg athugasemd: þessar aðferðir eiga aðeins við um OEM endurheimt skipting.
Windows 10 leyfir ekki notendum að eyða núverandi endurheimtarhlutum á kerfinu án þess að búa til USB endurheimtardrif. Reyndar geturðu aðeins fengið aðgang að og eytt bata skiptingunni eftir að þú hefur búið til nýtt endurheimtardrif.
Skref 1:
Notaðu USB drif með að minnsta kosti 8 GB afkastagetu, settu síðan USB drifið í Windows 10 tölvuna þína og taktu öryggisafrit af öllum gögnum á öruggan stað vegna þess að öllum gögnum á USB drifinu verður eytt meðan á ferlinu stendur. Búðu til endurheimtardrif.
Og Tips.BlogCafeIT sem nefnd eru hér að ofan, Windows 10 leyfir ekki notendum að eyða bata skiptingunni án þess að búa til USB endurheimtardrif.
Skref 2:
Sláðu inn Búa til endurheimtardrif í leitarreitinn á upphafsvalmyndinni eða leitarreitinn á verkefnastikunni og ýttu síðan á Enter til að opna endurheimtardrifshjálpina.

Skref 3:
Í endurheimtardrifsglugganum skaltu athuga valkostinn Taktu öryggisafrit af kerfisskrám í endurheimtardrifið og smelltu síðan á Næsta .

Skref 4:
Bíddu í nokkrar sekúndur, nú á skjánum muntu sjá glugga eins og sýnt er hér að neðan, veldu hér USB drifið sem þú vilt nota til að búa til endurheimtardrifið.
Athugið:
Taktu öryggisafrit af öllum gögnum á USB-drifinu á öruggan stað því ferlið við að búa til endurheimtardrif mun eyða gögnunum á USB-drifinu.
Eftir að hafa valið USB drifið, smelltu á Next til að halda áfram.

Skref 5:
Nú á skjánum muntu sjá skilaboðin: „Öllu á drifinu verður eytt. Ef þú ert með einhverjar persónulegar skrár á þessu drifi skaltu ganga úr skugga um að þú hafir afritað skrárnar“.

Þú þarft bara að smella á Búa til hnappinn til að hefja ferlið við að búa til endurheimtardrif á Windows 10. Ferlið mun taka langan tíma, svo þú ættir að bíða þolinmóður.

Skref 6:
Eftir að ferlinu er lokið muntu sjá hlekkinn Eyða bata skiptingunni af tölvunni þinni. Til að eyða endurheimtarsneiðinni í Windows 10, smelltu á Eyða bata skiptingunni af tölvunni þinni og smelltu síðan á Eyða .

Hins vegar, á mörgum Windows 10 tölvum, birtist hlekkurinn Eyða bata skiptingunni af tölvunni þinni ekki á skjánum, þá geturðu notað lausnina með því að nota stuðning þriðja aðila tól. Tips.BlogCafeIT mun nefna það hér. Hluti 3 hér að neðan.
2. Eyddu 450 MB bata skiptingunni á Windows 10
Eins og þú veist, býr Windows 10 til 450 MB bata skipting (bata skipting) meðan á ferlinu stendur þegar þú setur upp Windows 10 eða uppfærir gamla útgáfu í Windows 10.
450 MB bata skiptingin búin til af Windows 10 gerir notendum kleift að ræsa sig inn í Windows Recovery umhverfið ef kerfið bilar. Þegar þeir eru ræstir inn í Windows Recovery umhverfið geta notendur lagað villur og endurheimt Windows tölvuna sína með því að nota áður búna endurheimtarpunkta eða kerfismyndir.

Ætti ég að eyða 450 MB bata skiptingunni?
Ef það er mikið laust pláss á harða disknum þínum eða SSD, þá er ekki mælt með því að eyða 450 MB bata skiptingunni. Þar að auki, ef tölvan þín hefur lítið laust pláss, er ekki skynsamlegt að eyða 450 MB bata skiptingunni. Reyndar geturðu losað um 450 MB með því að eyða niðurhalsmöppum eða fjarlægja forrit, forrit eða hugbúnað sem þú notar ekki, eða eyða tímabundnum skrám á Windows 10.
Og þú þarft að athuga eitt atriði í viðbót: þú munt ekki geta notað Windows Recovery valmöguleikann ef þú eyðir 450 MB Recovery skiptingunni. Eða með öðrum orðum, ef þú eyðir 450 MB Recovery skiptingunni geturðu ekki ræst tölvuna þína í Recovery umhverfinu til að laga Windows 10 uppsetningarvillur.
Hins vegar, ef þú vilt, geturðu samt eytt bata skiptingunni.
Viðvörun: Mælt er með því að taka öryggisafrit af öllum gögnum á öruggan stað áður en þú eyðir 450 MB bata skiptingunni til að koma í veg fyrir að slæmt ástand komi upp.
Skref til að eyða 450 MB bata skipting á Windows 10:
Til að eyða 450 MB bata skiptingunni á Windows 10, fylgdu skrefunum hér að neðan:
Skref 1:
Opnaðu Command Prompt undir Admin. Til að gera þetta, hægrismelltu á Start hnappinn neðst í vinstra horninu á verkefnastikunni og smelltu síðan á Command Prompt (Admin) .
Tilkynningargluggi um stjórn notendareiknings mun birtast á skjánum. Verkefni þitt er að smella á Já .

Skref 2:
Sláðu inn hverja skipun fyrir neðan í skipanalínunni, ýttu á Enter eftir hverja skipun til að framkvæma hverja skipun í einu.
diskpart
Ýttu á Enter
Lista diskur

Listaðu diskaskipun til að sýna öll drif sem eru tengd við Windows tölvuna þína, þar á meðal færanlega harða diska (USB drif, ...). Þess vegna skaltu skrá vandlega niður vélbúnaðardisknúmerið / SSD, þar á meðal endurheimtarsneiðina sem þú vilt eyða. Venjulega, ef það er aðeins einn HDD / SSD, er diskanúmerið 0
Skref 3:
Næst skaltu slá inn hverja skipun hér að neðan í skipanalínuna. Eftir hverja skipun, ýttu á Enter til að framkvæma hverja skipun í einu.
Veldu disk n
Athugaðu, í skipuninni hér að ofan skaltu skipta út "n" fyrir disknúmerið á HDD / SSD sem inniheldur endurheimt skiptinguna.
Lista bindi

Ofangreind skipun sýnir allar skiptingarnar á drifinu sem þú valdir, þar á meðal endurheimtarsneiðina.
Veldu bindi n
Athugaðu, skiptu "n" út fyrir hljóðstyrksnúmerið á endurheimtarsneiðinni sem þú vilt eyða.
Þú getur auðveldlega borið kennsl á Recovery skiptinguna með því að skoða skiptingarstærðina. Endurheimt skipting á Windows 10 er 450 MB að stærð.
Eyða hljóðstyrk

Ofangreind skipun mun eyða endurheimtarþilinu sem þú valdir á Windows 10 tölvunni þinni. Ef þú lendir í einhverjum villum gæti það verið vegna þess að þú hefur ekki keyrt stjórnskipun undir Admin.
Að auki geturðu líka notað þriðja tólið til að eyða 450 MB bata skiptingunni á Windows 10.
3. Notaðu 3. tólið til að eyða bata skiptingunni og 450 MB bata skiptingunni á Windows 10
Mælt er með því að búa til kerfismynd á Windows 10 tölvunni þinni eða taka öryggisafrit af öllum gögnum á flytjanlegan harðan disk (USB drif, til dæmis...) áður en þú eyðir kerfisdrifinu því það er mjög mögulegt að tölvan þín ræsist ekki .
Með þessari annarri lausn, treystum við á stuðning þriðja forritsins - MiniTool Partition Wizard Free til að eyða bata skiptingunni á Windows 10 tölvu.
Skref 1:
Sæktu MiniTool Partition Wizard ókeypis á tölvuna þína og settu upp.
Sæktu MiniTool Partition Wizard ókeypis á tölvuna þína og settu hana upp hér .
Skref 2:
Eftir að uppsetningu er lokið skaltu opna MiniTool Partition Wizard Free.
Skref 3:
Hægrismelltu á endurheimtarsneiðina og smelltu síðan á Eyða .

Skref 4:
Smelltu að lokum á Nota til að eyða endurheimtarþilinu og losa um drifpláss.
Skref 5:
Þú getur búið til nýtt drif með því að hægrismella og velja Búa til og fylgja leiðbeiningunum á skjánum.
Sjá fleiri greinar hér að neðan:
Gangi þér vel!