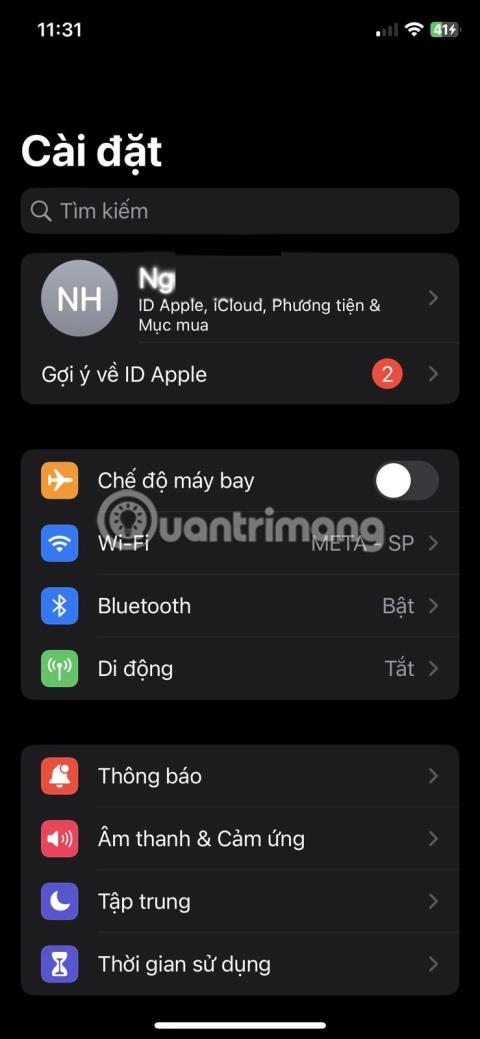Ef þú gleymir óvart Windows 10 aðgangsorðinu þínu og þú getur ekki skráð þig inn með neinum öðrum reikningi, í þessu tilviki geturðu endurstillt innskráningarlykilorðið þitt til að fá aðgang að Windows 10 tölvunni þinni. mín.
Í greininni hér að neðan mun Tips.BlogCafeIT leiðbeina þér hvernig á að endurstilla Windows 10 aðgangsorðið þitt fyrir innskráningarreikning án þess að nota nein tól frá þriðja aðila.
Allt sem þú þarft er ræsanlegt miðlunardrif sem inniheldur Windows 10 uppsetninguna. Þú verður líka að nota viðeigandi 32-bita eða 64-bita Windows uppsetningardisk, þetta fer eftir útgáfu Windows sem þú hefur sett upp.
Ef þú notar Windows 10 x86 skaltu nota Windows 10 x86, Windows 8 x86 eða Windows 7 x86 uppsetningardrifið. Ef útgáfan þín er Windows 10 x64, notaðu Windows 10 x64, Windows 8 x64 eða Windows 7 x64 uppsetningardrifið.
Þessi aðferð til að brjóta Windows 10 lykilorð er einnig hægt að nota á Windows 7, Windows 8/8.1 útgáfur og aðferðin er nokkuð svipuð.

Ef þú getur ekki ræst af DVD drifinu geturðu búið til USB ræsidrif. Skoðaðu besta USB ræsibúnaðinn .
1. Ræstu úr USB-drifinu fyrir uppsetningu Windows.
2. Bíddu þar til Windows uppsetningarskjárinn birtist:

3. Ýttu á lyklasamsetninguna Shift + F10 til að opna stjórnskipunargluggann.

4. Á Command Prompt glugganum, sláðu inn regedit og ýttu á Enter til að opna Registry Editor.

5. Í Registry Editor glugganum, finndu HKEY_LOCAL_MACHINE lykilinn á listanum á vinstri glugganum.

Eftir að hafa valið lykilinn, á stjórnavalmyndinni, veldu File => Load Hive ...

6. Næst á Load Hive valmyndinni skaltu velja skrána:
DRIF:\Windows\System32\config\SYSTEM
Athugið:
Skiptu um DRIVE fyrir drifstafinn þar sem þú settir upp Windows, venjulega drif D.


7. Sláðu inn hvaða nafn sem þú vilt fyrir Hive sem þú ert að hlaða. Svo sem 111.
8. Farðu eftir lykli:
HKEY_LOCAL_MACHINE\111\Uppsetning
Breyttu cmdline breytum og stilltu það á cmd.exe.

Breyttu SetupType DWORD færibreytugildinu í 2.

9. Næst á Registry glugganum, veldu lykil 111 í listanum á vinstri glugganum og veldu síðan File => Unload hive .

Lokaðu Registry Editor og öllum opnum gluggum aftur.

Windows 10 tölvan þín mun nú endurræsa.
10. Taktu USB drifið úr sambandi og ræstu tölvuna beint af harða disknum. Skjárinn mun nú líta út eins og myndin hér að neðan:

11. Sláðu inn eftirfarandi skipun í skipanalínuna:
nettó notendur
Skjárinn mun sýna alla núverandi reikninga á tölvunni þinni.

12. Til að stilla nýtt lykilorð fyrir Windows reikninginn þinn, sláðu inn eftirfarandi skipun í stjórnskipunarglugganum:
innskráning netnotanda new_password
Ef notendanafnið þitt inniheldur bil, sláðu inn skipunina hér að neðan:
netnotandi „innskráningin þín“ new_password
Til dæmis:

13. Sláðu inn regedit til að opna Registry Editor.
14. Í Registry glugganum, flettu að lyklinum:
HKEY_LOCAL_MACHINE\System\Setup
Breyttu cmdline færibreytunni og stilltu hana á autt gildi.
Breyttu SetupType DWORD færibreytugildinu í 0 .

15. Lokaðu Registry Editor glugganum og Command Prompt glugganum til að halda áfram.

Windows 10 mun nú endurræsa. Eftir að ræsingarferlinu lýkur geturðu notað lykilorðið sem þú stilltir til að skrá þig inn á Windows 10 tölvuna þína.
Sjá myndbandsleiðbeiningarnar um hvernig á að endurstilla Windows 10 lykilorð án þess að nota þriðja tólið hér að neðan:
Fleiri myndbönd sem brjóta Windows 10 lykilorð:
Sjá fleiri greinar hér að neðan:
Gangi þér vel!