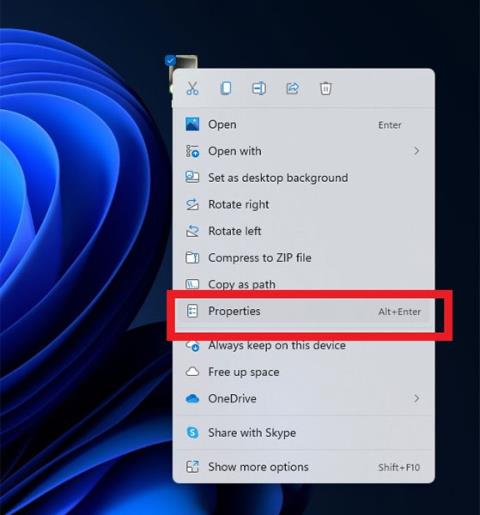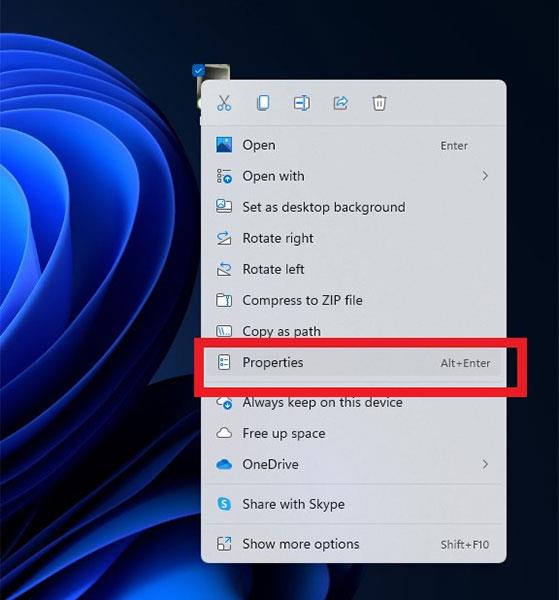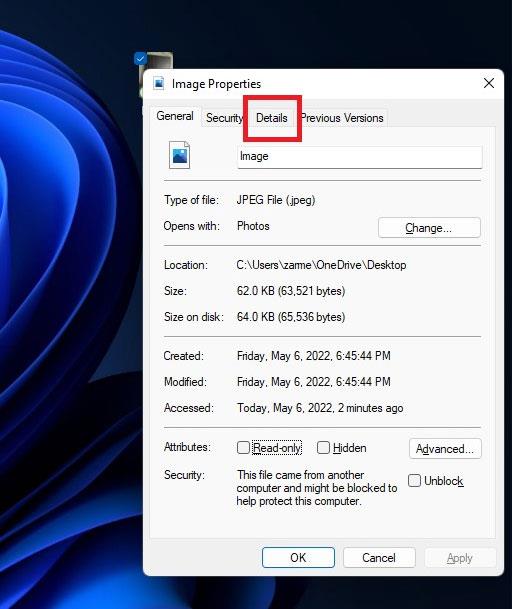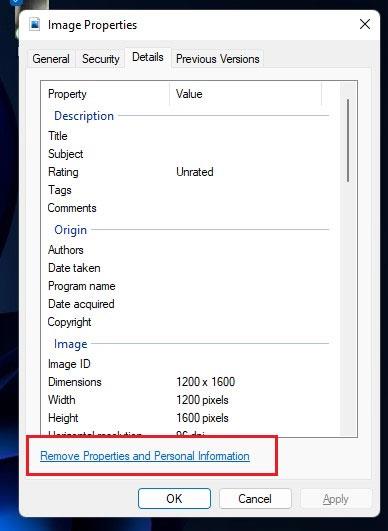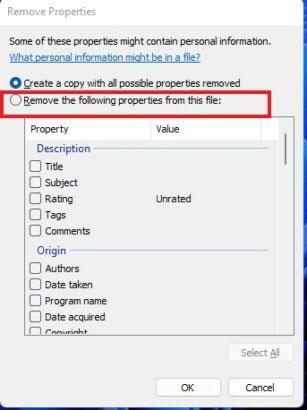Þú veist það kannski ekki, en þegar þú tekur mynd með myndavélarforritinu í tækinu þínu verða nokkur tengd einkagögn einnig fest við myndina. Þar á meðal eru upplýsingar um staðsetningu myndarinnar, IP-tölu, tegundarnúmer tækis o.s.frv. Þessi tegund upplýsinga kallast Lýsigögn og sem betur fer er hægt að eyða þeim með örfáum snertingum.
Ef þú ætlar að deila slíkum myndum með öðrum eða setja þær á samfélagsnet er betra að fjarlægja lýsigögnin þar sem þau geta leitt til óæskilegra brota á friðhelgi einkalífsins. Þessi grein mun sýna þér hvernig á að fjarlægja staðsetningargögn úr myndum til að koma í veg fyrir friðhelgisbrot á Windows 11.
Fjarlægðu staðsetningargögn úr myndum á Windows 11
Ferlið er almennt mjög einfalt og þú getur gert það fljótt. Fylgdu bara skrefunum hér að neðan:
Skref 1: Finndu myndina sem þú vilt eyða staðsetningargögnum fyrir.
Skref 2: Hægri smelltu á myndina og veldu Eiginleikar .
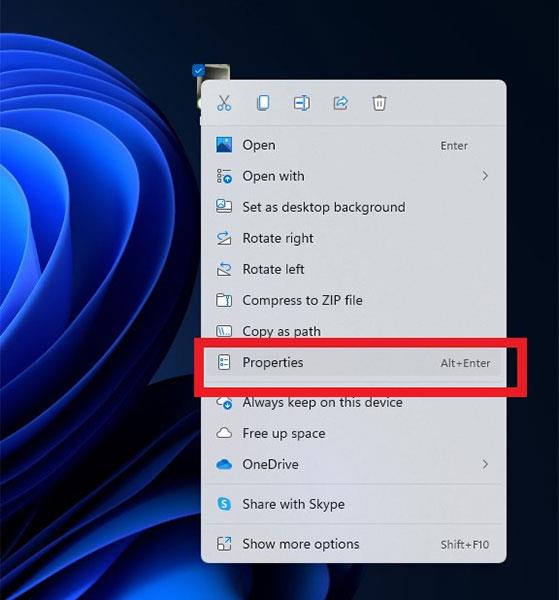
Skref 3: Smelltu á flipann Upplýsingar .
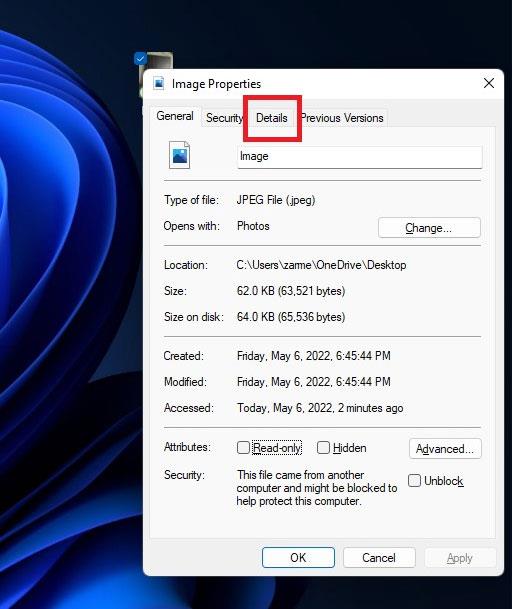
Skref 4: Nú skaltu smella á Fjarlægja eiginleika og persónulegar upplýsingar valmöguleikann neðst í glugganum.
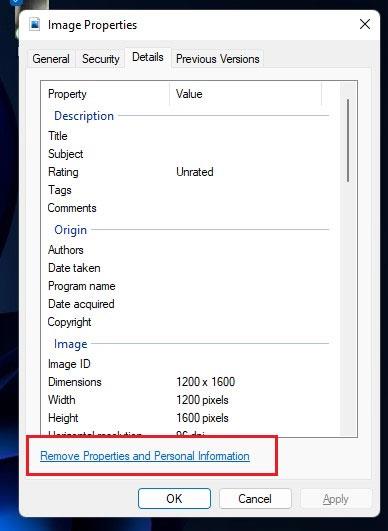
Skref 5: Annar gluggi opnast. Hér velurðu Fjarlægja eftirfarandi eiginleika úr skránni .
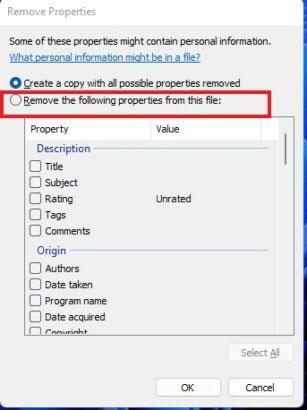
Skref 6: Skrunaðu niður að GPS hlutanum , veldu Breidd og lengdargráðu og ýttu síðan á OK .
( Athugið: Þú getur valið önnur gögn sem þú vilt fjarlægja af myndinni með því að smella á samsvarandi valkosti af listanum og smella á Í lagi).
Vona að þér gangi vel.