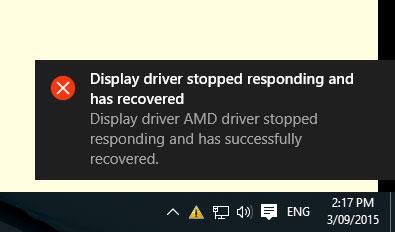Stundum gætirðu tekið eftir því að skjáglugginn flöktir skyndilega og bregst ekki í eina sekúndu. Og sprettigluggi sem sýnir innihaldið „Skjárstjóri hætti að svara og hefur jafnað sig“ birtist. Sérstaklega eftir uppfærslu á Windows 10 1809 eða eftir að hafa unnið með þung grafíkforrit eins og 3D Max, Photoshop og gaming.
Villa í skjárekla hætti að virka kemur oftast fram þegar TDR (Timeout Detection and Recovery) eiginleikinn greinir að skjákortið svarar ekki innan leyfilegs tíma.
Ef þú ert að upplifa villuna „Skjárstjóri hætti að svara og hefur batnað“ gæti tölvan þín verið frosin tímabundið og ekki svarað. Hér eru nokkrar árangursríkar lausnir sem þú getur beitt.

Villa „Skjárstjóri hætti að svara og hefur jafnað sig“
Athugið:
Fyrst af öllu skaltu athuga og ganga úr skugga um að tölvan sé með nýjustu Windows uppfærslurnar uppsettar og þær gætu innihaldið lagfæringu á þessu vandamáli. Til að athuga og setja upp nýjustu uppfærslurnar, opnaðu Stillingar > Uppfærsla og öryggi , smelltu á hnappinn Leita að uppfærslum .
Slökktu tímabundið á öryggishugbúnaði (vírusvörn) ef einhver er. Framkvæmdu hreina ræsingu á Windows og athugaðu hvort villan birtist aftur.
Settu aftur upp bílstjóri fyrir skjáinn
Þetta mál er líklegast tengt skjáreklanum. Ef uppsetti skjárekillinn er skemmdur meðan á Windows 1809 uppfærslu stendur eða er ekki samhæft við núverandi útgáfu af Windows mun þetta valda ýmsum vandamálum, þar á meðal að skjárekillinn hættir að virka. Settu upp nýjustu útgáfuna af skjáreklanum og athugaðu hvort vandamálið sé lagað.
Ýttu á Win+ R, sláðu inn devmgmt.msc og smelltu á OK til að opna Device Manager gluggann .
Stækkaðu skjákort.
Hægri smelltu á skjástjórann og veldu Uninstall.
Eftir að þú hefur fjarlægt bílstjórann skaltu endurræsa tölvuna þína.
Farðu nú á vefsíðu framleiðanda tækisins og halaðu niður nýjasta skjáreklahugbúnaðinum fyrir tölvuna þína.
Settu upp bílstjóri fyrir skjáinn. Endurræstu Windows og athugaðu hvort vandamálið sé leyst.
Athugið : Ef vandamálið er ekki leyst, reyndu að setja upp ökumanninn í samhæfniham.
- Sækja bílstjóri frá heimasíðu framleiðanda.
- Hægri smelltu á uppsetningarskrána.
- Smelltu á Eiginleikar.
- Smelltu á flipann Samhæfni.
- Hakaðu við Keyra þetta forrit í eindrægniham fyrir .
- Veldu Windows 8 .
- Hakaðu við Keyra þetta forrit sem stjórnandi í PrivilegeLevel.
- Endurræstu Windows og athugaðu hvort vandamálið sé leyst.
Aukinn vinnslutími GPU
Tímauppgötvun og endurheimt er Windows eiginleiki sem getur greint hvenær vélbúnaður eða reklar fyrir myndbreyti í tölvunni tekur lengri tíma en búist var við að ljúka aðgerð.
Þegar þetta gerist reynir Windows að endurheimta og endurstilla grafíkvélbúnaðinn. Ef GPU getur ekki endurheimt og endurstillt grafíkvélbúnaðinn innan leyfilegs tíma (2 sekúndur), gæti kerfið orðið að engu og birt villuskilaboðin „Skjárstjóri hætti að svara og hefur batnað“. Að gefa tímauppgötvun og endurheimtareiginleika meiri tíma til að klára þessa aðgerð með því að breyta skráningargildum gæti leyst þetta mál.
Til að gera þetta skaltu fylgja þessum skrefum:
Ýttu á Win+ R, sláðu inn regedit og ýttu á OK til að opna Windows Registry Editor .
Taktu öryggisafrit af skrásetningargagnagrunninum og finndu í eftirfarandi undirlykil:
HKEY_LOCAL_MACHINE\SYSTEM\CurrentControlSet\Control\GraphicsDrivers
Í Breyta valmyndinni , veldu Nýtt , veldu síðan eftirfarandi skrásetningargildi úr fellivalmyndinni sem er sérstaklega fyrir þína útgáfu af Windows (32-bita eða 64-bita):
- Fyrir 32-bita Windows:
- Veldu DWORD (32-bita)
- Sláðu inn TdrDelay í nafni.
- Tvísmelltu á TdrDelay og sláðu inn 8 í Value data og smelltu síðan á OK
- Fyrir 64-bita Windows:
- Veldu DWORD (64-bita)
- Sláðu inn TdrDelay í nafni.
- Tvísmelltu á TdrDelay og sláðu inn 8 í Value data , veldu síðan OK.

Búðu til TdrDelay skrásetningargildi
Lokaðu Registry Editor og endurræstu síðan tölvuna til að breytingarnar taki gildi.
Endurræstu Windows og athugaðu hvort vandamálið sé leyst.
Slökktu á sjónrænum áhrifum
Þú getur líka stillt tölvuna þína fyrir betri afköst með því að slökkva á sumum sjónrænum áhrifum. Hér er hvernig á að stilla öll sjónræn áhrif til að ná sem bestum árangri:
Ýttu á Win+ takkann Xog smelltu á Control Panel.
Í leitarreitnum skaltu slá inn upplýsingar um árangur og verkfæri , síðan, á lista yfir niðurstöður, smelltu á Upplýsingar um árangur og verkfæri .
Smelltu á Stilla sjónræn áhrif . Ef þú ert beðinn um stjórnanda lykilorð, gefðu upp nauðsynlega staðfestingu.
Smelltu á Sjónræn áhrif flipann , veldu Stilla fyrir besta árangur og smelltu síðan á Í lagi.
Athugið : Ef minna róttækur valkostur er ásættanlegur, veldu Láttu Windows velja það sem er best fyrir tölvuna mína .