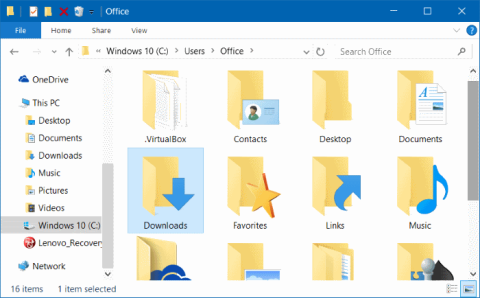Sjálfgefnar stillingar eru möppur eins og Skjöl, Skrifborð, Niðurhal, Myndir og Tónlist staðsettar á drifinu þar sem þú settir upp Windows 10 (venjulega drif C). Til dæmis, ef Windows 10 er sett upp í drifi C, geturðu fundið þessar möppur með því að fara í C:\Users\YourUserName möppuna.
Með tímanum verður niðurhalsmappan þín meira og meira „full“, ástæðan er sú að þú halar niður mörgum skrám í tölvuna þína, sem veldur því að afkastageta drifs C eykst líka.
Þess vegna geturðu fært möppur eins og Skjöl, Skrifborð, Niðurhal, Myndir og Tónlist yfir á annað drif til að losa um C drifpláss.
Að færa þessar möppur hefur engin áhrif á kerfið en eykur einnig aðgangshraða innan stýrikerfisins (vegna þess að drif C er aðeins til að geyma stýrikerfið).

1. Færðu niðurhal, skjáborð og skjalmöppur á annað drif
Skref 1:
Opnaðu File Explorer með því að smella á File Explorer táknið á verkefnastikunni eða smella á File Explorer táknið á Start Menu.

Skref 2:
Í File Explorer viðmótinu, á listanum yfir hluti á vinstri glugganum muntu sjá skjáborð, niðurhal, myndamöppur og nokkrar aðrar möppur undir Quick Access.
Hægrismelltu á hvaða möppu sem þú vilt færa á annað drif og smelltu síðan á Eiginleikar .

Til dæmis, ef þú vilt færa Desktop möppuna, hægrismelltu á Desktop möppuna og smelltu síðan á Properties til að opna Desktop Properties gluggann.
Athugið:
Þú getur ekki flutt möppur á sama tíma.
Skref 3:
Í glugganum Eiginleikar skjáborðs, smelltu á flipann Staðsetning , smelltu síðan á Færa og veldu staðsetninguna sem þú vilt færa möppuna á.
Smelltu að lokum á Velja möppu og smelltu síðan á Nota til að færa möppuna sem þú valdir á nýja drifið.


Skjárinn mun nú sýna Viltu færa allar skrárnar frá gamla staðnum yfir á nýja staðinn? Verkefni þitt er að smella á Já til að færa allar skrár í möppunni á nýja drifið.


Fylgdu sömu skrefum til að færa möppurnar skjáborð, skjöl, niðurhal, myndir og tónlist á annað drif.
2. Endurheimtu möppurnar á upprunalegan stað
Í leiðbeiningunum hér að neðan mun Tips.BlogCafeIT leiðbeina þér í gegnum skrefin til að endurheimta Desktop möppuna á upprunalegan stað. Með niðurhalsmöppunum, skjölum, tónlist og myndum... gerirðu það sama.
Skref 1:
Opnaðu File Explorer, farðu síðan á staðinn þar sem þú geymir Desktop möppuna.
Næst hægrismelltu á Desktop möppuna og smelltu á Properties .
Skref 2:
Í glugganum Eiginleikar skjáborðs, smelltu á flipann Staðsetning og smelltu síðan á Endurheimta sjálfgefna hnappinn til að færa möppuna sem þú valdir á upprunalega staðsetningu hennar.

Smelltu síðan á Apply .
Ef staðfestingargluggi birtist á skjánum, smelltu á Já til að staðfesta.
Sjá fleiri greinar hér að neðan:
Gangi þér vel!