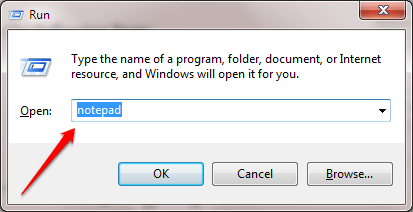Alltaf þegar þú býrð til skrá er samsvarandi tímabundin skrá búin til með endingunni .TMP. Með tímanum munu tímabundnar skrár „fyllast“ í auknum mæli og taka upp pláss á harða disknum á tölvunni þinni. Þess vegna ættir þú að "hreinsa upp" þessar tímabundnu skrár til að losa um pláss á harða disknum og á sama tíma bæta afköst Windows 10 tölvunnar þinnar.
Til að eyða tímabundnum skrám geturðu notað hópskrár eða eytt þeim handvirkt.
Eyddu tímabundnum skrám sjálfkrafa í hvert skipti sem þú opnar Windows 10 tölvuna þína:
Skref 1:
Opnaðu Notepad á Windows 10 tölvunni þinni með því að ýta á Windows + R lyklasamsetninguna til að opna Run skipanagluggann, sláðu síðan inn Notepad og ýttu síðan á Enter.

Skref 2:
Afritaðu og límdu kóðann hér að neðan í Notepad skrána sem þú varst að opna.
rd %temp% /s /q
md %temp%

Skref 3:
Næsta skref er að vista Notepad skrána.
Til að vista Notepad skrána, ýttu á lyklasamsetninguna Ctrl + S eða smelltu á File flipann efst í horninu á Notepad skránni, veldu síðan Vista sem valkostinn . Á þessum tíma birtist glugginn Vista sem, í hlutanum Vista sem gerð , veldu Allar tegundir .
Í hlutanum Skráarnafn skaltu afrita og líma tengilinn hér að neðan:
%appdata%\microsoft\windows\byrjunarvalmynd\programs\startup\cleantemp.bat
Nefndu Notepad skrána cleantemp.bat . Og þú þarft ekki að afrita og líma skrár í Startup möppuna lengur. Héðan í frá í hvert sinn sem kerfið ræsir mun hópskráin sjálfkrafa eyða tímabundnum skrám.
Ef skrárnar eru í notkun er ekki hægt að eyða hópskránni. Í þessu tilfelli verður þú að loka hlaupandi ferlum og keyra runuskrána aftur.

Skref 4:
Ef þú vilt eyða þessari hreinni skrá frá Startup, afritaðu og límdu hlekkinn hér að neðan í Windows File Explorer og eyddu skránni:
%appdata%\microsoft\windows\byrjunarvalmynd\forrit\ræsing

Sjá fleiri greinar hér að neðan:
Gangi þér vel!