Endurheimtu vanta svefnvalkost á Windows 11/10/8/7

Hvernig á að endurheimta svefnvalkostinn á Power Menu, vinsamlegast skoðaðu greinina hér að neðan frá Tips.BlogCafeIT.

Einn góðan veðurdag, þegar þú opnar Power Menu (byrjunarvalmynd) á Windows 10 og þú uppgötvar að Sleep valkosturinn „hvarf“ skyndilega. Þegar þú smellir á Start hnappinn og smellir síðan á Power táknið (eða smellir á örina við hliðina á Lokun), og þú finnur hvergi svefnvalkostinn . Svo hvernig á að endurheimta svefnvalkostinn á Power Menu, vinsamlegast skoðaðu greinina hér að neðan frá Tips.BlogCafeIT.
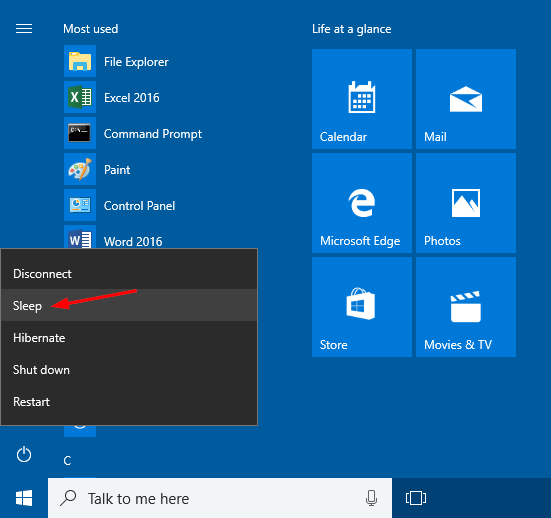
Hvers vegna hvarf svefnvalkosturinn?
Venjulega mun Sleep valkosturinn hverfa af Power valmyndinni eftir að þú hefur framkvæmt uppfærslu eða sett upp nýjar Windows eiginleikauppfærslur. Hins vegar, ef vandamálið kemur upp jafnvel eftir að hafa verið enduruppsett að fullu, gæti það verið vandamál sem tengist ökumanni. Hver sem ástæðan er, þú getur prófað eina af aðferðunum hér að neðan til að endurheimta hana.
Á sumum tölvum gæti verið slökkt á Sleep valmöguleikanum í Windows 10 sjálfgefið (fer eftir framboði ökumanns eða kerfisstillingu). Það fyrsta sem þú þarft að hugsa um til að laga þetta vandamál er að fara á Windows stjórnborðið.
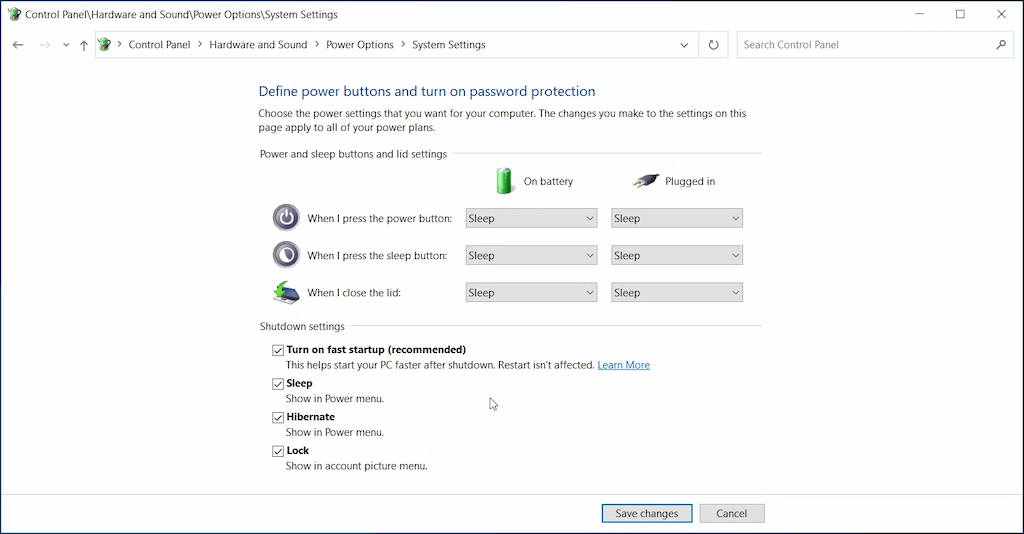
Til að kveikja á svefnstillingu á Windows 10/11
Til að virkja svefnstillingu á Windows 10/11 eru skrefin sem hér segir:
Virkjaðu svefnstillingu á stjórnborði Windows 7/8
Skref 1: Opnaðu fyrst stjórnborðið. Síðan á stjórnborðsglugganum, í Skoða eftir hlutanum stillt á Stór tákn, finndu og smelltu á Power Options á listanum yfir valkosti.
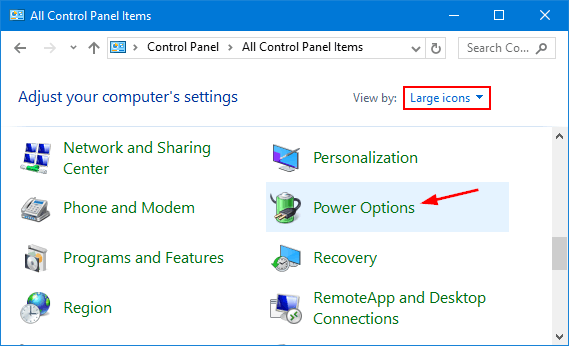
Skref 2: Í Power Options glugganum, finndu og smelltu á " Veldu hvað aflhnappurinn gerir " tengilinn til vinstri.
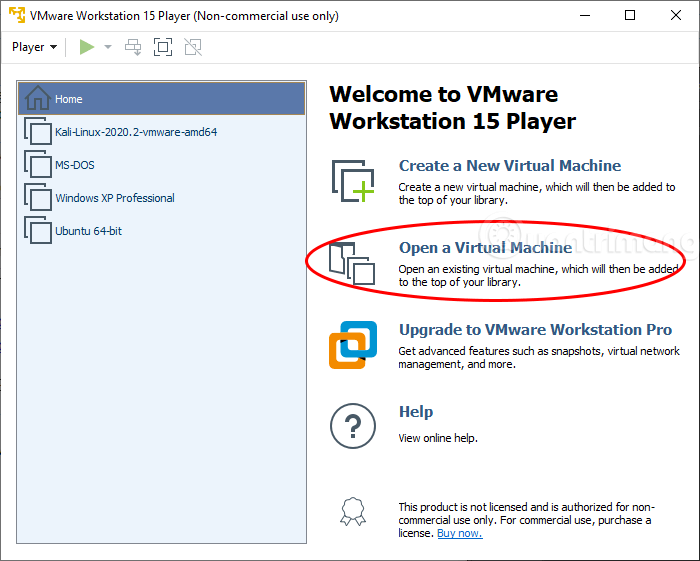
Skref 3: Smelltu á hlekkinn „ Breyta stillingum sem eru ekki tiltækar “.
Skref 4: Skrunaðu niður að hlutanum Lokunarstillingar , hakaðu síðan í reitinn við hliðina á Sleep valkostinum og smelltu svo á Vista breytingar til að vista breytingarnar.
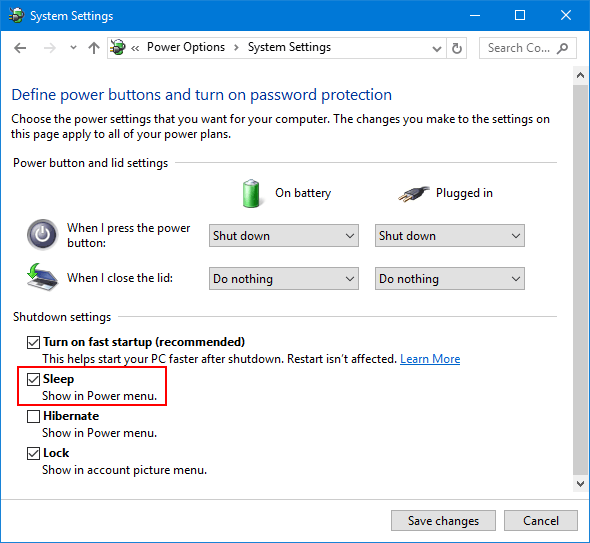
2. Endurheimtu orkuvalkosti í sjálfgefið í skipanalínunni
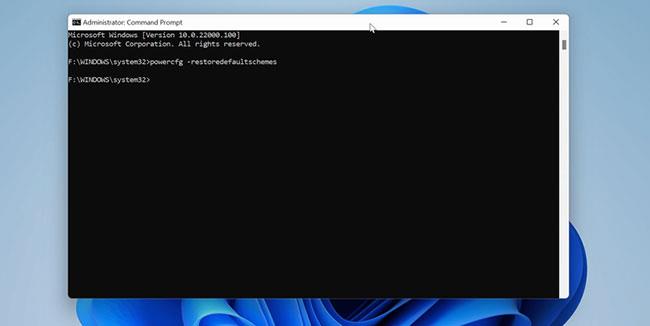
Endurheimtu orkuvalkosti í sjálfgefið í skipanalínunni
Windows 10 gerir þér kleift að sérsníða orkuáætlanir til að mæta þörfum þínum sem best. Hins vegar getur rangt stillt aflkerfi valdið því að rafmagnsvalkostir virki ekki. Þú getur endurheimt sjálfgefna orkukerfi með því að nota skipanir í gegnum skipanalínuna.
Til að endurheimta sjálfgefna orkukerfi:
Skref 1: Smelltu á Start hnappinn og sláðu inn cmd. Hægrismelltu á Command Prompt þegar hún birtist og veldu Keyra sem stjórnandi til að opna CMD með stjórnandaréttindum .
Skref 2: Sláðu inn eftirfarandi skipun í Command Prompt glugganum og ýttu á Enter til að framkvæma:
powercfg -restoredefaultschemesSkref 3: Þegar það er gert með góðum árangri muntu ekki sjá nein árangursskilaboð.
Skref 4: Lokaðu skipanalínunni. Næst skaltu opna Power valmyndina til að sjá hvort svefnstilling er aðgengileg .
Skref 1: Opnaðu fyrst gluggann Local Group Policy Editor. Til að gera þetta:
- Ýttu á Windows + R takkasamsetninguna til að opna Run gluggann.
- Sláðu síðan inn gpedit.msc þar og ýttu á Enter.
- Ef UAC tilkynningaglugginn birtist á skjánum, smelltu á Já til að halda áfram.
Í glugganum Local Group Policy Editor skaltu fletta eftir lykli:
Tölvustilling => Stjórnunarsniðmát => Windows íhlutir => Skráarkönnuður
Skref 2: Í hægri glugganum, finndu og tvísmelltu á stillinguna sem heitir Sýna svefn í valkostavalmyndinni .
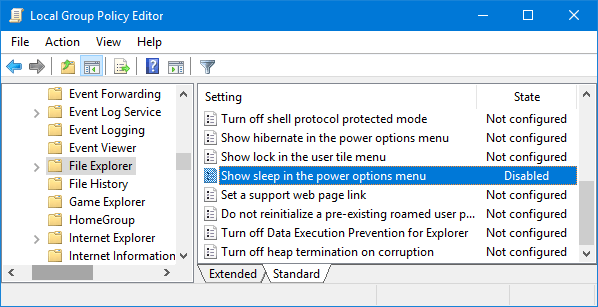
Skref 3: Í næsta glugga, smelltu á Virkt eða ekki stillt og smelltu síðan á OK .
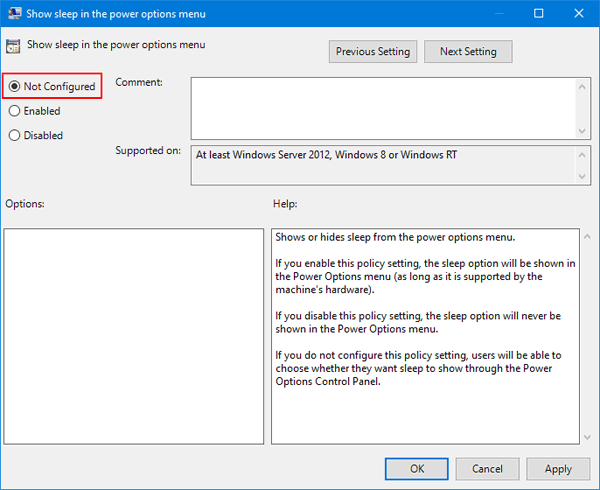
Þetta er til að bæta Sleep valkostinum við Power Options valmyndina á Windows tölvunni þinni.
InstantGo (eða áður þekkt sem Connected Standby) er snjallaðgerð í Windows 10 og Windows 8. Þessi eiginleiki gerir tölvu notandans kleift að viðhalda nettengingu jafnvel þegar tölvan er í svefnham. Hins vegar getur slökkt á InstantGo einnig leitt til þess að bið-/svefnhamur verði slökktur. Þess vegna, til að laga villuna í því að svefnvalkosturinn glatist í orkuvalkostavalmyndinni, geturðu virkjað tengdan biðstöðu.
Ef InstantGo er óvirkt skaltu fylgja skrefunum hér að neðan til að virkja InstantGo aftur:
Skref 1: Opnaðu Registry Editor. Til að gera þetta:
- Ýttu á Windows + R lyklasamsetninguna til að opna Run skipanagluggann.
- Sláðu inn regedit þar og ýttu á Enter til að opna Registry Editor gluggann.
Í Registry Editor glugganum skaltu fletta að lyklinum:
HKEY_LOCAL_MACHINE\SYSTEM\CurrentControlSet\Control\Power
Skref 2: Finndu og tvísmelltu á CsEnabled í hægri glugganum og stilltu gildið í Value data ramma á 1 .
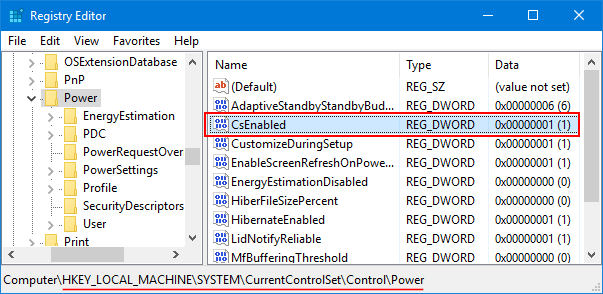
Skref 3: Þegar því er lokið skaltu loka Registry Editor glugganum og endurræsa tölvuna þína.
Ef þú ert að nota almenna skjáreklaútgáfu gæti svefnvalkosturinn ekki birst í valmyndinni Power Options. Þess vegna, til að birta Sleep valkostinn aftur, þarftu að hlaða niður og setja upp nýjustu útgáfuna af Driver Display af heimasíðu framleiðanda.
6. Keyrðu Power Troubleshooter
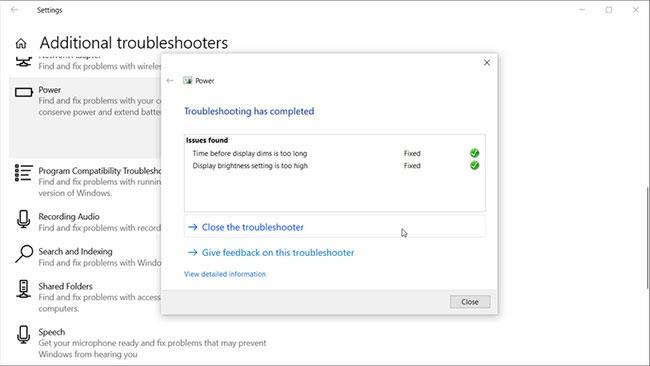
Keyrðu Power Troubleshooter
Windows 10 er með innbyggðan bilanaleit sem getur hjálpað þér að finna og laga vandamál með vélbúnaðar- og kerfistengdar stillingar. Power Troubleshooter er eitt slíkt tól og getur hjálpað þér að laga vandamál með rafmagnsstillingar tölvunnar. Hér er hvernig á að nota það.
Skref 1: Ýttu á Win + I til að opna Stillingar .
Skref 2: Næst skaltu fara í Uppfærslu og öryggi og smella á Úrræðaleit til vinstri.
Skref 3: Ef þú sérð ekki úrræðaleitarvalkosti skaltu smella á Viðbótarúrræðaleit.
Skref 4: Skrunaðu niður að Finndu og lagaðu önnur vandamál og smelltu á Power.
Skref 5: Næst skaltu smella á Keyra úrræðaleitina . Það mun skanna kerfið fyrir vandamál sem tengjast orkukerfi og laga þau sjálfkrafa.
Skref 6: Lokaðu úrræðaleitinni og opnaðu Power options til að sjá hvort Sleep valkosturinn er nú tiltækur.
Þú getur líka keyrt Power Troubleshooter frá Run glugganum. Til að gera þetta, ýttu á Windows takkann + R , sláðu inn msdt.exe /id PowerDiagnostic og ýttu á Enter. Síðan, í Power Troubleshooter glugganum sem birtist, smelltu á Next til að keyra hann.
Keyrðu Power Troubleshooter á Windows 11
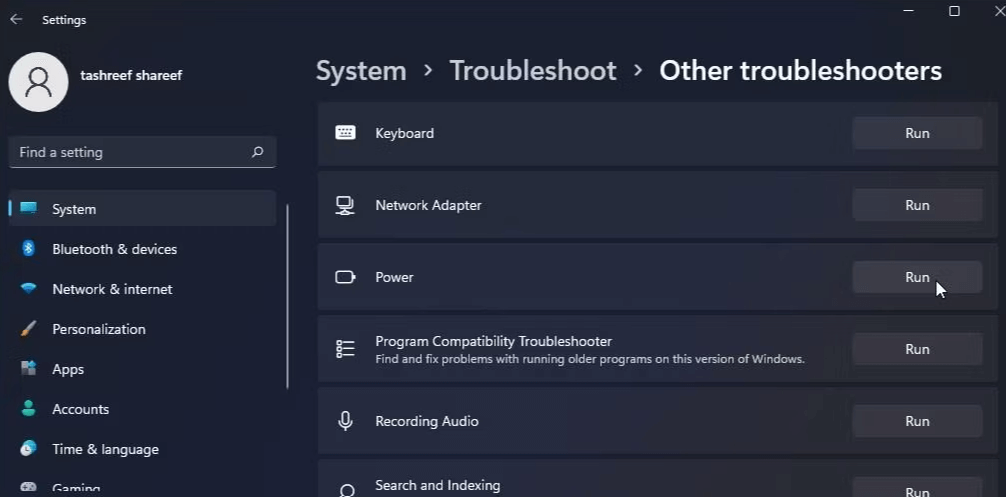
Keyrðu Power Troubleshooter á Windows 11
Ef þú ert að nota Windows 11 skaltu fylgja þessum skrefum til að keyra Power Troubleshooter:
Gangi þér vel!
Sjá fleiri greinar hér að neðan:
Kiosk Mode á Windows 10 er stilling til að nota aðeins 1 forrit eða aðgang að 1 vefsíðu með gestanotendum.
Þessi handbók mun sýna þér hvernig á að breyta eða endurheimta sjálfgefna staðsetningu myndavélarrúllu möppunnar í Windows 10.
Breyting á hýsingarskránni getur valdið því að þú getir ekki fengið aðgang að internetinu ef skránni er ekki breytt á réttan hátt. Eftirfarandi grein mun leiða þig til að breyta hýsingarskránni í Windows 10.
Með því að minnka stærð og getu mynda verður auðveldara fyrir þig að deila þeim eða senda þeim til hvers sem er. Sérstaklega á Windows 10 geturðu breytt stærð mynda í hópum með nokkrum einföldum skrefum.
Ef þú þarft ekki að sýna nýlega heimsótta hluti og staði af öryggis- eða persónuverndarástæðum geturðu auðveldlega slökkt á því.
Microsoft hefur nýlega gefið út Windows 10 afmælisuppfærslu með mörgum endurbótum og nýjum eiginleikum. Í þessari nýju uppfærslu muntu sjá miklar breytingar. Frá Windows Ink pennastuðningi til Microsoft Edge vafraviðbótarstuðnings, Start Menu og Cortana hafa einnig verið bætt verulega.
Einn staður til að stjórna mörgum aðgerðum beint á kerfisbakkanum.
Í Windows 10 geturðu hlaðið niður og sett upp hópstefnusniðmát til að stjórna Microsoft Edge stillingum og þessi handbók mun sýna þér ferlið.
Dark Mode er dökkt bakgrunnsviðmót á Windows 10, sem hjálpar tölvunni að spara rafhlöðu og draga úr áhrifum á augu notandans.
Verkefnastikan hefur takmarkað pláss og ef þú vinnur reglulega með mörg forrit gætirðu fljótt orðið uppiskroppa með pláss til að festa fleiri af uppáhaldsforritunum þínum.









