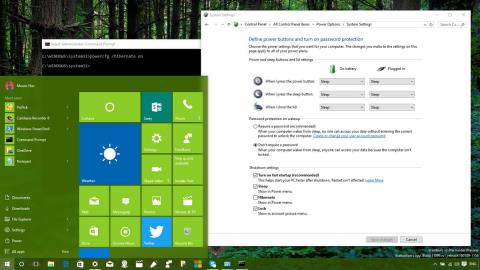Ef Win 10 tölvan þín er í hægu „snigli“ ræsiástandi geturðu notað Fast Startup til að ræsa tölvuna hraðar . Ekki láta hæga gangsetningu tölvu eyða tíma og auka gremju fyrir þig. Fylgdu greininni hér að neðan, Quantrimang.con mun leiðbeina þér hvernig á að ræsa Windows 10 hraðar , sem sparar verulegan tíma með Fast Startup eiginleikanum .
Fast Startup er einn af innbyggðu eiginleikum Windows 8.x og Windows 10. Þessi eiginleiki er blanda af dvalatækni (Hibernate) og lokunarferli (Shutdown), sem hjálpar kerfinu að draga verulega úr ræsingartíma.
Sjálfgefið er að Fast Startup eiginleikinn verður virkur eftir að þú hefur lokið við að setja upp Windows 10. Hins vegar, í sumum tilfellum, þegar tölvan þín er uppfærð úr Windows 8.1 í 10, mun kerfið ekki kveikja sjálfkrafa á Fast Startup , sem leiðir til hægrar ræsingar.

1. Flýttu ræsingu Windows 10 með Fast Startup
Til að virkja (eða slökkva á) Hraðræsingareiginleikann á Windows 10, fylgdu leiðbeiningunum hér að neðan:
Skref 1: Hægrismelltu á Start og veldu Power Options .

Veldu Power Options eftir að hægrismellt er á Start
Skref 2: Í Power Options viðmótinu sem opnast, smelltu á Veldu hvað aflhnapparnir gera í listanum vinstra megin við viðmótið.

Veldu Veldu hvað aflhnapparnir gera
Skref 3: Í næsta viðmóti, smelltu á hlekkinn Breyta stillingum sem eru ekki tiltækar.

Smelltu á hlekkinn Breyta stillingum sem eru ekki tiltækar sem stendur
Skref 4: Til að virkja hraðræsingareiginleikann skaltu athuga valkostinn Kveikja á hraðri ræsingu (mælum með) og smelltu síðan á Vista breytingar til að vista breytingarnar.

Eftir að hafa valið Kveikja á hraðri ræsingu skaltu vista breytingarnar
2. Kveiktu á Hraðræsingu ef eiginleikinn er dimmur eða birtist ekki
Ef ekki er hægt að haka við valkostinn Kveikja á hraðri ræsingu undir Stillingar lokunar eða er ekki á listanum þýðir það að þessi eiginleiki hefur ekki verið virkur á tölvunni þinni. Til að virkja Kveiktu á hraðri ræsingu skaltu fylgja skrefunum hér að neðan.

Skref 1: Opnaðu skipanalínuna , keyrðu sem admin með Keyra sem stjórnandi.
Ef þú notar Windows 10 með nýjustu útgáfum mun hnappurinn Keyra sem stjórnandi birtast um leið og þú leitar að skipanalínunni.

Opnaðu Command Prompt í nýju Windows 10 útgáfunni
Skref 2: Nú birtist stjórnandaskipunargluggi á skjánum . Sláðu inn eftirfarandi skipun inn í Administrator gluggann: Skipunarlína til að virkja Hibernate eiginleikann á tölvunni þinni og ýttu síðan á Enter.
powercfg /hibernate on

Sérsníddu og virkjaðu Hibernate eiginleikann með því að nota Command Prompt
Að lokum skaltu fylgja leiðbeiningunum hér að ofan til að virkja hraðræsingu á Windows 10.
3. Virkjaðu Windows 10 Fast Startup með BAT skrá
Fylgdu skrefunum hér að neðan til að virkja hraðræsingu :
Skref 1: Sæktu og vistaðu skrána hér að neðan á skjáborðinu þínu:
Skref 2: Hægrismelltu á hlekkinn sem hlaðið var niður og veldu Keyra sem stjórnandi.

Hægrismelltu á niðurhalaða Kveikja á hraðri ræsingu skránni og veldu Keyra sem stjórnandi
Skref 3: Í glugganum sem birtist skaltu smella á Hlaupa eða Já. Það eru líka tilvik þar sem þessi hvetja er ekki tiltæk.
Skref 4: Þá muntu sjá skipanakvaðningargluggann blikka á skjánum og slökkva síðan á honum til að kveikja á Hraðræsingu.
Skref 5: Endurræstu tölvuna þína til að sjá niðurstöðurnar.
Að nota og keyra .bat skrána hér að ofan er einnig aðgerðin til að breyta gildi HiberbootEnabled DWORD í slóðinni:
HKEY_LOCAL_MACHINE\SYSTEM\CurrentControlSet\Control\Session Manager\Power
Með:
- 0 = Slökktu á hraðri ræsingu
- 1 = Kveiktu á hraðri ræsingu
4. Flýttu ræsingu Windows 10 með hraðri ræsingu með því að nota staðbundna hópstefnu
Ef þú ert að nota Windows 10 Pro, Enterprise eða Education útgáfur skaltu nota staðbundna hópstefnu til að virkja hraða ræsingu.
Skref 1:Windows Ýttu á + takkasamsetninguna Rtil að opna Run skipanagluggann .
Skref 2: Sláðu inn eftirfarandi skipun og ýttu á Enter:
gpedit.msc
Skref 3: Finndu lokun samkvæmt eftirfarandi flakk:
Computer Configuration\Administrative Templates\System\Shutdown

Farðu í leiðina Tölvustillingar\Administrative Templates\System\Shutdown
Skref 4: Þegar þú ferð í lokun skaltu finna valkostinn Krefjast notkunar á hraðræsingarstefnu sem staðsettur er í hægri glugganum.

Finndu valkostinn Krefjast notkunar á stefnu um hraða ræsingu í Lokun
Skref 5: Tvísmelltu Krefjast þess að nota hraðræsingarstefnu til að birtast í nýjum glugga, smelltu á Virkja valkostinn efst til vinstri í glugganum.

Veldu Virkt í hlutanum Krefjast notkunar á stefnu um hraðræsingu
Skref 6: Smelltu á Nota og síðan OK og endurræstu tölvuna þína til að vista breytingarnar.
5. Virkjaðu Hraðræsingu með REG skrá
Önnur leið til að virkja Fast Startup er að nota eftirfarandi REG skrá. Þú gerir eftirfarandi:
Skref 1: Sæktu og vistaðu skrána hér að neðan á skjáborðinu þínu:
Skref 2: Tvísmelltu á niðurhalaða skrá til að keyra hana.
Skref 3: Í glugganum sem birtist skaltu smella á Hlaupa eða Já. Það eru líka tilvik þar sem þessi hvetja er ekki tiltæk.

Smelltu á Run þegar hvetja birtist
Skref 4: Endurræstu tölvuna þína til að sjá niðurstöðurnar.
Að nota og keyra .reg skrána hér að ofan er einnig aðgerðin til að breyta gildi HiberbootEnabled DWORD í slóðinni:
HKEY_LOCAL_MACHINE\SOFTWARE\Policies\Microsoft\Windows\System
Með:
- (eyða) = Sjálfgefið
- 1 = Alltaf á
Hér að ofan eru nokkrar leiðir til að virkja Hraðræsingareiginleikann til að hjálpa til við að ræsa Windows 10 „eins hratt og vindurinn“. Vinsamlegast reyndu það. Óska þér velgengni!
Kanna meira: