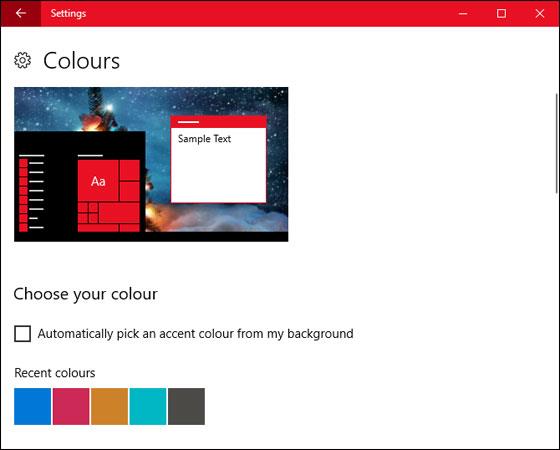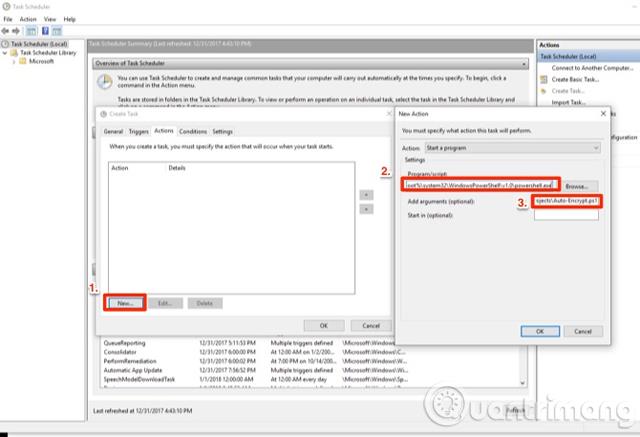Enn eitt jólatímabilið er að koma. Ef þú vilt breyta jólastemningunni í tölvunni þinni skaltu prófa að sérsníða fallega og glitrandi Windows 10 viðmótin hér að neðan!
Valkostirnir þínir munu innihalda snjóbrellur á skjánum, jólahljóð og fleira.
Skiptu um veggfóður
Að skipta um veggfóður er ein einfaldasta leiðin til að breyta jólastemningunni í tölvunni þinni. Til að gera þetta skaltu smella á Windows + I til að opna Stillingar og fara í Sérstillingar> Bakgrunnur.

Notaðu bakgrunnsvalmyndina og veldu Mynd > Skoða til að finna tiltækt veggfóður á tölvunni þinni, eða veldu Slideshow í fellilistanum ef þú vilt keyra mörg veggfóður.
Þú getur vísað til jólavegfóðurs á vefsíðum eins og Wallpaper Stock (https://wallpaperstock.net/christmas-wallpapers_149s.html), HD Wallpapers (https://www.hdwallpapers.in/christmas-desktop- wallpapers.html), ...
Skjárinn er fullur af snjó

Snjór er líka eitt af einkennum jólatímabilsins. Þú getur líka búið til snjókomuáhrif fyrir skjáborðið þitt með Jóla appinu fyrir Desktop .
Sæktu Zip skrána hér að ofan, pakkaðu síðan niður og opnaðu forritið inni. Skjárinn þinn mun sjálfkrafa búa til fallandi snjóáhrif. Snjókornstákn mun birtast á verkefnastikunni og þú getur hægrismellt á það til að breyta forritastillingum.
Að auki geturðu breytt fallhraða snjókorna með því að velja Hraði snjókorna eða fara í Valkostir > Gegnsætt til að breyta gagnsæi snjókorna. Ef þú vilt aðeins að snjór birtist á skjáborðinu þínu, farðu í Valkostir og taktu hakið úr Alltaf ofan til að breyta.
Skiptu um þemalit
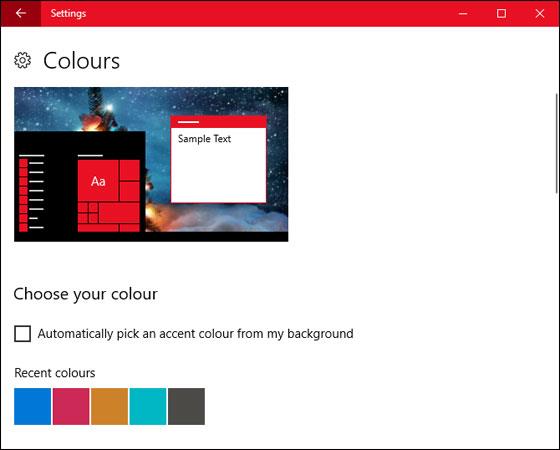
Ef þú skilur sjálfgefinn lit Windows eftir svartan eða bláan, þá verður engin jólastemning lengur. Þess vegna skaltu breyta litasamsetningu kerfisins með því að smella á Windows + I og fara í Sérsnið > Litir.
Hér getur þú valið uppáhalds litinn þinn sem hentar fyrir komandi jólatímabil. Þegar því er lokið skaltu smella á Start, Verkefnastiku, Aðgerðarmiðstöð og Titilstikur til að nota liti á þessar valmyndir.
Niðurtalning til jóla

Annar valkostur fyrir jólin í tölvunni þinni er niðurtalning til jóla. Þú getur valið nokkrar vefsíður til að hlaða niður eins og Get Xmas (http://www.get-xmas.com/), Snowman Snow Globe (http://www.get-xmas.com/snowmansnowglobe.html),...
Jólatónlist
Enn ein sérsniðin til að gera vinnurýmið þitt hlýrra er að búa til jólahljóð. Hægt er að hlaða niður jólatónlistarsettinu hér .
Ýttu á Windows + I til að opna stillingarforritið. Leitaðu að hljóði og opnaðu flipann Hljóð. Veldu dagskrárviðburðinn sem þú vilt breyta og smelltu síðan á Browse. Veldu WAV skrána og smelltu á Opna. Að lokum skaltu smella á OK til að staðfesta.
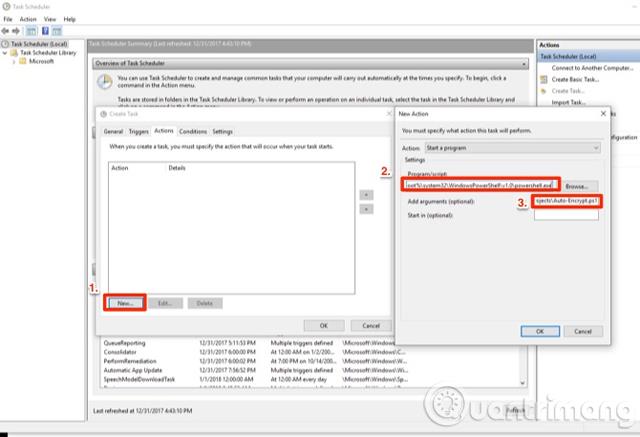
Hleðsluskjár fyrir jólaþema

Þú getur valið og hlaðið niður hleðsluskjánum hér . Eftir að hafa keyrt .EXE skrána verður þú færð að skjávaraglugganum til að sérsníða. Þú getur líka smellt á Windows + I og farið í Sérstillingar > Læsa skjár > Stillingar skjávara til að sérsníða.
Með örfáum einföldum stillingum og breytingum geturðu auðveldlega breytt vinnuumhverfinu á tölvunni þinni.
Gangi þér vel!