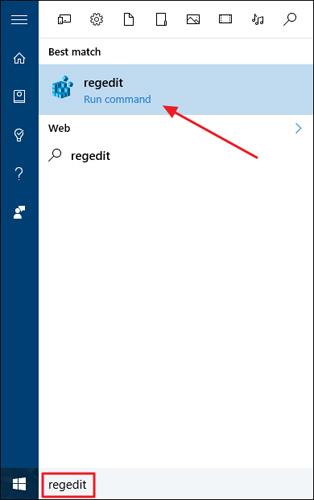Sjá meira: Skref til að eyða Jump Lists sögu á Windows 10
Fáðu aðgang að oft notuðum hlutum í Windows 7 með stökklistum
Í fyrri útgáfum af Windows gátu notendur breytt fjölda nýlega aðgangsstaðra möppna sem sýndar voru á stökklistanum með einföldum valkosti á verkefnastikunni. Hins vegar fjarlægði Microsoft þennan eiginleika í Windows 10 útgáfu án þess að gefa upp neina ástæðu. En það er allt í lagi, með örfáum litlum brellum geturðu fjölgað hlutum í stökklistanum.
Hækkaðu mörk stökklistans með því að breyta Registry handvirkt
Sjálfgefið er að Windows 10 sýnir aðeins 12 atriði í stökklista. Til að fjölga færslum hærra þarftu bara að breyta stillingunum í Windows Registry.
Athugið: Registry Editor er öflugt tól. Ef þú ofnotar hana getur tölvan þín orðið óstöðug eða jafnvel hætt að virka. Þetta er frekar einfalt bragð, ef þú fylgir leiðbeiningunum muntu alls ekki lenda í neinum vandræðum. Ef þú hefur aldrei notað Registry skaltu lesa leiðbeiningarnar vandlega áður en þú byrjar. Gakktu úr skugga um að þú afritar skrána (og tölvuna þína) áður en þú gerir breytingar.
Opnaðu Register Editor með því að smella á Start og slá inn "regedit" . Ýttu á Enter til að opna Register Editor og leyfa breytingar á tölvunni þinni.

Í Register Editor glugganum , notaðu vinstri hliðarstikuna til að fylgja þessum leiðbeiningum:
HKEY_CURRENT_USER\SOFTWARE\Microsoft\Windows\CurrentVersion\Explorer\Advanced

Næst býrðu til og nefnir nýja gildislénið inni í Advanced-lyklinum . Hægrismelltu á Advanced möppuna og veldu New > DWORD (32-bit) Value . Nefndu nýja gildið JumpListItems_Maximum , tvísmelltu síðan á gildið til að opna eiginleikagluggann.

Í eiginleika glugga gildisins skaltu slá inn fjölda nýlega aðgangs að hlutum sem þú vilt að stökklistinn birti í reitnum „Gildi gögn“ . Talan er á bilinu 15 - 20 sem er nokkuð hæfileg tala en samt leyfir öllum stökklistanum að birtast á skjánum. Hins vegar geturðu stillt töluna hærra ef þú vilt og smelltu síðan á OK.

Nú geturðu farið úr Registry Editor án þess að endurræsa tölvuna þína eða gera neitt annað. Breytingar munu taka gildi strax, svo opnaðu bara hopplista til að athuga hvort þú hafir lokið við hann. Í kennslunni fjölguðum við fjöldanum í 20 og þú getur séð að mun fleiri atriði birtast.

Ef þú vilt endurstilla sjálfgefna fjölda hluta skaltu bara fara aftur í Advanced lykilinn og stilla JumpListItems_Maximum gildið á 0.
Þegar hlutirnir sem sýndir eru í stökklistanum eru fjölgaðir munu notendur einnig auðveldlega geta opnað fleiri möppur, skrár eða vefsíður hraðar án þess að þurfa að opna þær með stuðningsverkfærum eða hugbúnaði.