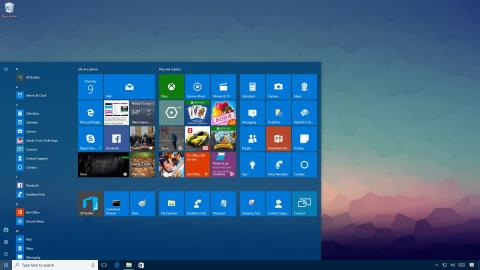Start Menu á Windows 10 er eitt af gagnlegustu og sérhannaðar verkfærunum. Þú getur raðað nýju skipulaginu vinstra megin til að fá aðgang að stillingum og öðrum stöðum. Í miðjunni geturðu fljótt nálgast listann yfir forrit sem þú hefur sett upp og hægra megin geturðu sett upp Live Tiles til að sýna stöðugt uppfærslur.
Allt sem þú skoðar og sérsníða í Start Menu er geymt í gagnagrunni inni í TileDataLayer möppunni. Eina vandamálið er að þegar þú átt síst von á því getur gagnagrunnurinn hrunið vegna þess að valmyndin virkar ekki sem skyldi. Til að laga þetta ástand eða ef þú vilt flytja stillingarnar þínar til að endurnýja stillingar eða færa stillingar yfir á nýja tölvu, geturðu síðan tekið öryggisafrit og endurheimt Start Menu gagnagrunninn með öllum sérstillingum á Windows 10.

1. Virkjaðu innbyggða Admin reikninginn á kerfinu
Þú getur ekki notað innskráningarreikninginn þinn til að taka öryggisafrit af stillingum Start Menu. Þetta þýðir að þú verður að nota annan reikning eða virkja tímabundið Admin reikninginn sem er innbyggður í Windows 10.
1. Ýttu á Windows + X lyklasamsetninguna til að opna Power User Menu og veldu Computer Management .
2. Stækkaðu hlutann Staðbundnir notendur og hópar í glugganum Tölvustjórnun .
3. Veldu Notendur .
4. Tvísmelltu á Administrator account .
5. Taktu hakið úr valkostinum Reikningur er óvirkur til að virkja reikninginn.

6. Smelltu á Apply .
7. Smelltu á OK .
Að öðrum kosti geturðu búið til nýjan Admin reikning, en lausnin við að virkja Admin reikninginn tímabundið verður fljótari.
2. Hvernig á að taka öryggisafrit af stillingum Start Menu?
Til að taka öryggisafrit af núverandi upphafsvalmyndarstillingum skaltu fylgja skrefunum hér að neðan:
1. Skráðu þig út af Windows 10 reikningnum þínum.
2. Skráðu þig inn með öðrum reikningi eða Admin reikningi sem er innbyggður í kerfið.
3. Opnaðu File Explorer .
4. Smelltu á Skoða flipann .
5. Hakaðu við Falinn hluti valkostinn til að birta faldar skrár.

6. Farðu næst að slóðinni:
C:\Users\YOUR-REIKNINGSNAAFN\AppData\Local\TileDataLayer
Athugið:
Í slóðinni hér að ofan skiptu ÞÍN-REIKNINGSNAAFNinu út fyrir nafn notandareikningsins sem þú vilt taka öryggisafrit af stillingum Start Menu.
7. Hægrismelltu á Database möppuna - möppuna sem inniheldur allar stillingarnar og veldu Copy .

8. Opnaðu staðsetninguna þar sem þú vilt geyma gagnagrunninn.
9. Hægrismelltu á það og veldu Paste .

3. Hvernig á að endurheimta stillingar Start Menu?
Ef þú vilt ekki setja upp annan Admin reikning á tölvunni þinni geturðu notað skrefin hér að ofan til að virkja tímabundið innbyggða Admin reikninginn á Windows 10.
Til að endurheimta stillingar Start Menu, fylgdu skrefunum hér að neðan:
1. Skráðu þig út af reikningnum þínum.
2. Skráðu þig inn með öðrum reikningi eða Admin reikningi sem er innbyggður í kerfið.
3. Opnaðu File Explorer .
4. Smelltu á Skoða flipann .
5. Hakaðu við Falinn hluti valkostinn til að birta faldar skrár.

6. Farðu næst að slóðinni:
C:\Users\YOUR-REIKNINGSNAAFN\AppData\Local\TileDataLayer
Athugið:
Í slóðinni hér að ofan skiptu ÞÍN-REIKNINGSNAAFNinu út fyrir nafn notandareikningsins sem þú vilt taka öryggisafrit af stillingum Start Menu.
7. Hægrismelltu á Database möppuna - möppuna sem inniheldur allar stillingarnar og veldu Endurnefna .
8. Endurnefna möppuna Database.bak og ýttu á Enter .

9. Opnaðu staðsetninguna þar sem þú geymir afritaskrárnar.
10. Hægrismelltu á Database möppuna og smelltu á Copy .
11. Farðu aftur í TileDataLayer möppuna á reikningnum þínum eins og í skrefi 6.
12. Hægrismelltu á það og veldu Paste til að endurheimta stillingarnar.

13. Skráðu þig út af reikningnum þínum.
Eftir að hafa lokið ofangreindum skrefum skaltu skrá þig aftur inn á reikninginn þinn og Byrjunarvalmyndin verður endurheimt með öllum sérsniðnum stillingum þínum.
4. Eyddu gamla gagnagrunninum og slökktu á samþætta stjórnandareikningnum
Lokaskrefið er að eyða Database.bak möppunni og slökkva á samþætta Admin reikningnum á kerfinu.
- Til að eyða gamla gagnagrunninum skaltu fylgja skrefunum hér að neðan:
1. Ýttu á Windows + R lyklasamsetninguna til að opna Run skipanagluggann.
2. Sláðu inn skipanalínuna fyrir neðan í Run gluggann og ýttu á Enter til að opna TileDataLayer möppuna:
%HOMEPATH%\AppData\Local\TileDataLayer
3. Hægrismelltu á Database.bak möppuna og veldu Eyða .

- Til að slökkva á innbyggða stjórnandareikningnum á Windows 10, fylgdu skrefunum hér að neðan:
1. Ýttu á Windows + X lyklasamsetninguna til að opna Power User Menu og veldu Computer Management .
2. Stækkaðu staðbundna notendur og hópa .
3. Veldu Notendur .
4. Tvísmelltu á Admin reikninginn .
5. Athugareikningur er óvirkur til að gera reikninginn óvirkan.

6. Smelltu á Apply .
7. Smelltu á OK .
Sjá fleiri greinar hér að neðan:
Gangi þér vel!