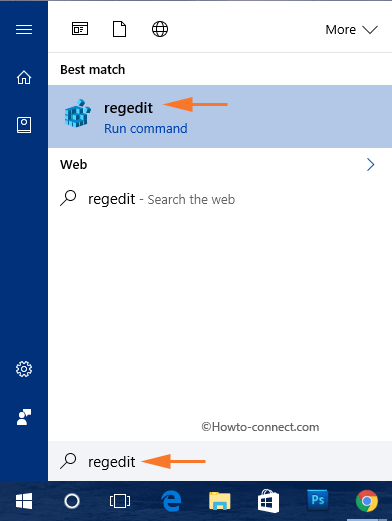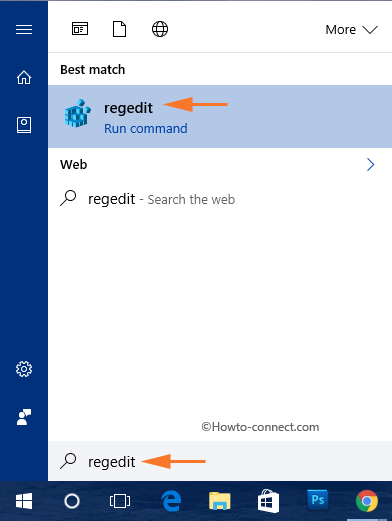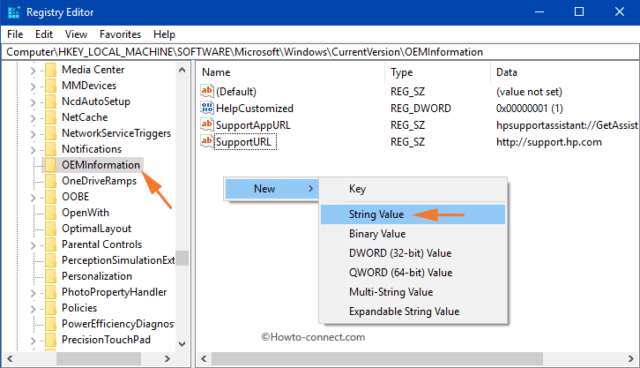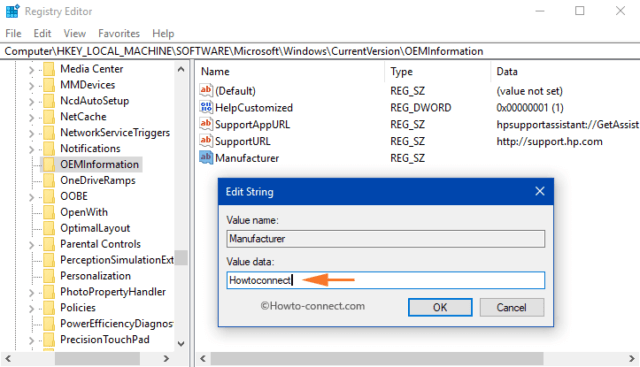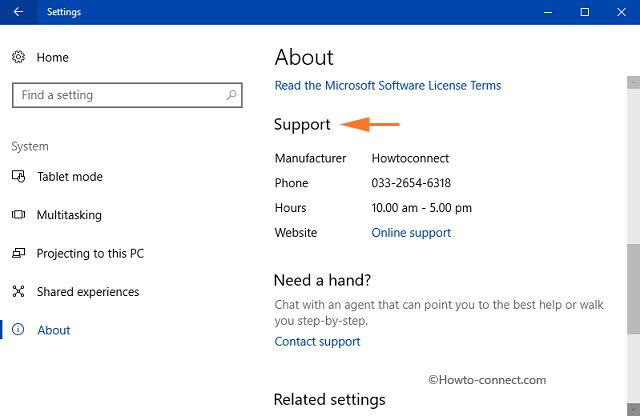Þegar þú kaupir nýja tölvu geturðu skoðað OEM stuðningsupplýsingar. Þessar upplýsingar innihalda tölvugerð, lógó framleiðanda, stuðningsslóð og aðrar upplýsingar. Í Windows 10 geturðu auðveldlega skoðað þessar OEM stuðningsupplýsingar á Stillingar síðunni og í System Properties glugganum.
Windows 10 gerir notendum kleift að bæta við, breyta eða fjarlægja OEM stuðningsupplýsingar. Þetta eru sérstakar upplýsingar sem vélbúnaðarframleiðendur geta bætt við með því að sýna lógó, nafn, tölvugerð, símanúmer stuðningsaðila, vefslóð og tímabeltisstuðning.
Áður en þú heldur áfram með skrefin skaltu fyrst sjá hvaða upplýsingar þú getur breytt, bætt við eða fjarlægt á OEM stuðningsupplýsingunum.
- Logo mynd.
- Nafn framleiðanda.
- Fyrirmyndarheiti.
- Styður tímabelti.
- Stuðningur við vefslóð.
- Stuðningssímanúmer.
Breyttu OEM stuðningsupplýsingum á Windows 10
Skref 1:
Fyrst skaltu velja Windows táknið og sláðu síðan inn regedit þar. Þetta er til að sýna Cortana og svipaðar skipanir fljótt sem Best match.
Skref 2:
Á leitarniðurstöðulistanum, smelltu á regedit (Run skipun) .
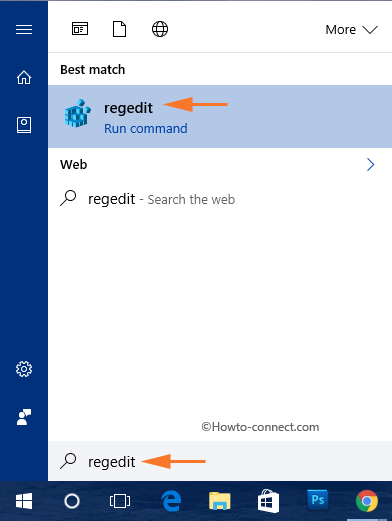
Skref 3:
Ef UAC glugginn birtist á skjánum, smelltu á Já .
Skref 4:
Í Registry Editor glugganum skaltu fletta að lyklinum:
HKEY_LOCAL_MACHINE\SOFTWARE\Microsoft\Windows\CurrentVersion\OEMInformation
Skref 5:
Á OEMInformation lyklinum, í hægri glugganum, hægrismelltu á hvaða tómt svæði sem er og veldu síðan Nýtt => Strengjagildi .
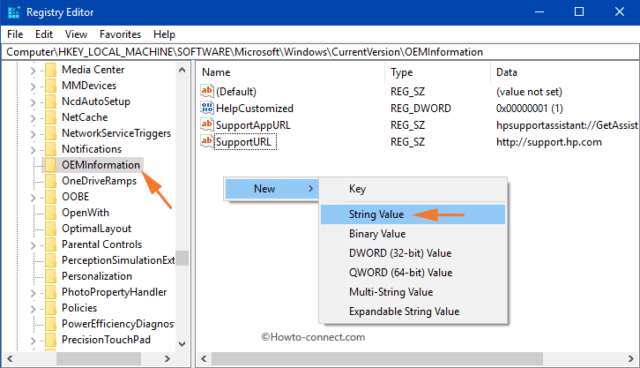
Skref 6:
Fylgdu skrefunum til að búa til strengsgildi fyrir hverja stoðupplýsingu.
Skref 7:
Tvísmelltu næst á String value og sláðu inn gildið í Value data reitinn. Hér að neðan er gildisgagnagildið fyrir hverja stoðupplýsingar:
Framleiðandi
Úthlutaðu hvaða nafni sem þú vilt sjá í hlutanum Framleiðandi í reitinn Gildigögn. Smelltu síðan á OK .
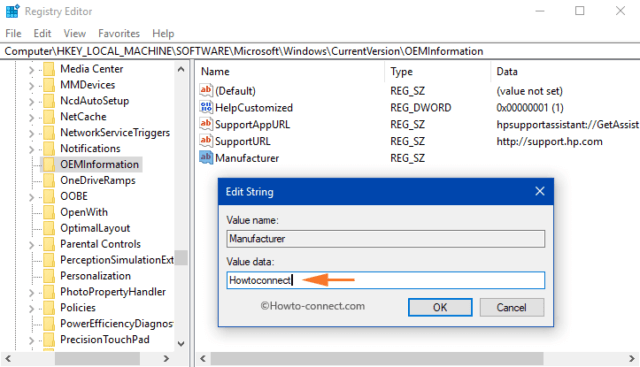
Fyrirmynd
Sláðu inn tölvulíkanið þitt í Value data reitinn.
SupportHours (stuðningur við tímabelti)
Úthlutaðu tímaramma við gildisgagnarammann sem þú vilt sýna með því að nota SupportHours.
Stuðningssími (stuðningssími)
Sláðu inn símanúmer í reitinn Gildigögn.
Athugið:
Bæði SupportHours og SupportPhone eru takmörkuð við 256 stafi.
SupportUrl
Sláðu inn slóðina í Value data reitinn og það er OEM stuðningsvefsíðan.
Lógó
Þú verður að gera nokkrar beiðnir um að breyta OEM stuðningsmerkinu.
1. Myndir mega ekki vera stærri en 120 x 120.
2. Litadýpt - 32 bitar.
3. Myndaskrár verða að vera á .BMP sniði .
Sláðu því inn alla myndskráarslóðina í reitnum Gildigögn. Veldu Í lagi til að gera breytingarnar.
Næst skaltu opna Stillingar => Kerfi => Um og í hægri glugganum, finndu Support . Í Stuðningshlutanum munu allar OEM stuðningsupplýsingar sem þú breytir birtast þar.
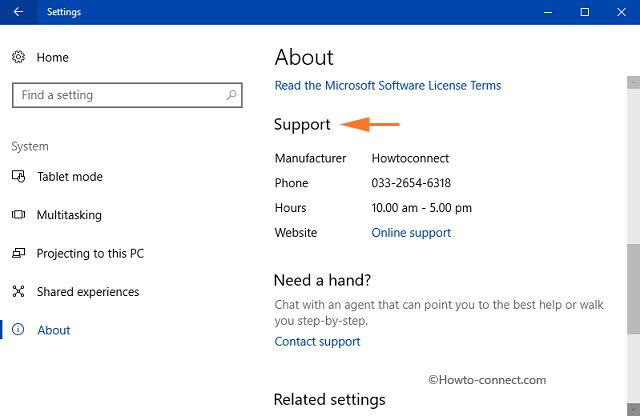
Opnaðu líka Control Panel , veldu síðan System og OEM upplýsingarnar sem þú breyttir munu birtast þar.
Sjá fleiri greinar hér að neðan:
Gangi þér vel!