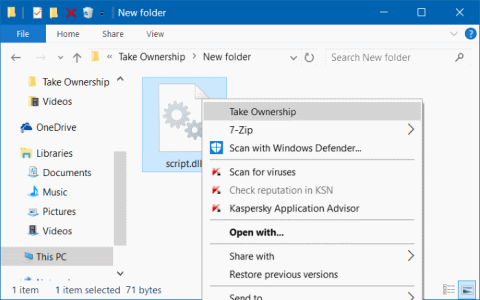Venjulega verða notendur að hafa eignarrétt á skrá á Windows stýrikerfinu til að geta breytt, endurnefna eða eytt vernduðum skrám á stýrikerfinu. Hins vegar, á Windows 10, er ekki eins auðvelt að ná tökum á skrá eða möppu og í öðrum útgáfum. Áður fyrr, til að ná tökum á skrá á GUI (grafísku viðmóti) eða stjórnskipun, er nú ekki hægt að gera það á Windows 10.
Ef þú notar oft skráareignarvalkostinn til að breyta eða eyða skrám, geturðu bætt valkostinum Taktu eignarhald við hægrismelltu valmyndina til að nota. Með því að bæta valkostinum Taktu eignarhald við hægrismella valmyndina geturðu tekið eignarhald á skrám á örfáum sekúndum.
Til að bæta valkostinum Taktu eignarhald við hægrismelltu valmyndina á Windows 10, verður þú að gera nokkrar breytingar á Windows Registry. Hins vegar vita ekki allir notendur hvernig á að stjórna Windows Registry, og að auki hefur það einnig í för með sér mikla áhættu fyrir kerfið að breyta Windows Registry.
Þess vegna, til að bæta valkostinum Taktu eignarhald við hægrismella valmyndina á Windows 10, geturðu notað TakeOwnershipEx tólið .

Athugið:
Þú verður að hafa stjórnandaréttindi til að bæta við, fjarlægja og nota samhengisvalmyndina Taktu eignarhald.
- Ef hann er skráður inn með stjórnandaréttindi þarf notandinn bara að smella á Já til að samþykkja og taka eignarhald. Eiganda skráarinnar, möppunnar eða drifsins verður breytt í núverandi notandareikning. Heimildir verða stilltar til að leyfa þessum núverandi eiganda að hafa fulla stjórn á skránni, möppunni eða drifinu.
- Ef hann er skráður inn sem venjulegur notandi þarf notandinn að slá inn valið stjórnandalykilorð til samþykkis og eignarhalds. Eiganda skráarinnar, möppunnar eða drifsins verður breytt í valda stjórnandareikninginn en ekki venjulega notandann.
Framkvæmdu skref 1 (til að bæta við), skref 2 (bæta við með hlé valmöguleika) eða skref 3 (til að eyða) hér að neðan, allt eftir því hvað þú vilt gera.
Bættu valkostinum Taktu eignarhald við samhengisvalmyndina á Windows 10
Skref 1 : Til að bæta Take Ownership við samhengisvalmyndina skaltu hlaða niður skránni Add_Take_Ownership_to_context_menu eða Add_Shift+Hægri-smelltu_Take_Ownership_to_context_menu og fara í skref 4 hér að neðan.
Skref 2 : Bættu við Taktu eignarhald með hlé valkostinum við samhengisvalmyndina
Athugið : Þessi valkostur gerir hlé á skipuninni þegar þú notar samhengisvalmyndina Taktu eignarhald svo þú getir skoðað niðurstöður skipana. Þetta getur verið þægilegt til að sannreyna hvort eignarhalds- og leyfisbreytingar hafi gengið vel.

Bætti Taktu eignarhaldi með hlé valkostinum við samhengisvalmyndina
Sæktu skrána Add_Take_Ownership_with_Pause_to_context_menu eða Add_Shift+Hægri-smelltu_Take_Ownership_with_Pause_to_context_menu og farðu í skref 4 hér að neðan.
Hvernig á að fjarlægja Take Ownership úr samhengisvalmyndinni
Athugið : Þetta er sjálfgefin stilling.
Skref 3 : Sæktu Remove_Take_Ownership_from_context_menu skrána og farðu í skref 5 hér að neðan.
Skref 4 : Vistaðu skrána á skjáborðinu.
Skref 5 : Tvísmelltu á niðurhalaða skrá til að sameina hana.
Skref 6 : Þegar beðið er um það skaltu smella á Run > Yes (UAC) > Yes > OK til að samþykkja sameininguna.
Skref 7 : Þegar því er lokið geturðu eytt niðurhaluðu skránni ef þú vilt.
Sjá fleiri greinar hér að neðan:
Gangi þér vel!