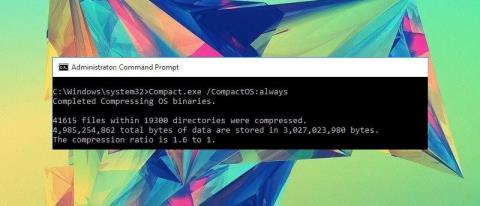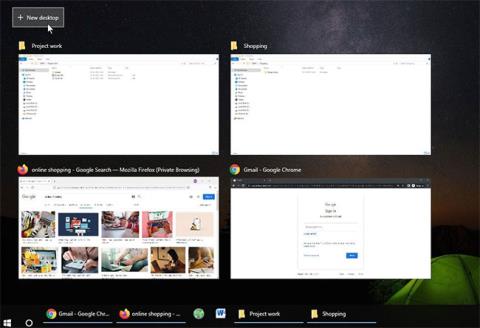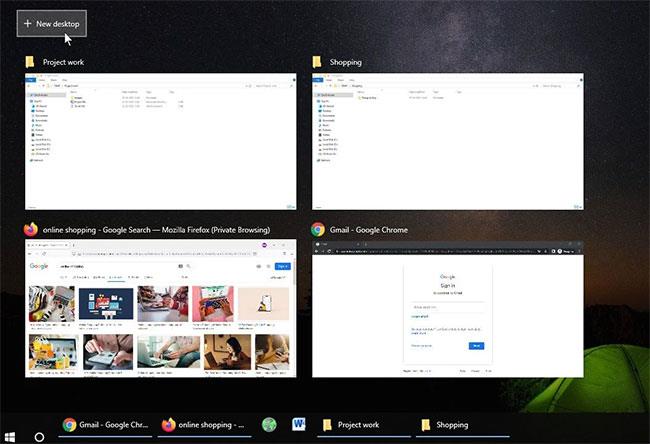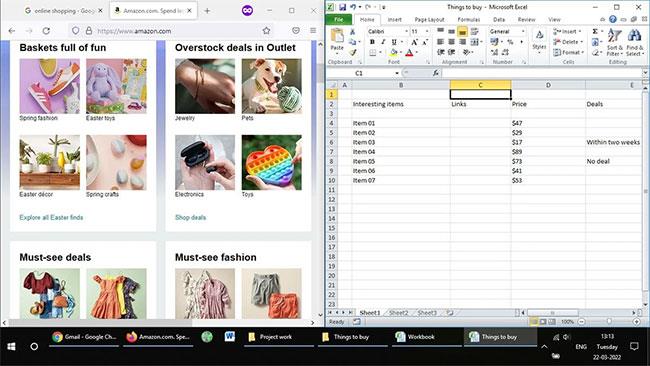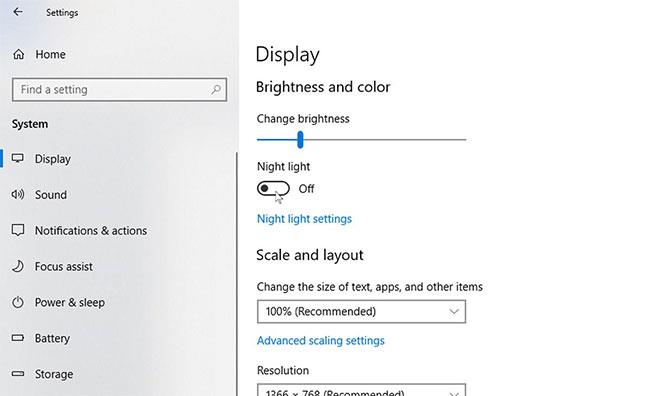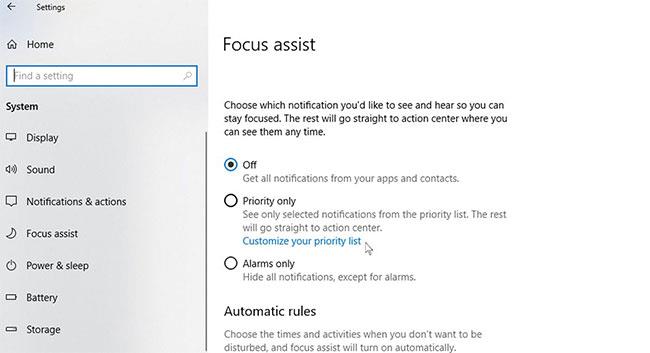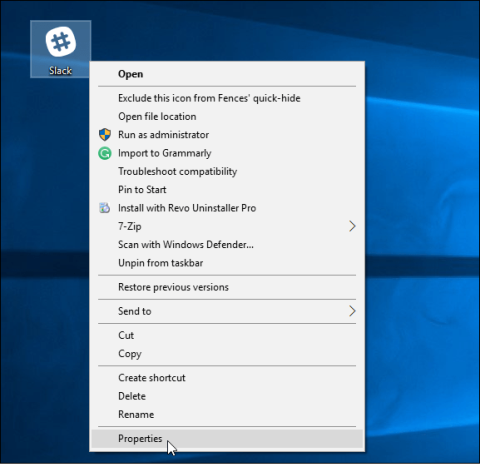Ef þú ert að leita að því að nýta vinnudaginn þinn sem best, lágmarka truflun og hagræða vinnuflæðið þarftu ekki að leita á internetinu eftir viðbótum og forritum frá þriðja aðila - Stýrikerfið sem þú notar hefur allt sem þú þarft.
Microsoft er með úrval af framleiðniverkfærum innbyggt í Windows 10 frá upphafi. Þeir gera vinnuna einfaldari, gera þér kleift að skipuleggja vinnusvæðið þitt auðveldlega, sjá allt hraðar í fljótu bragði og skila almennt hraðari heildarafköstum. Hér er hvernig þú getur notað eiginleika sem eru innbyggðir í Windows 10 til að fá sem mest út úr tölvunni þinni á meðan þú vinnur.
1. Skipuleggðu vinnu betur með mörgum skjáborðum
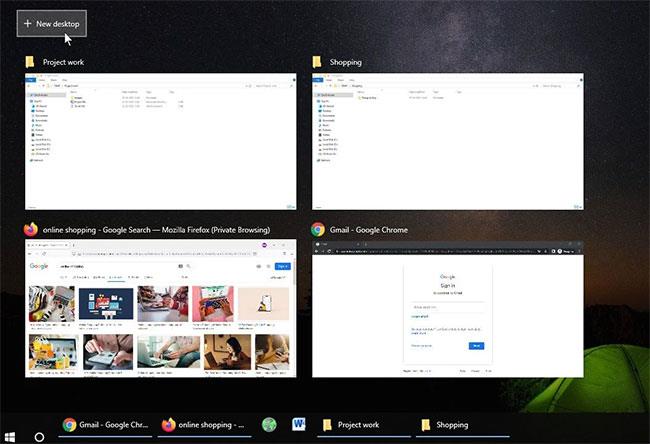
Ef þú ert að vinna að mörgum verkefnum samtímis og þarft leið til að halda verkefnum aðskildum, ættirðu að nota Microsoft Multiple Desktops eiginleikann. Þetta handhæga tól gefur þér sérstakt skjáborð fyrir hvert verkefni, sem hjálpar til við að halda öllu aðskildu.
Þú getur líka notað þennan eiginleika ef þú átt fund og þarft að skipta fljótt yfir í snyrtilegt umhverfi með færri truflunum. Vegna þess að hvert skjáborð er óháð, getur þú útrýmt sleppingunni og tekið aðeins með forritin sem hjálpa þér þar.
Tilvísun: Hvernig á að nota sýndarskjáborð á Windows 10? Fyrir frekari upplýsingar.
2. Hraðari með Snap Assist
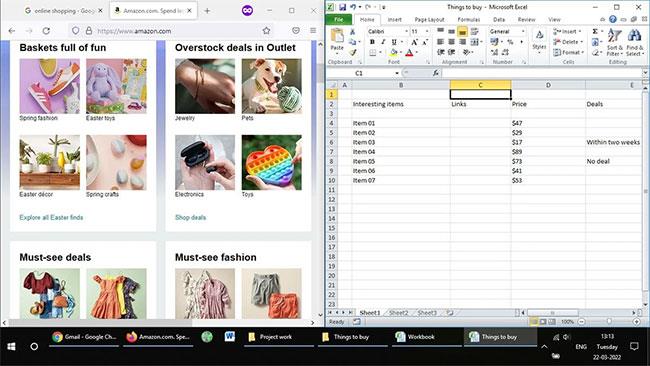
Þessi eiginleiki er best að nota með stórum skjáum, en þú getur líka notað hann á venjulegum fartölvum og borðtölvum. Eins og nafnið gefur til kynna gerir þessi eiginleiki þér kleift að smella opnum gluggum inn í ákveðna hluta skjásins, sem gerir þá passa og gerir sléttari fjölverkavinnsla.
Þú getur stillt opinn glugga með því að smella á titilstikuna og draga hana til vinstri eða hægri á skjáinn. Útlínur birtist sem sýnir hvernig glugginn mun sitja á sínum stað. Þú getur líka gert þetta í gegnum lyklaborðið með því að ýta á Win + vinstri örina eða Win + hægri örina.
Þegar þú hefur læst glugga á sínum stað byrjar Snap Assist og sýnir smámyndir af öðrum opnum gluggum í tóma rýminu. Veldu gluggann sem þú vilt smella inn í autt rýmið. Þú getur dregið línuna sem deilir gluggunum til að breyta stærð beggja á sama tíma.
3. Vinna á skilvirkari hátt með flýtilykla
Sérhver stórnotandi verður að nýta sér gagnlegar flýtilykla Windows 10 til fulls . Þeir gera líf þitt miklu auðveldara með örfáum hnappapressum. Og Windows 10 hefur nóg af innbyggðum flýtilykla til að hjálpa þér að vera afkastameiri í öllu frá töflureiknum og textaskjölum til að skipuleggja skrár og skipta á milli verkefna.
Hér er listi yfir gagnlegar flýtilykla fyrir Windows 10 sem þú ættir að vita ef hraði er forgangsverkefni þitt.
| Flýtileiðir |
Virka |
| Ctrl + X |
Klipptu út texta eða hluti. |
| Ctrl + C |
Afritaðu texta eða hluti. |
| Ctrl + V |
Límdu texta eða hluti. |
| Ctrl + A |
Veldu allan texta eða hluta. |
| Ctrl + Z |
Afturkalla nýjustu aðgerðina. |
| Ctrl + Y |
Endurtaktu síðustu afturköllun. |
| F2 |
Endurnefna valda skrá eða möppu. |
| Ctrl + Shift + N |
Búðu til nýja möppu. |
| Alt + Tab |
Skiptu fljótt á milli opinna glugga. |
| Ctrl + W |
Lokaðu völdu skránni eða glugganum. |
| Print Screen takki |
Skjámyndataka. |
| Win + Print Screen |
Taktu skjámynd og geymdu það í skjámyndamöppunni. |
4. Notaðu Night Light til að draga úr áreynslu í augum
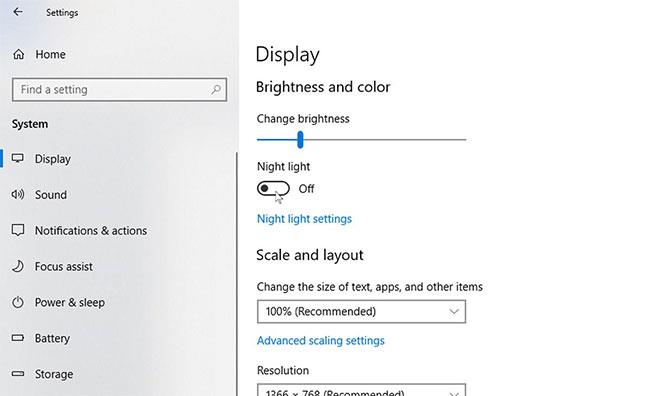
Vitað er að blátt ljós truflar svefn og kastar líffræðilegri klukku líkamans úr náttúrulegum takti. Sem betur fer er Windows 10 með frábæran eiginleika innbyggðan til að draga úr augnþrýstingi af völdum langrar tölvunotkunar, kallaður „Næturljós“. Þessi handhægi eiginleiki hjálpar til við að draga úr magni bláu ljóss sem nær til augnanna og minnkar áreynslu í augum. Til að virkja þennan eiginleika skaltu skoða leiðbeiningarnar í greininni: Hvernig á að kveikja á Night Light night mode á Windows 10 fyrir frekari upplýsingar.
5. Fáðu aðgang að skrám hvar sem er með OneDrive
Að vinna skilvirkari þýðir að þú getur fengið aðgang að öllum mikilvægum skrám þínum hvenær sem er, hvar sem er, í mörgum tækjum, hvort sem þú ert að nota fartölvu heima eða skrifborð á skrifstofunni. Til að hjálpa þér að gera það hefur Microsoft veitt ókeypis skýjaþjónustu í Windows 10.
OneDrive gerir þér kleift að geyma skrárnar þínar í skýinu til að auðvelda aðgang frá hvaða innskráðu tæki sem er. Ókeypis geymslurými er 5GB, en þú getur stækkað í 1TB með Microsoft 365 áskrift . Það er meira að segja OneDrive farsímaforrit til að fá aðgang að vinnuskrám á ferðinni.
6. Notaðu OneNote til að skrifa fljótlegar athugasemdir
Ef þú heldur að það sé gagnlegt að hafa minnisbók til að skrifa niður hugsanir þínar eða taka fljótlegar glósur, ekki missa af OneNote. OneNote er glósugerð innbyggður í Windows 10 sem gerir þér kleift að skrifa niður allt. Það varð miklu einfaldara að taka minnispunkta á fundi eða vista áhugaverða hluti á vefnum. Og það er allt vistað samstundis, svo þú þarft ekki að hafa áhyggjur af því að vinnan þín glatist.
Þú getur jafnvel látið handskrifaðar athugasemdir fylgja með til að fá persónulegri snertingu. Og ef þú vissir það ekki, þá hefur OneNote fullt af lítt þekktum eiginleikum sem þú munt líklega elska líka.
7. Lágmarkaðu truflanir með fókusaðstoð
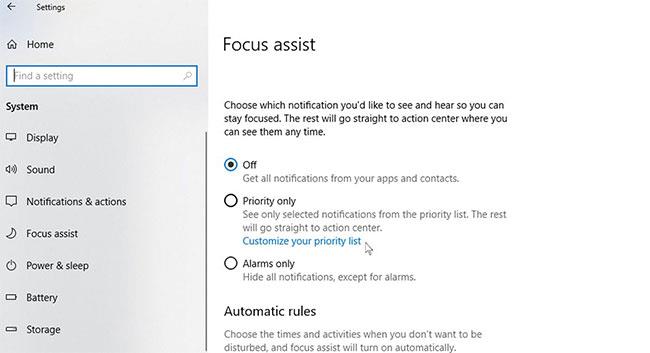
Focus Assist eiginleikinn gerir þér kleift að gera tímabundið hlé á eða fela truflandi uppfærslur. Þannig geturðu einbeitt þér að verkefninu sem þú ert að gera án þess að vera truflaður af tilkynningum.
Auðvelt er að gera fókusaðstoð virka í Windows 10 og hægt er að aðlaga að þínum óskum. Þetta felur í sér að leyfa aðeins sérstakar tilkynningar, ef það er brýn vinnutilkynning og þú þarft að virkja hana sérstaklega.
Þú getur prófað suma eða alla eiginleikana sem nefndir eru hér til að koma með áberandi framför í framleiðni þegar þú notar Windows 10 tölvuna þína. Þeir munu gera líf þitt auðveldara. Ef þú vilt ganga enn lengra, þá eru til framleiðniforrit fyrir Windows sem ganga lengra en það sem er innbyggt.