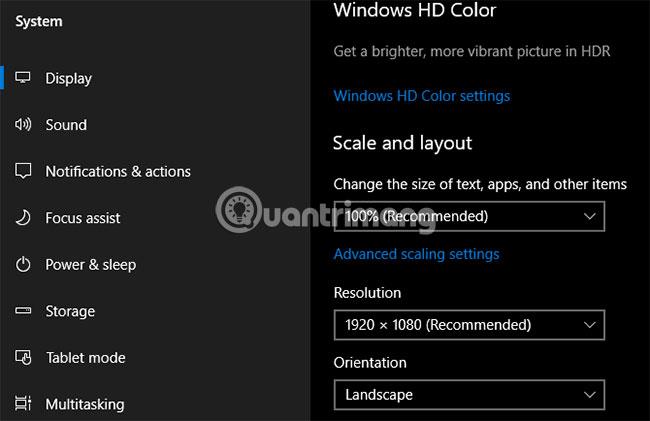Ertu þreyttur á að halda utan um öll verkefni þín, áætlanir og athugasemdir? Enginn getur munað allt. Þess vegna þarf að skrá allt. Í stað þess að nota penna og pappír er glósuforrit eins og OneNote þægilegra og áreiðanlegra.
OneNote er frábært til að rekja og skipuleggja allar upplýsingar og er fáanlegt í öllum tækjum. Microsoft býður nú upp á tvær útgáfur af OneNote:
- OneNote fyrir Windows 10 (Microsoft Store app)
- OneNote 2016 (Microsoft Office skrifborðsforrit)
Hingað til er OneNote 2016 enn öflugri en OneNote fyrir Windows 10, en það er líka smám saman að hætta. Greinin mun útskýra hvað gerist með OneNote 2016 og sýna þér nokkra af frábæru kostunum við að skipta yfir í OneNote fyrir Windows 10.
Af hverju ættir þú að nota OneNote fyrir Windows 10?
Hvað verður um OneNote 2016 skrifborðsforritið?
Ekki hræðast! OneNote 2016 hverfur ekki í bráð.
Frá og með Office 2019 er OneNote 2016 ekki lengur sjálfgefið uppsett. Ef þú gerist áskrifandi að Office 365 geturðu samt valið að setja upp OneNote 2016. Að auki geturðu líka hlaðið niður OneNote 2016 ókeypis jafnvel þó þú sért ekki áskrifandi að Office 365.
En OneNote 2016 mun ekki lengur fá nýja eiginleika.
Þess í stað mun Microsoft uppfæra OneNote fyrir Windows 10 (einnig þekkt sem OneNote) með „kjarnanum“ sem er arfur frá OneNote 2016 ásamt nýjum eiginleikum. Af þessum sökum hvetur Microsoft alla sem byrja að nota OneNote fyrir Windows 10 til að fylgjast með nýjustu útgáfunni í gegnum Microsoft Store og nýta sér marga frábæra nýja eiginleika.
Ef þú þarft einhverja OneNote 2016 eiginleika sem ekki hefur verið bætt við OneNote fyrir Windows 10, geturðu samt notað OneNote 2016. Microsoft mun halda áfram að veita stuðning, villuleiðréttingar og öryggisuppfærslur fyrir OneNote 2016 til október 2020 (almennur stuðningur) og til október 2025 (framlengdur stuðningur).
Ef þú hefur einhverjar spurningar um OneNote í Office 2019, skoðaðu lista Microsoft yfir algengar spurningar hér .
Hvernig OneNote hjálpar þér að skipuleggja hluti

Ímyndaðu þér að uppbygging OneNote sé eins og málmhringur sem getur opnast og lokað til að halda götóttu pappírunum sem þú notar oft. Þú býrð til minnisbók með hlutum sem líta út eins og merkimiðar á málmhring. Hver hluti inniheldur síður, eins og blöðin sem þú setur á milli miðanna á því armbandi.
Hver síða eða minnismiði getur innihaldið mismunandi gerðir af efni eins og vélritaðan texta, töflur, myndir, viðhengi, veftengla og jafnvel handskrifaðan texta og teikningar.
Rétt eins og þú skrifar á blað geturðu sett inn efni hvar sem er á síðu í OneNote og fært hluti á þann stað sem þú vilt.
Hvað varðar grunnaðgerðir er OneNote fyrir Windows 10 svipað og OneNote 2016. Sumir eiginleikar í OneNote fyrir Windows 10 verða örlítið frábrugðnir OneNote 2016, en þú munt auðveldlega skilja hvernig það virkar.
Af hverju er OneNote fyrir Windows 10 betri en OneNote 2016?
Svo hvers vegna ættir þú að skipta yfir í OneNote fyrir Windows 10? Microsoft heldur áfram að bæta nýjum eiginleikum við OneNote og flytur OneNote 2016 eiginleika í Windows 10 appið.
Hér eru nokkrir af þeim frábæru ávinningi sem þú munt fá af því að skipta yfir í OneNote fyrir Windows 10. Og kostirnir sem taldir eru upp hér eru ekki allir. Þú finnur lista yfir eiginleika sem eru aðeins tiltækir í OneNote fyrir Windows 10 á vefsíðu Microsoft og nýjum eiginleikum er bætt við í hverjum mánuði.
Deildu athugasemdum með hvaða Windows 10 forriti sem er
OneNote fyrir Windows 10 gerir þ��r kleift að deila athugasemdum með öðrum Windows 10 forritum eins og Mail, Skype og Twitter.
Opnaðu minnismiðann sem þú vilt deila og smelltu á Deila í efra hægra horninu á OneNote glugganum. Smelltu síðan á Senda afrit .

Deila svarglugginn sýnir hvaða Windows 10 forrit sem eru uppsett á tölvunni þinni henta til að deila athugasemdum. Ef þú sérð ekki forritið sem þú vilt deila athugasemdinni með, smelltu á Fá forrit í verslun valmöguleikann neðst í valmyndinni. Microsoft Store sýnir þér lista yfir tiltæk forrit sem þú getur notað til að deila glósunum þínum.
Þú getur líka deilt glósunum þínum með fólki með því að smella á mann fyrir ofan forritalistann eða smella á Meira fólk og velja mann úr heimilisfangaskránni.

Teiknaðu með fingri eða mús
Þú getur teiknað eða teiknað minnispunkta með Surface Pen eða fingrinum ef þú ert með tölvu með snertiskjá. Ef þú ert ekki með snertiskjá eða Surface geturðu samt teiknað með mús.
Til að teikna inn nótu skaltu opna nótuna sem þú vilt teikna á. Valin athugasemd getur innihaldið annað efni eins og innfluttan texta og myndir.
Á Teikna flipanum, smelltu á tegund penna sem þú vilt nota, veldu síðan Draw with Mouse eða Touch , byrjaðu síðan að teikna inn glósurnar þínar með fingri eða mús.
Leysið og teiknað upp stærðfræðilegar jöfnur
OneNote mun jafnvel leysa og teikna jöfnur fyrir þig. Þú getur slegið inn eða skrifað jöfnur. Til að nota Math Assistant til að leysa jöfnur, smelltu á Draw flipann. Smelltu síðan á tegund penna sem þú vilt nota og veldu Draw with Mouse eða Touch .
Skrifaðu jöfnur í glósurnar þínar með fingri, penna eða mús.

Smelltu á Lasso tólið og dragðu músina í kringum jöfnuna. Upphafs- og endapunktur Lasso tengist sjálfkrafa, þannig að öll jöfnan er valin, slepptu músarhnappnum.

Smelltu á Stærðfræði á Draw flipanum.

Til að breyta handskrifaðri jöfnu í vélritaða, smelltu á Ink to Math á stærðfræðispjaldinu .

Veldu hvort þú vilt leysa óþekkt í jöfnu eða setja línurit af jöfnunni úr fyrsta fellilistanum.

Þú getur líka sýnt skrefin til að komast að lausninni með því að nota seinni fellilistann.

Þú hefur nú heildarlausn á jöfnunni.
Umbreyttu teikningum í form
Annar flottur ávinningur af teikniverkfærum OneNote er hæfileikinn til að teikna form og umbreyta þeim sjálfkrafa í samsvarandi form.
Smelltu á Draw flipann og smelltu á tegund penna sem þú vilt nota.
Veldu Draw with Mouse eða Touch , smelltu síðan á Ink to Shape . Teiknaðu form í minnismiðanum þínum með fingri, penna eða mús.
Gakktu úr skugga um að upphafs- og endapunktar teikningarinnar séu tengdir.
Teikningin mun sjálfkrafa breytast í samsvarandi lögun.

Vistaðu athugasemdir á vefsíðum í Microsoft Edge í OneNote
Microsoft Edge gerir þér kleift að bæta athugasemdum við vefsíður og vista þær í OneNote.
Til að bæta athugasemd við síðu og vista hana í OneNote, opnaðu Edge og farðu á vefsíðuna sem þú vilt skrifa athugasemdir við.
Smelltu á Bæta við athugasemdum á tækjastikunni í efra hægra horninu í glugganum.

Veldu hvort þú vilt skrifa á vefsíðu með kúlupennanum, auðkenna texta með Highlighter tólinu eða bæta við athugasemd ( Add a Note ).

Skrifaðu á vefsíðu, auðkenndu texta á síðu eða bættu við athugasemd með því að smella á síðuna og slá inn athugasemd í reitinn.

Smelltu á Save Web Note og vertu viss um að OneNote sé valið í fellilistanum.
Veldu nýlega notaðan hluta til að vista vefglósur úr fellilistanum Veldu nýlegan hluta eða samþykktu sjálfgefna hlutann. Smelltu síðan á Vista.

Tilkynning mun birtast þegar athugasemdin hefur verið vistuð í OneNote. Smelltu á Skoða athugasemd til að opna OneNote sjálfkrafa og skoða nýjar athugasemdir.
Ef þú ert með báðar útgáfur af OneNote á tölvunni þinni gæti OneNote 2016 verið útgáfan sem opnast sjálfkrafa. Ef það gerist verður þú að breyta sjálfgefna útgáfu af OneNote sem notuð er í Windows.

Hér er skjáskot af vefsíðunni og nýlega bætt við athugasemdinni í völdum hluta.

Festu síður við Start valmyndina til að fá skjótan aðgang
Ef það eru einhverjar vefsíður sem þú þarft að heimsækja oft geturðu fest þær við Start valmyndina til að fá skjótan og auðveldan aðgang.
Farðu á síðuna sem þú vilt festa, hægrismelltu á síðuna og veldu Festu síðu til að byrja .
Veldu síðan Já í staðfestingarglugganum.

Þessi síða er bætt við sem flís í Start valmyndinni. Smelltu á þennan reit til að opna athugasemdina í OneNote.

Ef þú vilt ekki lengur að minnismiðan birtist í Start valmyndinni skaltu hægrismella á athugasemdareitinn og velja Unpin from Start .

Talaðu skýringar í stað þess að slá þær inn
Ertu þreyttur á að skrifa allar glósurnar þínar? Gefðu höndum þínum frí og byrjaðu að spýta út nauðsynlegum nótum með Cortana .
Til að segja frá athugasemd, opnaðu Cortana og smelltu á hljóðnematáknið í leitarglugganum.
Segðu því sem þú vilt bæta við athugasemdina. Cortana mun umbreyta því sem þú segir í texta og birta það. Smelltu á breytta textann til að opna athugasemdina í OneNote.
Aftur, ef þú ert með báðar útgáfur af OneNote á tölvunni þinni, gæti OneNote 2016 verið útgáfan sem opnast sjálfkrafa. Til að gera OneNote appið sjálfgefið verður þú að breyta sjálfgefna útgáfu af OneNote sem notuð er í Windows.

Listinn yfir nýlegar athugasemdir sýnir töluðar athugasemdir efst. Nýja minnisbókin og minnismiðagáminn eru einnig sýndar.
Þú gætir þurft að breyta athugasemdunum þínum eftir því hversu vel Cortana skilur það sem þú sagðir.

OneNote fyrir Windows 10 býður upp á marga kosti til að bæta framleiðni eins og getu til að teikna og leysa jöfnur í minnispunktum, breyta rithönd í texta og segja frá athugasemdum í stað þess að slá þær inn.
Það eru líka aðrir gagnlegir OneNote eiginleikar sem þú hefur ekki prófað enn, eins og að breyta handskrifuðum texta í vélritaðan texta, Segðu mér leit, fletta fram og til baka, opna marga OneNote glugga eða búa til og fela undirsíður.
Prófaðu OneNote fyrir Windows 10 í dag og upplifðu frábæra reynslu!