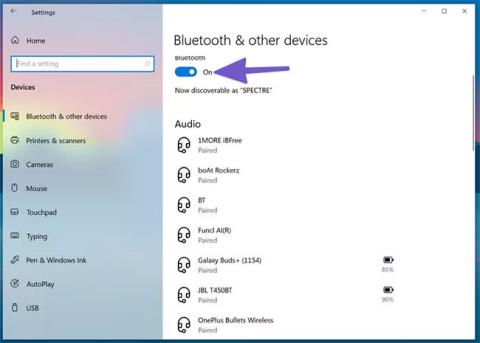Flestar heimilisuppsetningar krefjast þess að notendur noti heyrnartól til að framkvæma Zoom og Google Meet símtöl óaðfinnanlega . Spilarar og tónlistaráhugamenn velja líka heyrnartól til að komast í gegnum langan dag. En stundum getur Windows 10 valdið þér vandræðum þegar þú tengir höfuðtólið þitt við fartölvuna þína eða tölvu.
Lestu eftirfarandi grein til að læra hvernig á að laga Windows 10 heyrnartólskynjunarvandamál!
1. Athugaðu hljóðtengið
Sem betur fer hefur sú hefð að útrýma heyrnartólstengi ekki enn birst á fartölvum með Windows 10. Flestar Windows 10 vélar eru með heyrnartólstengi fyrir óaðfinnanlega hljóðútgang.
Áður en þú ferð yfir í fullkomnari úrræðaleitarvalkosti geturðu fyrst athugað 3,5 mm hljóðtengið á Windows 10 tölvunni þinni. Gakktu úr skugga um að snúran sé rétt tengd þannig að höfuðtólið greinist.
2. Athugaðu Bluetooth-tenginguna
Ef þú ert að nota þráðlaus Bluetooth heyrnartól þarftu að ganga úr skugga um að kveikt sé á Bluetooth á Windows 10. Opnaðu Stillingar appið á Windows 10 (notaðu Windows + I takkann ) og farðu í Tæki > Bluetooth og önnur tæki og kveiktu á Bluetooth fara upp.

Athugaðu Bluetooth-tenginguna
Þú getur líka fjarlægt höfuðtólið úr listavalmyndinni með vistuðum Bluetooth-tækjum og tengt það aftur.
3. Athugaðu úttakstækið á Windows 10
Þú getur valið/breytt sjálfgefnu hljóðúttakstæki á Windows 10. Svona á að gera það.
Skref 1 : Finndu litla hljóðtáknið á verkefnastikunni.
Skref 2 : Hægri smelltu á það og veldu Opna hljóðstillingar .
Skref 3 : Í hlutanum Veldu úttakstæki skaltu velja tengda höfuðtólið og þú ert tilbúinn að fara.

Veldu tengda höfuðtólið
4. Athugaðu heyrnartólin
Flest heyrnartól eru með líkamlegan hljóðnemahnapp til þæginda. Ef þú hefur óvart snert það, þá færðu ekkert hljóðúttak. Íhugaðu að slökkva á hljóðnemahnappinum á heyrnartólunum þínum og njóttu fullkomins hljóðs.
5. Prófaðu hljóðstyrkstýringuna
Þú þarft að athuga hljóðnemahnappinn og hljóðstyrkstýringar á lyklaborðinu til að sjá hvort þau séu í réttri heyrnartólaaðgerð á Windows 10.
6. Athugaðu rafhlöðu heyrnartólanna
Windows 10 stýrikerfið er nógu snjallt til að sýna eftirstandandi rafhlöðuendingu á tengda tækinu. Hér er hvernig á að prófa það.
Skref 1 : Opnaðu Stillingar appið á Windows 10 ( Windows + I ).
Skref 2 : Farðu í valmyndina Tæki.
Skref 3 : Opnaðu Bluetooth valmyndina og tækin sem eru tengd munu birtast.

Núverandi tengd tæki munu birtast
Skref 4 : Taktu eftir vísbendingunni um endingartíma rafhlöðunnar við hliðina á honum. Ef það er undir 20% skaltu íhuga að hlaða rafhlöðuna eða nota heyrnartólin með snúru.
7. Veldu úttakstækið í myndsímaforritinu
Flest netfundaforrit eins og Zoom, Microsoft Teams og Google Meet leyfa þér að velja tiltekið hljóðúttakstæki úr stillingavalmyndinni. Ef þú hefur valið rangt úttakstæki heyrirðu ekkert í tengdum heyrnartólum.
Tökum Zoom sem dæmi hér.
Skref 1 : Opnaðu Zoom forritið á Windows 10 tækinu þínu.
Skref 2 : Smelltu á prófílvalmyndina í efra hægra horninu.
Skref 3 : Veldu Stillingar úr eftirfarandi valmynd.

Veldu Stillingar í valmyndinni
Skref 4 : Farðu í hljóðvalmyndina.
Skref 5 : Í valmyndinni Hátalarar og hljóðnemi skaltu velja tengda höfuðtólið sem úttakstæki.

Veldu tengd heyrnartól sem úttakstæki
Þú getur gert svipaðar breytingar í Microsoft Teams og Google Meet stillingavalmyndinni og síðan valið tengda höfuðtólið í úttakstækinu.
8. Notaðu Windows 10 úrræðaleitina
Sjálfgefin úrræðaleit Windows 10 getur lagað pirrandi hljóð- og Bluetooth-tengd vandamál á tækinu. Hér er hvernig á að nota það.
Skref 1 : Opnaðu stillingarforritið á tækinu.
Skref 2 : Farðu í valmyndina Uppfærsla og öryggi > Úrræðaleit .
Skref 3 : Veldu viðbótarúrræðaleit .
Skref 4 : Lagfærðu vandamálið sem ekki fannst með heyrnartólinu með því að nota spilunar hljóðúrræðaleitina .

Lagfærðu vandamál með heyrnartól sem ekki fannst með bilanaleit fyrir spila hljóð
Ef þetta lagar ekki vandamálið, notaðu Bluetooth bilanaleitina og tengdu höfuðtólið aftur.
9. Uppfærðu hljómflutningsbílstjórann
Gamaldags hljóðreklar geta klúðrað heyrnartólaskynjun í Windows 10. Þú getur uppfært viðkomandi rekla úr Tækjastjórnunarforritinu á Windows 10. Fylgdu skrefunum hér að neðan.
Skref 1 : Ýttu á Windows takkann á lyklaborðinu og leitaðu að Device Manager.
Skref 2 : Opnaðu Device Manager valmyndina .
Skref 3 : Skrunaðu niður að hljóð-, mynd- og leikjastýringum .
Skref 4 : Stækkaðu valmyndina og þú munt sjá tengd heyrnartól af listanum.
Skref 5 : Finndu höfuðtólið sem þú vilt tengja og hægrismelltu á það.
Skref 6 : Veldu Uppfæra rekla úr eftirfarandi valmynd.

Veldu Uppfæra rekla
Windows 10 mun hlaða niður og setja upp nýjustu viðeigandi reklana af vefnum.