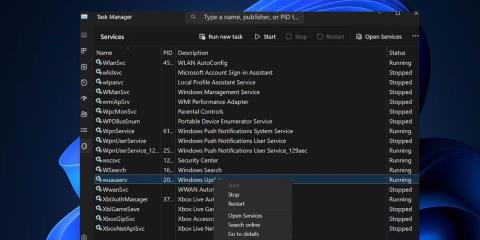Windows S Mode er takmörkuð útgáfa af Windows 11 og 10 þar sem þú getur aðeins sett upp forrit frá Microsoft Store, hefur ekki aðgang að Registry eða Group Policy Editor og ert fastur við Bing sem sjálfgefinn vafra. Til að setja upp forrit sem er ekki fáanlegt í Microsoft Store verður þú að hætta í Windows S ham og uppfæra. En stundum geturðu ekki farið úr S ham vegna villu.
Prófaðu þessar 9 lagfæringar til að komast út úr Windows S ham varanlega.
1. Athugaðu stöðu Microsoft netþjóns
Windows S Mode hefur bæði kosti og galla; Eina leiðin til að losna við það er í gegnum Microsoft Store. En ef Microsoft þjónninn er niðri vegna vandamála muntu standa frammi fyrir vandamálum þegar þú reynir að hætta í S ham. Svo, athugaðu opinberu þjónustustöðusíðu Microsoft eða X síðu Microsoft Store fyrir truflanir.
Þú getur líka skoðað síður þriðja aðila eins og Down Detector . Ef það er orsökin, vinsamlegast bíddu þolinmóður þar til Microsoft lagar vandamálið. Ef þú notar VPN þjónustu á tölvunni þinni skaltu aftengjast henni tímabundið og reyna síðan að hætta í S ham.
2. Athugaðu Microsoft Update þjónustuna
Þjónusta Microsoft Update sér um öll uppfærslutengd verkefni á tölvunni þinni. Með einhverjum galla þarftu að endurræsa það til að það virki aftur.
1. Ýttu á Ctrl + Shift + Esc til að opna Task Manager .
2. Smelltu á Þjónusta .
3. Finndu wauserv þjónustuna á listanum og hægrismelltu á hana. Veldu Endurræsa .

Endurræstu Windows Update þjónustuna
4. Lokaðu Task Manager.
3. Skráðu þig út og skráðu þig aftur inn
Þú getur prófað að skrá þig út af Microsoft Store og síðan aftur inn. Þá geturðu prófað að hætta í S ham aftur.
1. Ræstu Microsoft Store.
2. Smelltu á prófíl > Útskrá .

Skráðu þig út úr Microsoft Store
3. Lokaðu og endurræstu Microsoft Store appið.
4. Smelltu á Profile > Sign in , veldu Microsoft reikninginn þinn og smelltu á Halda áfram .
Skráðu þig inn á Microsoft Store
5. Sláðu inn PIN-númer tölvunnar og ljúktu síðan innskráningarferlinu.
6. Reyndu að hætta S Mode aftur.
4. Uppfærðu öll öpp í Store
Gamaldags öpp, þar á meðal Microsoft Store, geta valdið vandræðum þegar reynt er að hætta í S ham. Þú verður að uppfæra þær allar með Microsoft Store uppfærslum. Jafnvel uppfærslur fyrir Microsoft Store öpp eru fáanlegar hér.
- Ræstu Microsoft Store appið.
- Farðu í neðra vinstra svæði og smelltu á bókasafnstáknið .
- Smelltu á hnappinn Fá uppfærslur til að athuga með allar tiltækar uppfærslur.
- Smelltu á Uppfæra allt hnappinn .
- Bíddu eftir að uppfærslan er sett upp og lokaðu síðan Microsoft Store appinu.
- Endurræstu tölvuna þína.
5. Stilltu rétta dagsetningu og tíma
Rangar dagsetningar- og tímastillingar á tölvunni þinni geta valdið vandræðum við að setja upp eða fjarlægja Windows eiginleika. Þess vegna verður þú að samstilla dagsetningu og tíma handvirkt við Windows netþjóninn.
1. Farðu á tilkynningasvæði kerfisbakkans og hægrismelltu á táknið Dagsetning og tími .
2. Smelltu á Stilla dagsetningu og tíma valkostinn .
3. Skrunaðu niður að hlutanum Viðbótarstillingar og smelltu á Sync now hnappinn .

Samstilltu dagsetningu og tíma
4. Lokaðu Stillingarforritinu.
6. Endurnefna SoftwareDistribuiton möppuna
SoftwareDistribution mappan inniheldur tímabundnar Windows uppfærsluskrár. Endurnefna möppuna ef vandamál eru með forrit eða Windows uppfærslur. Windows mun endurskapa möppuna þegar þú reynir að athuga og hlaða niður uppfærslum.
1. Opnaðu Command Prompt gluggann með admin réttindi.
2. Sláðu inn eftirfarandi skipanir og ýttu á Enter til að stöðva Windows Update Service og Background Intelligent Transfer Service:
net stop wuauserv
net stop bits
3. Framkvæmdu eftirfarandi skipun til að endurnefna SoftwareDistribution möppuna:
rename %windir%\SoftwareDistribution SoftwareDistribution.bak
4. Framkvæmdu eftirfarandi skipanir til að endurræsa Windows Update Service og Background Intelligent Transfer Service:
net start wuauserv
net start bits
Endurnefna SoftwareDistribution möppuna
5. Lokaðu Command Prompt glugganum.
6. Endurræstu tölvuna þína.
7. Endurstilla Microsoft Store
Microsoft Store appið gæti hætt að virka rétt vegna skemmdra skyndiminniskráa. Þess vegna verður þú að endurstilla Microsoft Store í gegnum Stillingar eða Terminal.
8. Endurskráðu öll kerfisforrit
Ef endurstilling Microsoft Store leysir ekki vandamálið verður þú að endurskrá öll kerfisforrit, þar á meðal Microsoft Store. Svona:
1. Opnaðu PowerShell með admin réttindi .
2. Sláðu inn eftirfarandi skipun og ýttu á Enter til að framkvæma hana:
Get-AppXPackage -AllUsers |Where-Object {$_.InstallLocation -like "SystemApps"} | Foreach {Add-AppxPackage -DisableDevelopmentMode -Register "$($_.InstallLocation)\AppXManifest.xml"}

Endurstilltu öll kerfisforrit
3. Lokaðu Command Prompt glugganum og endurræstu tölvuna þína.
9. Framkvæmdu uppfærslu á staðnum
Þú getur framkvæmt uppfærslu á sínum stað á Windows tölvunni þinni til að hætta í S Mode. Þetta er betra en að endurstilla Windows tölvuna þína vegna þess að uppfærsla á staðnum mun varðveita allar skrár, forrit og gögn sem eru geymd í drifi C.