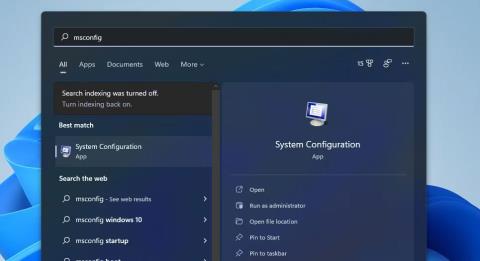MSConfig (einnig þekkt sem System Configuration) er gagnlegt bilanaleitartæki sem hefur verið hluti af Windows síðan 1998. Þú getur notað þetta gagnlega tól til að endurstilla ræsingarferli stýrikerfisins þíns með því að breyta ræsistillingum og slökkva á (eða virkja) þjónustu. Þannig geturðu komið í veg fyrir að forrit eða þjónustur sem stangast á við að byrja með Windows.
Þú getur leyst mörg vandamál sem koma upp í Windows 11 með því að nota kerfisstillingar. Til dæmis, ef leikurinn byrjar ekki, gæti opnun og breyting á MSConfig stillingum lagað vandamálið. Hér eru 8 mismunandi leiðir til að opna MSConfig í Windows 11.
1. Opnaðu MSConfig með Run
Run er innbyggt tól sem þú getur ræst mörg Windows verkfæri með. Þú getur opnað MSConfig með Run með því að slá inn skjóta skipun. Hér er hvernig á að opna MSConfig með Run.
- Fyrst skaltu opna WinX valmyndina með því að ýta á Win + X takkasamsetninguna .
- Veldu Run á valmyndinni til að opna gluggann.
- Sláðu inn msconfig í textareitinn.
- Smelltu á OK til að opna kerfisstillingargluggann.
2. Opnaðu MSConfig með því að nota Windows Search tólið
Windows leitarforritið veitir fljótlega og auðvelda leið til að finna og ræsa flest innbyggðu verkfærin og tólin. Þú getur fundið og ræst MSConfig samstundis með leitarreitnum. Til að gera það skaltu bara fylgja þessum fljótu skrefum.
1. Smelltu á stækkunarglerstáknið á verkstikunni til að birta leitarreitinn.
2. Sláðu inn leitarorðið MSConfig í leitarreitinn til að finna System Configuration.

Leitaðu að msconfig
3. Smelltu á System Configuration í leitarniðurstöðum til að opna MSConfig.
4. Eða smelltu á Keyra sem stjórnandi fyrir kerfisstillingu hægra megin í leitarreitnum.
3. Opnaðu MSConfig með Windows Terminal
Windows Terminal er forrit sem sameinar bæði Command Prompt og PowerShell . Þú getur opnað MSConfig með báðum þessum skipanalínuverkfærum á sama hátt og með Run. Ef þú vilt frekar nota skipanalínutól, hér er hvernig þú getur opnað MSConfig í gegnum Windows Terminal.
- Hægrismelltu á Start og veldu Windows Terminal (Admin) í valmyndinni.
- Ef UAC hvetja birtist skaltu velja Já valkostinn á henni.
- Smelltu á Opna nýjan flipa hnappinn og veldu Windows PowerShell eða Command Prompt tólið sem þú vilt.
- Sláðu síðan inn msconfig í PowerShell flipanum eða skipanalínunni og ýttu á Enter takkann til að opna MSConfig.

msconfig skipun
4. Opnaðu MSConfig með File Explorer
Explorer er innbyggt Windows skráastjórnunarforrit þar sem þú getur ræst hugbúnað og verkfæri. Þú getur opnað MSConfig úr System32 möppunni eða með því að slá inn texta í leiðarreit Explorer. Hvort heldur sem er, hér er hvernig á að opna MSConfig í gegnum File Explorer.
- Ýttu á flýtilykla Win + E til að opna File Explorer .
- Smelltu inni í möppuslóðastiku Explorer og eyddu öllum texta þar.
- Smelltu síðan á msconfig í möppuslóðastikunni og ýttu á Return takkann.
- Að öðrum kosti skaltu opna MSConfig möppuna á C: > Windows > System32 . Þú getur síðan smellt á msconfig í þeirri möppu til að opna System Configuration.
5. Opnaðu MSConfig með Task Manager
Task Manager er kerfisauðlindastjóri Windows 11 sem veitir yfirlit yfir ferla. Þú getur líka opnað MSConfig í gegnum það tól með því að velja valkostinn Keyra nýtt verkefni . Sá valkostur mun opna gluggann Búa til nýtt verkefni , sem er mjög svipað og Run. Fylgdu þessum skrefum til að opna MSConfig frá Task Manager.
1. Opnaðu Task Manager með því að hægrismella á Start og velja það á WinX valmyndinni.
2. Smelltu á File valmyndina í Task Manager.
3. Veldu valkostinn Keyra nýtt verkefni .
4. Sláðu inn msconfig í Open reitinn þar.

Búðu til nýjan verkefnaglugga
5. Þú getur líka valið Búa til þetta verkefni með stjórnunarréttindum þar.
6. Veldu OK valkostinn til að birta MSConfig.
6. Opnaðu MSConfig með Cortana
Cortana er stafrænn aðstoðarmaður í Windows 11 sem þú getur ræst bæði hugbúnað frá þriðja aðila og kerfisverkfæri. Þetta er ansi flott app sem tekur við bæði texta- og raddskipunum til að ræsa hugbúnað og verkfæri. Þú getur opnað MSConfig með Cortana svona.
- Smelltu á Cortana hringtáknið á verkefnastikunni.
- Sláðu inn opna MSConfig í Ask Cortana reitinn .
- Ýttu síðan á Enter takkann til að ræsa System Configuration.
- Ef kveikt er á hljóðnema tölvunnar geturðu einnig gefið raddskipanir með því að smella á Tala við Cortana hnappinn . Segðu síðan „opna MSConfig“ til að biðja Cortana að ræsa kerfisstillingu.

Talaðu við Cortana hnappinn
7. Settu upp MSConfig flýtileið á skjáborðinu, verkefnastikunni eða Start valmyndinni
Að setja upp skjáborð, verkstiku eða flýtileið fyrir MSConfig mun gefa þér beinari leið til að ræsa kerfisstillingu. Þegar þú hefur sett upp skjáborðsflýtileið fyrir MSConfig geturðu fært þá flýtileið á verkefnastikuna eða fest hana í Start valmyndina. Svona geturðu sett upp MSConfig skjáborðsflýtileið í Windows 11.
- Hægrismelltu á svæði á skjáborðinu og veldu Nýtt > Flýtileið í samhengisvalmyndinni.
- Sláðu inn msconfig í staðsetningarreitinn.
- Veldu Næsta til að halda áfram.
- Sláðu inn MSConfig í textareitinn fyrir flýtileiðir.
- Smelltu á Ljúka til að bæta við nýju MSConfig flýtileiðinni.
Nú geturðu smellt á MSConfig skjáborðsflýtileiðina hvenær sem þú þarft að opna System Configuration. Ef þú vilt hafa það á verkefnastikunni skaltu hægrismella á flýtileiðina og velja Sýna fleiri valkosti > Festa á verkstiku . Veldu einnig Pin to Start valkostinn til að bæta MSConfig flýtileiðinni við Start valmyndina.

Kerfisstillingargluggi og flýtileið á verkstiku
8. Settu upp MSConfig flýtileiðir
Flýtivísar fyrir Windows kerfisverkfæri eru jafnvel þægilegri en skrifborðsflýtivísar. Eftir að hafa sett upp MSConfig skjáborðsflýtileið geturðu líka gefið henni flýtilykla. Þú getur síðan ýtt á kerfisstillingar flýtilykilinn hvenær sem þú þarft á tólinu að halda. Þú getur sett upp MSConfig flýtileiðina sem hér segir.
- Fyrst skaltu bæta MSConfig flýtileiðinni við skjáborðið eins og sýnt er í 7. aðferð.
- Hægrismelltu á MSConfig flýtileiðina á skjáborðinu þínu og veldu Properties til að sjá flýtileiðir flipann .
- Smelltu inni í flýtilyklaboxinu .
- Ýttu á M til að stilla Ctrl + Alt + M lyklasamsetninguna fyrir kerfisstillingarverkfæri.
- Veldu Nota til að vista nýja flýtitakkann.
- Smelltu á Í lagi til að fara út úr eiginleikaglugga flýtileiðarinnar.
Nú skaltu ýta á Ctrl + Alt + M lyklana samtímis til að ræsa MSConfig. Mundu að flýtilykillinn er háður skjáborðsflýtileiðinni sem þú hefur notað. Þannig að þú þarft að halda MSConfig skjáborðsflýtileiðinni til að nota flýtihnappinn.