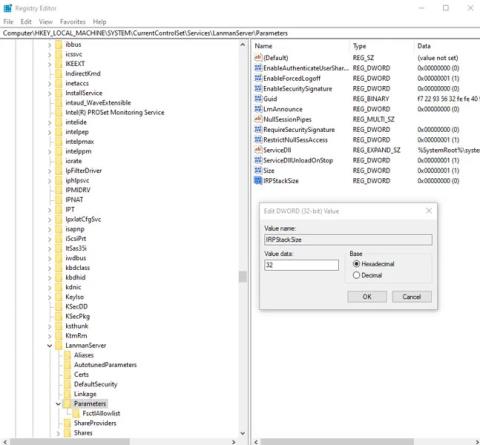Það eru mörg forrit sem lofa að veita þér betri netvirkni og afar háan internethraða. Oft eru þessi forrit ekkert annað en brelluviðmót og bjóða upp á enga raunverulega kosti. Sum þeirra gætu jafnvel verið spilliforrit. Hér eru nokkrar leiðir til að auka nethraðann þinn án þess að þurfa að borga fyrir þessi forrit.
Viðvörun:
Allar breytingarnar hér að neðan fela í sér að breyta skránni. Þess vegna verður þú að fara varlega og taka öryggisafrit af skránni þinni áður en þú gerir einhverjar af þeim breytingum sem nefnd eru hér að neðan. Eyðing og breyting fyrir slysni getur skaðað virkni tölvunnar. Það er best að taka öryggisafrit af skránni áður en þú heldur áfram.
8 skrásetningargildi hjálpa til við að auka nethraða
1. IRPStackSize
IRPStackSize (I/O Request Packet Stack Size) táknar fjölda 36-bæta móttökubuffa sem tölvan getur notað samtímis. Það gerir tölvunni kleift að taka við fleiri gögnum á sama tíma. Ef þú ert með hraðvirka nettengingu (meira en 10Mbps) muntu njóta góðs af þessu. Fyrir hægar nettengingar gætirðu ekki tekið eftir einu sinni minnsta mun, svo hunsaðu þetta.
Kerfið úthlutar venjulega 15 IRP í netstafla sínum. Venjulega munt þú hagnast meira með 32 IRP, þó þú getir stillt allt að 50 IRP. Fyrst skaltu prófa 32 IRP stigið.
Hér er staðsetning lykilsins í skránni:
HKEY_LOCAL_MACHINE\SYSTEM\CurrentControlSet\Services\LanmanServer\Parameters

IRPStackSize
Bættu við „IRPStackSize“ sem DWORD gildi hægra megin í regedit glugganum og breyttu gildinu í 32.
2. SizReqBuf
SizReqBuf táknar stærð hrámóttöku biðminni í netþjónsumhverfinu. Þetta þýðir að það mun hafa áhrif á getu til að hýsa ákveðið efni í umhverfi með mikilli leynd. Segjum að þú hýsir leikjaþjón og margir kvarta yfir leynd. Að breyta þessu gildi mun hjálpa til við að draga úr áhrifum leynd. Þú munt líka njóta góðs af því ef þú ert að hýsa vefsíðu eða aðra þjónustu, þar á meðal að senda skrár í gegnum spjall eða Neo Modus Direct Connect.
Kerfið stillir þennan biðminni venjulega á 16384 bæti. Fyrir flesta netþjóna er þetta nógu skilvirkt, en stundum ertu með lítið minni og getur ekki fylgst með miklu magni beiðna.
Hér er staðsetning lykilsins í skránni:
HKEY_LOCAL_MACHINE\SYSTEM\CurrentControlSet\Services\LanmanServer\Parameters
Bættu við „SizReqBuf“ sem DWORD gildi hægra megin í regedit glugganum. Ef þú átt netþjón með meira en 512MB af líkamlegu minni skaltu breyta gildinu í 17424. Ef þú ert með minna en 512MB af minni ættirðu að íhuga að kaupa nýja tölvu, en þú getur breytt þessu gildi í 4356 á meðan.
3. SjálfgefinTTL
Tími til að lifa (TTL) segir beinum hversu lengi pakki mun lifa meðan á afhendingu stendur, áður en hann gefur upp og fleygir pakkanum. Þegar þetta gildi er hátt stillt eyða tölvur meiri tíma í að bíða eftir óafhentum pakka, sem dregur í raun úr framleiðni á netinu.
Ef ekkert gildi er stillt mun Windows bíða í 128 sekúndur áður en það hættir. Þetta gerir tölvuna þína hræðilega seint, ef þú ert að vinna í einhverju og tengingin við netþjóninn rofnar skyndilega.
Hér er staðsetning lykilsins í skránni:
HKEY_LOCAL_MACHINE\SYSTEM\CurrentControlSet\Services\Tcpip\Parameters
Bættu við „DefaultTTL“ sem DWORD gildi í „Parameters“ lyklinum. Stilltu gildið á hvaða tölu sem er á milli 1 og 255 . Besta gildið er 64 , þó þú getir stillt lægri gildi ef þú vilt að pökkum sé sleppt hraðar.
4. Tcp1323Opts
Tcp1323Opts gerir þér kleift að nota RFC 1323, sem kallast „TCP Extensions for High Performance“ á 3 vegu. Þetta gerir TCP tengingunni kleift að semja um móttökugluggastærð við netþjóninn, sem gerir tölvunni kleift að tilgreina móttökuglugga allt að 1GB.
Farðu á eftirfarandi stað í skránni:
HKEY_LOCAL_MACHINE\SYSTEM\CurrentControlSet\Services\Tcpip\Parameters
Tcp1323Opts

Tcp1323Opts
Þú munt sjá TCP1323Opts sem „DWORD“ gildi hægra megin á skráningarritlinum. (Búðu til ef þú átt ekki einn). Hægri smelltu á það og breyttu þessu gildi í "1".
5. MaxFreeTcbs
MaxFreeTcbs er vafasamt gildi. Það ákvarðar fjölda virkra TCP-tenginga sem tölvan ræður við hverju sinni miðað við magn líkamlegs minnis sem þú hefur og frammistöðu tölvunnar miðað við bandbreidd.
Ef talan er of há gæti tölvan ekki unnið TCP-viðskipti á réttan hátt vegna mikils fjölda virkra tenginga í samskiptum við tölvuna á sama tíma. Hins vegar, ef talan er of lág, geturðu ekki hýst eða beðið um eins margar tengingar og þú vilt. Þótt stillingarnar séu ákveðnar af geðþótta gætirðu viljað auka fjöldann þegar þú uppfærir vélbúnaðinn eða nettenginguna.
Til að komast að staðsetningu þessa gildis skaltu fara á eftirfarandi slóð í skránni:
HKEY_LOCAL_MACHINE\SYSTEM\CurrentControlSet\Services\Tcpip\Parameters
Búðu til eða breyttu „MaxFreeTcbs“ og stilltu gildi þess á 65536. Ef þú ert að nota eldri tölvu með afkastamiklum vélbúnaði geturðu stillt þetta gildi á lægri tölu, eins og 16000.
6. MaxUserPort
Þegar forrit biður um tiltæka gátt til að opna frá Windows, velur stýrikerfið gátt frá 1024 upp að tilteknu hámarki sem kallast „MaxUserPort“. Gátt á tölvu sem gerir þér kleift að koma á TCP/UDP tengingu yfir internetið og innan staðarnets .
Hvað gerist þegar þú opnar fleiri valkosti fyrir forrit sem leita að höfn? Svarið er að þeir finna höfn mun hraðar.
Windows setur þetta gildi á 5000 sjálfgefið, en þú getur stillt þetta gildi á hvaða tölu sem er frá 5000 til 65534.
Staðsetningin þar sem „MaxUserPort“ verður að fara er í eftirfarandi skráningarslóð:
HKEY_LOCAL_MACHINE\SYSTEM\CurrentControlSet\Services\Tcpip\Parameters
Búðu til gildi sem heitir "MaxUserPort" og stilltu það á 65534. Það er það!
7. GlobalMaxTcpWindowSize
Þetta gildi hefur langt nafn, en þú munt ekki sjá eftir því að hafa breytt því ef þú ert með hraðvirka nettengingu (10Mbps eða meira) og þarft oft að hlaða upp efni. Þetta gildi táknar magn gagna sem hægt er að senda frá tölvunni þinni án þess að fá staðfestingarpakka (ACK).
Í hvert skipti sem þú sendir lítið magn af gögnum á internetið þarf tölvan þín að bíða eftir þessum gagnapakka, sem segir enda netsins að „Allt er í lagi! Sendu meira!" Stundum, vegna leyfðar, gæti þetta ekki verið tilvalið. Þannig að þú getur breytt þessu gildi til að leyfa sendingu fleiri gagna án þess að bíða eftir að pakkinn berist.
Búðu til DWORD sem heitir „GlobalMaxTcpWindowSize“ í eftirfarandi skráningarslóð:
HKEY_LOCAL_MACHINE\SYSTEM\CurrentControlSet\Services\Tcpip\Parameters
Stilltu gildið á 65535 og þú ert búinn! Þetta gerir tölvan kleift að senda 64 kílóbæti án þess að bíða eftir staðfestingu. Ef þú finnur fyrir lækkun á hraða eftir breytingu skaltu fjarlægja gildið eða reyna að auka það örlítið í 128 kílóbæti (með því að stilla gildið á 131072 ).
8. MTU
MTU hefur meiri áhrif á andstreymishraða en niðurstreymishraða, en það er ekki síður mikilvægt að huga að andstreymishraða og tryggir að stærri gagnaklumpar séu sendir í einu. Þó að þetta númer sé venjulega stillt sjálfkrafa af netkortinu þínu, geturðu stillt það út frá hraða internettengingarinnar.
Það er erfitt að stilla þetta gildi. Þú verður fyrst að finna ákjósanlegasta MTU gildið þitt, sem krefst ekki pakka sundrungar vegna nettengingarhraðatakmarkana.
Þú getur gert þetta með því að fara í Command Prompt og slá inn eftirfarandi:
ping -f -l
Skiptu út “” fyrir tölu á milli 88 og 4294967295. Skiptu út “” fyrir tengið sem netkortið notar til að tengjast internetinu. Ef þú þekkir ekki gáttina þína skaltu slá inn ipconfig í skipanalínuna til að finna gildi hennar undir "Sjálfgefið gátt" , sýnt fyrir neðan netkortið sem þú notar fyrir internetið.

MTU
Þegar þú pingar muntu vita að þú hefur náð of háu númeri þegar svarið inniheldur eftirfarandi skilaboð: Pakkinn þarf að vera brotinn en DF stilltur.
Svo lengi sem þú velur númer sem krefst ekki pakka sundrunar, verður allt í lagi. Veldu hæstu töluna sem hægt er án pakka sundurliðunar, og þú munt hafa bestu MTU.
Nú, til að stilla þetta númer, farðu á eftirfarandi slóð í skránni:
HKEY_LOCAL_MACHINE\SYSTEM\CurrentControlSet\Services\Tcpip\Parameters\Interfaces\Interface ID
Sjáðu myndina hér að ofan til að sjá dæmi um hvernig á að finna aðalnetviðmótið þitt. Það kunna að vera önnur netviðmót uppsett í tölvunni, sérstaklega þegar þú notar hana sem bein.
Skiptu um „Interface ID“ fyrir GUID fyrir netviðmótið þitt. Skoðaðu bara mismunandi GUID sem birtast undir „viðmóti“ og skoðaðu upplýsingarnar hægra megin á regedit glugganum til að sjá hvort þær passa við upplýsingar netviðmótsins sem þú notar til að tengjast vefnum.
Þegar þú kemur að því viðmóti skaltu bæta „MTU“ við sem DWORD og stilla það á númerið sem þú fékkst þegar þú pingaðir gáttina.