8 handhægar Windows 10/11 stjórn flýtileiðir sem þú getur sett upp með NirCmd

NirCmd hugbúnaður er skipanalínutól sem þú getur notað í skipanalínunni á hvaða Windows vettvang sem er.

NirCmd hugbúnaður er skipanalínutól sem þú getur notað í skipanalínunni á hvaða Windows vettvang sem er. Sá hugbúnaður gerir þér kleift að framkvæma margar skipanir sem framkvæma Windows verkefni. Sumar NirCmd skipanir sem þú getur framkvæmt eru mjög gagnlegar.
Hins vegar er ekki tilvalið að slá inn NirCmd skipanir handvirkt til að framkvæma Windows verkefni. Það væri miklu betra að búa til skjáborðsflýtivísa og Windows 11/10 flýtilykla til að kveikja á NirCmd verkefnum hvenær sem þess er þörf. Hér er hvernig þú getur sett upp nokkrar handhægar Windows stjórn flýtileiðir með NirCmd.
Hvernig á að setja upp NirCmd stjórn flýtileið á skjáborðinu
Þú getur sett upp NirCmd skipunarflýtileiðir með því að búa til Windows skjáborðsflýtileiðir fyrir þá. Þú getur síðan úthlutað flýtilykla til að virkja NirCmd skipanir fyrir Windows skjáborðsflýtivísana sína. Hins vegar verður þú fyrst að hlaða niður og draga út NirCmd skipanalínuforritið sem hér segir:
1. Opnaðu þessa NirCmd niðurhalssíðu í vafrahugbúnaðinum.
2. Skrunaðu síðan neðst á síðuna og smelltu á Download_NirCmd_64-bita hlekkinn þar.

Download_NirCmd 64-bita hlekkur
3. Næst skaltu opna File Explorer og fara í möppuna þar sem NirCmd ZIP skjalasafnið var hlaðið niður.
4. Fylgdu leiðbeiningunum um hvernig á að draga út skrár til að draga út nircmd.zip skjalasafnið. Dragðu NirCmd möppuna út í þessa notendamöppuslóð:
C:\Users\nircmd-x64Nú þegar þú hefur hlaðið niður og dregið út NirCmd tólið geturðu sett upp flýtileiðir á skjáborðinu til að framkvæma skipanirnar hér að neðan. Þetta eru skrefin til að búa til flýtileið á Windows skjáborðinu fyrir NirCmd skipunina:
1. Smelltu á hvaða svæði sem er á Windows skjáborðinu með hægri músarhnappi og veldu Nýtt > Flýtileið valkostur .
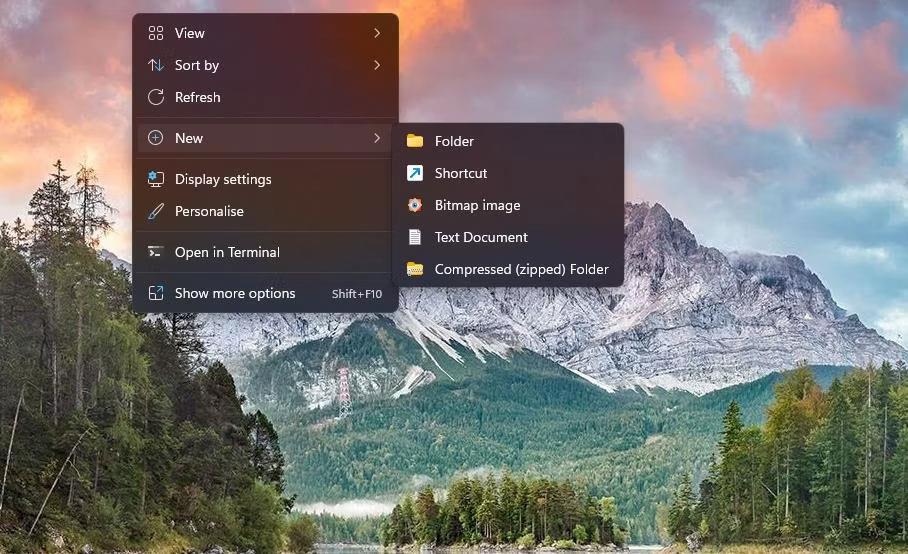
Flýtileiðarvalkostir
2. Sláðu síðan inn (eða afritaðu og límdu) eina af NirCmd skipunum hér að neðan í staðsetningarreit hlutarins sem hér segir:
C:\Users\nircmd-x64\nircmd.exe NirCmd command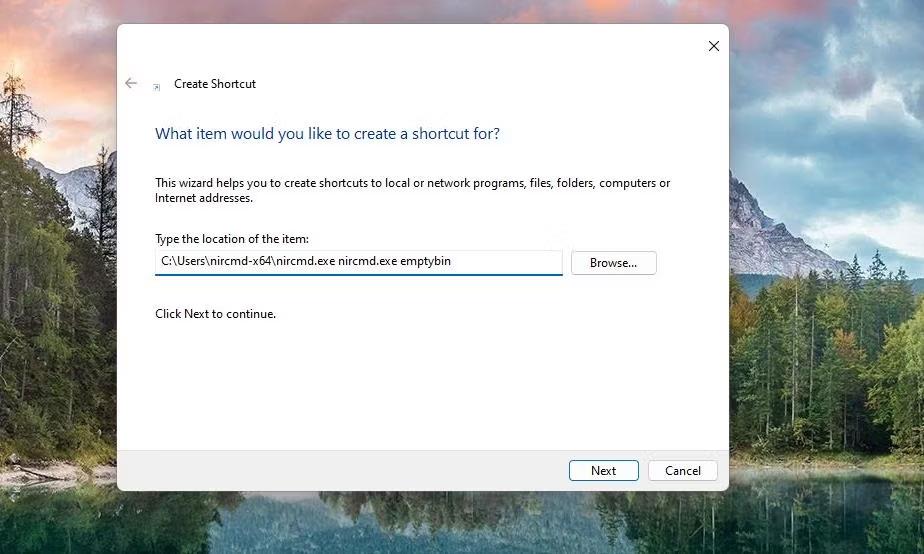
Búðu til flýtileiðarglugga
3. Smelltu á Next til að halda áfram í síðasta skref í töframanninum.
4. Sláðu inn viðeigandi nafn fyrir NirCmd skipunarflýtileiðina þína og veldu Í lagi.
Staðsetningarreiturinn verður að innihalda alla slóð útdráttar nircmd.exe skráarinnar og eina af NirCmd skipunum sem tilgreindar eru hér að neðan. Þú þarft að breyta staðsetningunni sem tilgreind er hér að ofan með því að skipta um NirCmd skipunina fyrir raunverulega skipun. Til dæmis þarftu að slá inn eftirfarandi upplýsingar til að búa til skjáborðsflýtileið fyrir fyrstu NirCmd skipunina sem tilgreind er hér að neðan:
C:\Users\nircmd-x64\nircmd.exe nircmd.exe emptybinAuðvitað mun þessi skjáborðsflýtileið aðeins virka ef þú dregur NirCmd út í Users möppuna eins og leiðbeiningar eru hér að ofan. Þú getur dregið NirCmd út hvar sem þú vilt, en öll slóð útdráttarskráar hugbúnaðarins verður að vera með í reitnum fyrir staðsetningu hlutar á undan skipuninni. Þú getur skoðað alla slóðina fyrir nircmd.exe skrána með því að hægrismella á skrána og velja Eiginleikar .
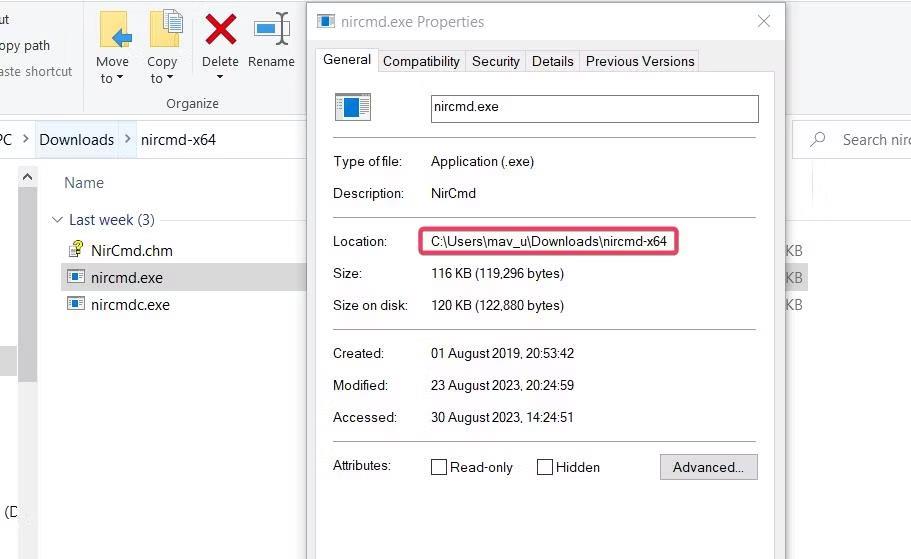
Skráarslóð NirCmd
Þegar þú hefur búið til skjáborðsflýtivísa fyrir skipanirnar hér að neðan skaltu fara á undan og prófa þær. Með því að tvísmella á skjáborðsflýtivísanir munu þær framkvæma NirCmd skipanirnar sem þær eru byggðar á.
Hvernig á að setja upp NirCmd stjórn flýtileið
Það væri þægilegra að hafa flýtilykla til að framkvæma NirCmd skipanir. Þú getur búið til NirCmd flýtilykla fyrir skjáborðsflýtivísa eins og þetta:
1. Hægrismelltu á NirCmd skjáborðsflýtileiðina til að velja Properties .
2. Smelltu á flýtileiðareitinn og ýttu á lyklasamsetninguna til að stilla flýtilykla Ctrl + Alt eða Ctrl + Shift .
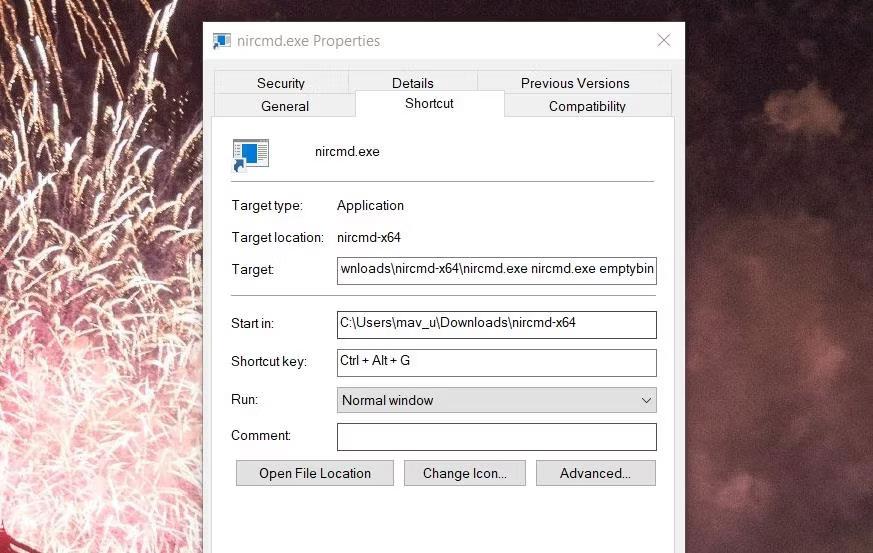
Flýtileiðakassi
3. Veldu síðan Nota til að vista flýtilykilinn þinn.
4. Smelltu á Í lagi til að fara úr eiginleikaglugga flýtileiðarinnar.
Ýttu nú á flýtileiðina til að virkja NirCmd skipunarflýtileiðina á skjáborðinu. Hins vegar skaltu ekki eyða NirCmd skjáborðsflýtileiðunum sem þú hefur búið til flýtilykla fyrir. Hraðlyklar virka ekki án þeirra.
Ef þú vilt ekki troða skjáborðinu þínu með flýtileiðum geturðu fært þær í undirmöppu. Til að gera það skaltu hægrismella á skjáborðið til að velja Nýtt > Mappa og slá inn möppuheiti. Dragðu og slepptu flýtileiðum í möppur á skjáborðinu.
Dæmi um handhægar skipanir sem þú getur búið til með NirCmd
Nú geturðu sett upp skjáborðsflýtivísa og NirCmd flýtilykla til að koma hlutum í verk. Hér að neðan eru 8 handhægar NirCmd skipanir til að búa til flýtileiðir.
1. Tæmdu ruslafötuna
Flýtileið til að tæma ruslafötuna væri vissulega vel, en Windows hefur það ekki tiltækt. Þú getur búið til skjáborðsflýtileið eða flýtilykla til að tæma ruslafötuna með þessari NirCmd skipun:
nircmd.exe emptybin2. Miðja alla glugga
Þessi NirCmd skipun mun miðja alla lágmarkaða glugga. Þetta er gagnleg skipun til að raða gluggum á skjáborðið. Skipunin til að stilla glugga í miðjuna er:
nircmd.exe win center alltop3. Skráðu þig út af Windows
Hraðlykill til að skrá þig út af Windows notendareikningnum þínum mun vera gagnlegt. Þú getur búið til slíka flýtileið með þessari NirCmd skipun:
nircmd.exe exitwin logoff4. Lestu afritaða klemmuspjaldið upphátt
Þessi NirCmd skipun mun lesa nýjasta afritaða textaatriðið á Windows klemmuspjaldinu. Að búa til flýtilykil fyrir það mun hjálpa þér að athuga á þægilegan hátt hvaða texta þú hefur afritað á klemmuspjaldið. NirCmd skipunin til að lesa upphátt afritað klippiborðsatriði er:
nircmd.exe speak text ~$clipboard$5. Virkjaðu Windows 11/10 skjávara
Ertu með skjávara sem þú vilt sjá? Ef svo er skaltu setja upp NirCmd skipunarflýtileið sem gerir þér kleift að virkja skjávarann strax. Þú getur búið til skjáborðsflýtileið og flýtilykla til að virkja skjávara með þessari NirCmd skipun:
nircmd.exe screensaver6. Lokaðu öllum opnum Windows File Explorer
Þessi NirCmd skipunarflýtileið mun loka öllum opnum File Explorer gluggum. Það mun koma sér vel þegar þú þarft að loka mörgum möppu Explorer gluggum. NirCmd skipunin til að loka öllum opnum File Explorer gluggum er:
nircmd.exe win close class CabinetWClass7. Settu Reiknivél fyrir ofan alla glugga
Foruppsett Reiknivél appið er örugglega app sem margir notendur þurfa þegar þeir vafra á netinu eða nota aðra hugbúnaðarpakka. Þú getur búið til NirCmd skipunarflýtileið til að halda Reiknivélinni alltaf fyrir ofan aðra glugga þegar þú notar það forrit. Til að gera það þarftu að slá inn þessa skipun í staðsetningarreit skjáborðs flýtivísanna:
nircmd.exe win settopmost title "Calculator" 18. Stilltu birtustig
Þessi NirCmd skipunarflýtileið gerir þér kleift að stilla birtustig skjásins með því að ýta á flýtihnapp. Með því að virkja þessa skipun breytist birtustigið sem stillt er í Stillingar. Skipunin þarf að innihalda birtugildi fyrir uppsetningu. Til dæmis lítur NirCmd skipunin til að stilla birtustigið á 60% svona út:
nircmd.exe setbrightness 60 3Kiosk Mode á Windows 10 er stilling til að nota aðeins 1 forrit eða aðgang að 1 vefsíðu með gestanotendum.
Þessi handbók mun sýna þér hvernig á að breyta eða endurheimta sjálfgefna staðsetningu myndavélarrúllu möppunnar í Windows 10.
Breyting á hýsingarskránni getur valdið því að þú getir ekki fengið aðgang að internetinu ef skránni er ekki breytt á réttan hátt. Eftirfarandi grein mun leiða þig til að breyta hýsingarskránni í Windows 10.
Með því að minnka stærð og getu mynda verður auðveldara fyrir þig að deila þeim eða senda þeim til hvers sem er. Sérstaklega á Windows 10 geturðu breytt stærð mynda í hópum með nokkrum einföldum skrefum.
Ef þú þarft ekki að sýna nýlega heimsótta hluti og staði af öryggis- eða persónuverndarástæðum geturðu auðveldlega slökkt á því.
Microsoft hefur nýlega gefið út Windows 10 afmælisuppfærslu með mörgum endurbótum og nýjum eiginleikum. Í þessari nýju uppfærslu muntu sjá miklar breytingar. Frá Windows Ink pennastuðningi til Microsoft Edge vafraviðbótarstuðnings, Start Menu og Cortana hafa einnig verið bætt verulega.
Einn staður til að stjórna mörgum aðgerðum beint á kerfisbakkanum.
Í Windows 10 geturðu hlaðið niður og sett upp hópstefnusniðmát til að stjórna Microsoft Edge stillingum og þessi handbók mun sýna þér ferlið.
Dark Mode er dökkt bakgrunnsviðmót á Windows 10, sem hjálpar tölvunni að spara rafhlöðu og draga úr áhrifum á augu notandans.
Verkefnastikan hefur takmarkað pláss og ef þú vinnur reglulega með mörg forrit gætirðu fljótt orðið uppiskroppa með pláss til að festa fleiri af uppáhaldsforritunum þínum.









