8 frábærir eiginleikar Game Bar í Windows 10

Windows 10 maí 2019 uppfærslan færir alveg nýja upplifun af leikjastiku. Hér að neðan eru frábærir eiginleikar þess.

Windows 10 maí 2019 uppfærslan færir alveg nýja upplifun af leikjastiku. Það er ekki bara til að taka upp leikmyndbönd lengur. Það er nú pakkað af gagnlegum verkfærum, þar á meðal fljótlegt spjald til að stilla hljóðstyrk forrita, skoða auðlindanotkun og spila Spotify tónlist.
Frábærir eiginleikar Game Bar
Hvernig á að opna Game bar
Til að opna leikjastikuna skaltu ýta á flýtilykla Win+ G. Tólið mun birtast sem yfirlag á leiknum sem þú ert að spila. Að auki birtist það líka á skjáborðinu eða öðrum forritum sem þú ert að nota en er gagnlegast þegar þú spilar leiki. Til að loka því ýttu aftur á Win+ G.
Microsoft kallar þetta enn Game bar, sem getur verið villandi vegna þess að það er nú ekki bara bar, heldur yfirlag með mörgum spjöldum. Ef þú sérð minni stiku þýðir það að þú hefur ekki sett upp Windows 10 maí 2019 uppfærsluna.
Á meðan leikjastikan er sýnileg geturðu smellt á Heimatáknið efst á spjaldinu (það lítur út eins og valmyndarhnappur) til að velja spjaldið til að birta í yfirborðsumhverfinu.
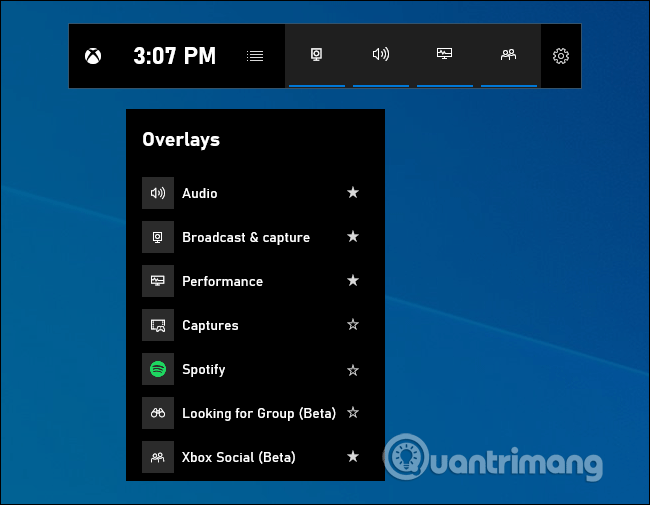
Ef ýtt á Win+ Gopnar ekki leikjastikuna þarftu að ganga úr skugga um að það sé virkt. Farðu í Settings > Gaming > Game Bar , kveiktu á Taktu upp leikjainnskot, skjámyndir og útsendingu með því að nota leikjastikuna valkostinn og athugaðu hvort þú hafir breytt Win+ flýtileiðinni Gí eitthvað annað. Ef þú vilt geturðu sett upp flýtilykla til að opna leikjastikuna hér.
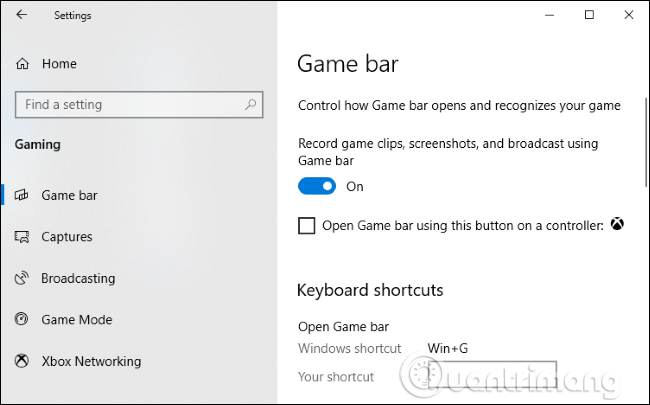
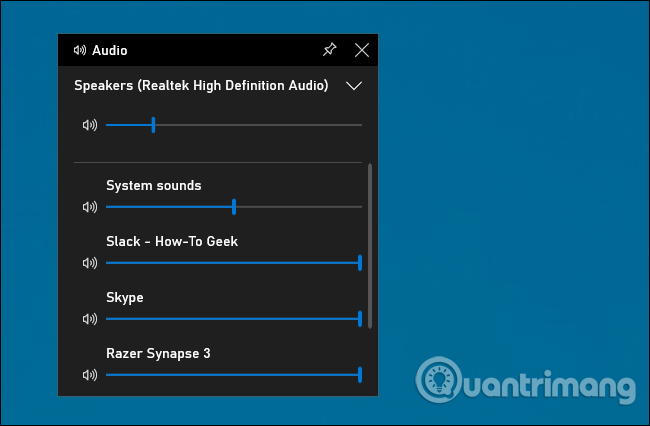
Þessi eiginleiki er mjög gagnlegur jafnvel þótt þú sért ekki leikur. Þú getur ýtt á Win+ Ghvar sem er í Windows (jafnvel á meðan þú spilar) og notað hljóðstjórnborðið til að stilla hljóðstyrk hvers forrits sem er í gangi.
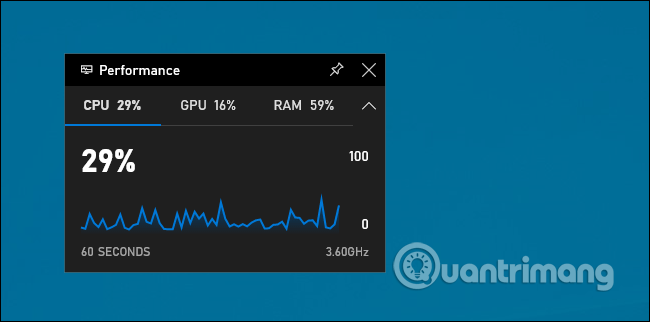
Leikjastikan býður upp á árangursspjald sem inniheldur upplýsingar um núverandi CPU , GPU og vinnsluminni notkun . Þú munt sjá núverandi auðlindanotkun þína og línurit yfir notkun síðustu 60 sekúndna. Til að skoða þessar upplýsingar, ýttu á Win+ Gmeðan þú spilar leikinn, engin þörf á að Alt + Tab lengur.
Jafnvel þegar þú spilar ekki skaltu ýta á Win+ Gtil að sjá þessi gögn hraðar þegar þú opnar Task Manager .
Auðvitað geturðu enn séð þessar upplýsingar í Task Manager. Task Manager Windows 10 getur nú sýnt heildar GPU notkun kerfisins og GPU notkun hvers einstaks forrits.
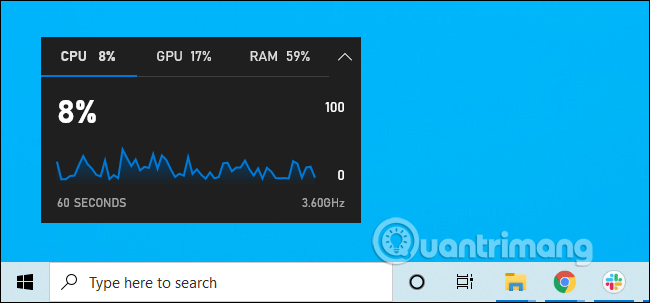
Með borðum á leikjastikunni geturðu smellt á pinnatáknið til að láta það borð alltaf vera ofan á öðrum gluggum þegar þú notar kerfið.
Ef þú festir hljóðstyrkspjaldið mun það birtast yfir öðrum gluggum á meðan þú ert að spila, sem veitir skjótan aðgang að hljóðstyrkstillingum forritsins. Þú getur dregið titilstikuna í yfirborðinu til að færa spjaldið (eða græjuna) um skjáinn.
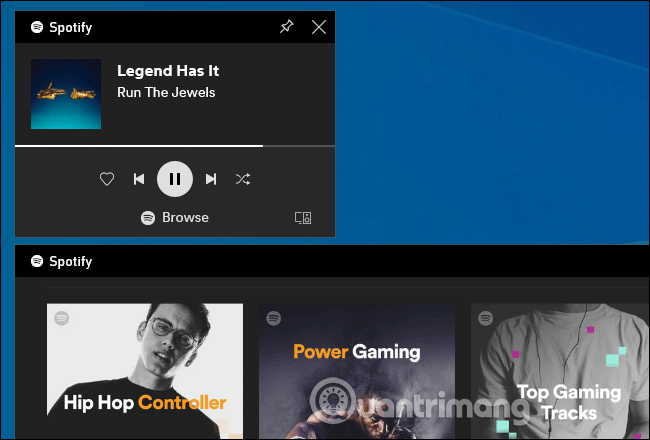
Leikjastikan er nú samþætt Spotify, smelltu á valmyndarhnappinn og veldu Spotify til að opna hann. Þú getur skráð þig inn á Spotify reikninginn þinn og notað Spotify græjuna til að spila tónlist og stjórna spilun. Þetta mun vera þægilegra en að ýta á Alt+Tab til að skipta um forrit.
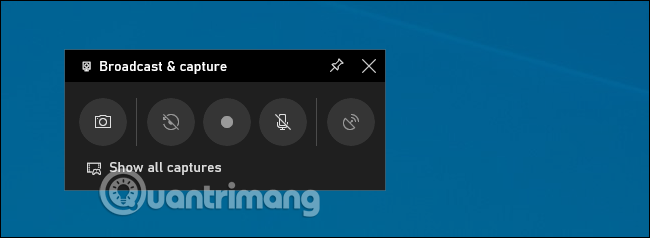
Þú sérð enn útsendingar og myndatökuspjaldið á leikjastikunni vegna þess að þetta var upphaflegi tilgangurinn með leikjastikunni sem gaf leið til að taka upp leikmyndbönd, skjámyndir og jafnvel streyma beint í gegnum Microsoft Mixer, áður þekkt sem Beam. Þú getur líka sett upp sjálfvirka upptöku í bakgrunni og valið að vista að minnsta kosti síðustu 30 sekúndur leiksins hvenær sem þú vilt eins og á Xbox One eða PlayStation 4.
Þrátt fyrir að þessi eiginleiki sé aðallega lögð áhersla á leiki, þá er hann líka frábært myndbandsupptökutæki fyrir skrifborð . Opnaðu leikjastikuna, smelltu á upptökuhnappinn og það mun taka upp hvaða forrit sem er á skjánum með hljóðnemainntaki sem þú getur kveikt eða slökkt á frá spjaldinu. Smelltu á stöðvunarhnappinn til að ljúka myndbandsupptökuferlinu, þú færð myndband á mp4 sniði , vistað í C:\Users\NAME\Videos\Captures möppunni.
Frá viðmóti leikjastikunnar geturðu skoðað og skoðað allar skjámyndir og myndbönd, smelltu bara á hlekkinn Sýna allar myndir .
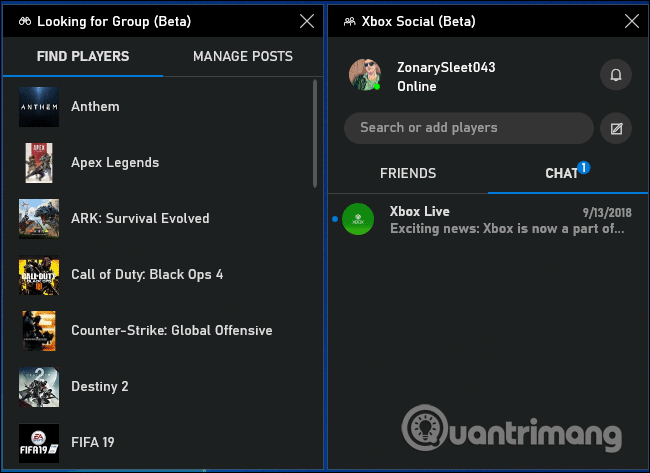
Leikjastikan var upphaflega hugsuð sem falinn eiginleiki í Xbox appinu. Nýja viðmót leikjastikunnar býður upp á Xbox Social græjuna. Héðan geturðu spjallað við Xbox vini þína eins og þú myndir gera á Xbox leikjatölvunni þinni. Það er líka með Looking for Group spjaldið sem þú getur notað til að finna vini til að spila leikinn með.
Þessi eiginleiki er aðallega gagnlegur fyrir PC notendur sem spila leiki á Xbox One eða Xbox 360. Hins vegar er Microsoft að reyna að byggja upp Xbox vistkerfið með þjónustu eins og Xbox Game Pass fyrir PC, svo það gæti verið gagnlegt. gagnlegra í framtíðinni.
Þú getur deilt myndunum þínum með vinum á samfélagsnetum með því að nota valkostina sem eru innbyggðir í leikjastikunni. Farðu í Stillingar > Reikningar og hér geturðu tengt Twitter reikninginn þinn. Smelltu á Skráðu þig inn og fylgdu leiðbeiningunum. Þegar þú hefur skráð þig inn þarftu ekki að fara í gegnum þetta ferli aftur í framtíðinni.
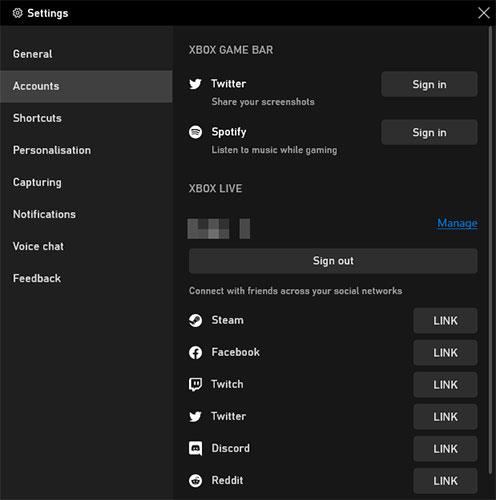
Deildu á samfélagsnetum
Fyrir neðan þetta finnurðu Xbox Live hlutann, sem gerir þér kleift að tengja reikninga frá þjónustu eins og Steam og Facebook svo þú getir tengst vinum sem nota líka Xbox Live á þessum kerfum.
Það er gaman að fara á netið og spila fjölspilunarleik, en ef þú átt enga vini til að spila leikinn með getur verið erfitt að finna áreiðanlegan eða stöðugan hóp.
Það er þar sem Game Bar's Looking for Group eiginleiki kemur sér vel. Þú getur skoðað Xbox leiki og séð hvort einhver sé að leita að félögum í leiknum sem þú vilt spila.
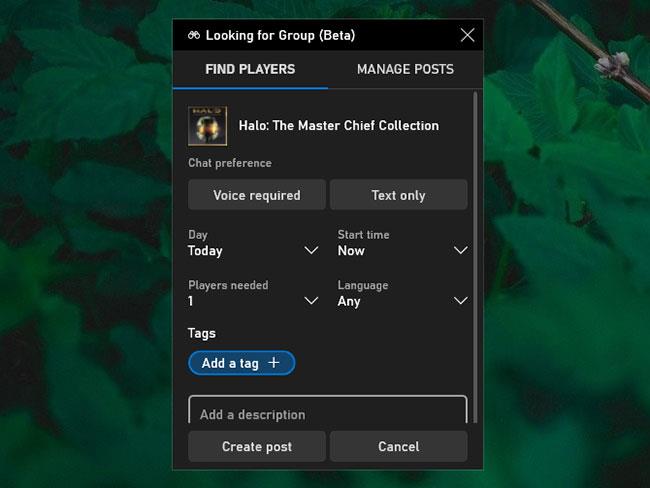
Finndu fólk til að spila leiki með
Ef ekki, geturðu valið Búa til færslu og stillt valmöguleika fyrir hluti eins og hvort raddspjall sé þörf, óskað tungumál, nauðsynlega leikmenn o.s.frv. Það er frábær leið til að tengjast leikurum með sameiginleg áhugamál.
Hér að ofan eru nokkrir af þeim frábæru eiginleikum sem Game Bar býður upp á, svo og hvernig þú getur notað þá til að bæta Windows upplifun þína.
Vonandi munt þú geta notað þessa eiginleika vel. Hins vegar, ef þú lendir í einhverjum vandamálum, mun Quantrimang.com aðstoða þig með gagnlegum ráðleggingum um úrræðaleit í Game Bar í greininni: Hvernig á að laga vandamálið með því að Game Bar virkar ekki á Windows 10 .
Kiosk Mode á Windows 10 er stilling til að nota aðeins 1 forrit eða aðgang að 1 vefsíðu með gestanotendum.
Þessi handbók mun sýna þér hvernig á að breyta eða endurheimta sjálfgefna staðsetningu myndavélarrúllu möppunnar í Windows 10.
Breyting á hýsingarskránni getur valdið því að þú getir ekki fengið aðgang að internetinu ef skránni er ekki breytt á réttan hátt. Eftirfarandi grein mun leiða þig til að breyta hýsingarskránni í Windows 10.
Með því að minnka stærð og getu mynda verður auðveldara fyrir þig að deila þeim eða senda þeim til hvers sem er. Sérstaklega á Windows 10 geturðu breytt stærð mynda í hópum með nokkrum einföldum skrefum.
Ef þú þarft ekki að sýna nýlega heimsótta hluti og staði af öryggis- eða persónuverndarástæðum geturðu auðveldlega slökkt á því.
Microsoft hefur nýlega gefið út Windows 10 afmælisuppfærslu með mörgum endurbótum og nýjum eiginleikum. Í þessari nýju uppfærslu muntu sjá miklar breytingar. Frá Windows Ink pennastuðningi til Microsoft Edge vafraviðbótarstuðnings, Start Menu og Cortana hafa einnig verið bætt verulega.
Einn staður til að stjórna mörgum aðgerðum beint á kerfisbakkanum.
Í Windows 10 geturðu hlaðið niður og sett upp hópstefnusniðmát til að stjórna Microsoft Edge stillingum og þessi handbók mun sýna þér ferlið.
Dark Mode er dökkt bakgrunnsviðmót á Windows 10, sem hjálpar tölvunni að spara rafhlöðu og draga úr áhrifum á augu notandans.
Verkefnastikan hefur takmarkað pláss og ef þú vinnur reglulega með mörg forrit gætirðu fljótt orðið uppiskroppa með pláss til að festa fleiri af uppáhaldsforritunum þínum.









