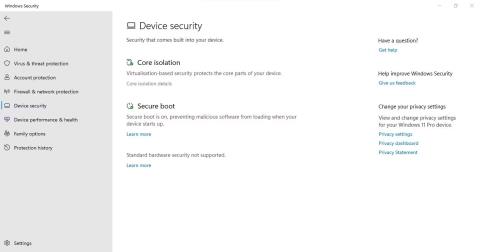Er Memory Integrity eiginleikinn í Windows Security grár? Tölvan þín segir "Slökkt er á heilleika minni. Tækið þitt gæti verið viðkvæmt" en þú getur ekki kveikt á rofanum? Memory Integrity kemur í veg fyrir að spilliforrit fái aðgang að mjög öruggum ferlum þegar spilliforrit ráðist inn í tækið þitt.
En hvað veldur því að þessi eiginleiki er grár? Í þessari grein munum við fjalla um grunn bilanaleit.
1. Þekkja og laga ökumannsvandamál
Í flestum tilfellum er aðalorsök vandans sem hér er til umræðu gamaldags eða ósamrýmanlegir ökumenn, svo byrjaðu á því að athuga reklana þína. Til að byrja skaltu fjarlægja alla þriðja aðila rekla sem þú hefur nýlega sett upp. Opnaðu síðan Windows Security appið, smelltu á Device security flipann frá vinstri hliðarstikunni og pikkaðu á Core einangrunarupplýsingar.

Smelltu á valkostinn Core isolation details (upplýsingar um kjarnaeinangrun) í Device security flipanum í Windows öryggisforritinu
Hér, virkjaðu Memory Integrity. Ef þú færð upp villu sem segir " Leysaðu ósamrýmanleika ökumanna og skannaðu aftur ", smelltu á hlekkinn Skoða ósamhæfa ökumenn .

Smelltu á Skoða ósamhæfa rekla í kjarnaeinangrunarstillingum Windows öryggisforritsins
Athugaðu síðan alla ökumenn sem grunaðir eru um að vera ósamrýmanlegir Memory Integrity.

Skráðu listann yfir ósamhæfa rekla í kjarna sóttkvístillingunum í Windows öryggisforritinu
Eftir að hafa athugað hér að ofan skaltu fylgja þessum skrefum til að útiloka vandamál sem tengjast ökumanni:
1. Hægrismelltu á Windows Start hnappinn og veldu Device Manager .
2. Farðu í flipann Skoða og smelltu á Sýna falin tæki .

Smelltu á Sýna falin tæki í fellivalmyndinni Skoða flipann í Windows Device Manager forritinu
3. Leitaðu að tæki með gulum þríhyrningi með upphrópunarmerki inni eða vandamálabílstjóra sem tilgreind eru með Memory Integrity.
4. Hægrismelltu á það tæki og veldu Uppfæra bílstjóri .

Smelltu á Uppfæra rekla valmöguleikann með því að hægrismella á ósamhæfa rekilinn í Windows Device Manager forritinu
5. Ef uppfærsla á bílstjóranum leysir ekki vandamálið skaltu hægrismella á hann og velja Eiginleikar .
6. Í Almennt flipanum skaltu lesa skilaboðin í reitnum Tækjastaða .

Athugaðu tilkynninguna í reitnum Tækjastaða í Almennt flipanum
7. Taktu eftir villukóðanum og skoðaðu opinbert stuðningsskjal Microsoft, sem sýnir allar villur sem tengjast tækjastjórnun.
8. Finndu viðeigandi kóðaupplýsingar og notaðu ráðlagða lagfæringu frá Microsoft til að leysa málið.
Hvað ef að beita lagfæringunni sem Microsoft mælir með lagar ekki vandamálið með ökumanninn eða það eru engir reklar með gulum þríhyrningum? Í því tilviki verður þú að nota hugbúnað frá þriðja aðila til að finna og fjarlægja ósamhæfa eða skemmda ökumanninn.
2. Finndu og fjarlægðu ósamhæfa rekla
Ef þú finnur ekki ósamhæfa rekla í Device Manager skaltu nota þriðja aðila forrit, eins og Autorun, til að bera kennsl á skemmda eða ósamhæfa rekla og fjarlægja þá.
Þú getur fylgst með þessum skrefum til að gera það:
1. Hladdu niður Autorun af vefsíðu Microsoft.
2. Taktu niður skrána.
3. Til að keyra forritið með stjórnandaréttindi skaltu hægrismella á keyrsluskrá forritsins og velja Keyra sem stjórnandi .
4. Farðu í Drivers flipann .
5. Vandasamir ökumenn verða auðkenndir, svo finndu þá.
Athugaðu hvort skemmdir reklar séu merktir í Autoruns hugbúnaðinum
6. Þegar þeir eru staðsettir skaltu taka hakið úr reitnum til að slökkva á þeim.

Taktu hakið úr reitnum fyrir ósamhæfa ökumenn í Drivers flipanum í Autorun forritinu
7. Ef einhver ökumaður tilkynnir um villu þegar slökkt er á, hægrismelltu á þann ökumann og veldu Eyða .
8. Settu upp nýjustu reklana af opinberu vefsíðunni eða endurræstu tækið þitt til að láta Windows setja þá sjálfkrafa upp.
Ef þú varst ekki áður fær um að finna ökumenn sem skilgreindir eru sem ósamhæfir samkvæmt Memory Integrity, mun Autorun forritið aðstoða við að finna og fjarlægja þá.
3. Fjarlægðu tengd forrit
Ef það virkar ekki að fjarlægja ósamhæfðan rekla ættirðu að fjarlægja forrit eða hugbúnað sem þú settir upp frá sama framleiðanda og bílstjórinn. Fylgdu þessum skrefum til að gera það:
1. Hægrismelltu á Windows Start hnappinn og veldu Forrit og eiginleikar .

Smelltu á Forrit og eiginleikar með því að hægrismella á Windows Start hnappinn
2. Finndu hugbúnað frá sama framleiðanda á listanum yfir uppsett forrit.
3. Þegar þú finnur þá skaltu smella á þrjá lóðrétta punkta við hliðina á þeim og velja Uninstall .

Smelltu á Uninstall hnappinn eftir að hafa smellt á þrjá lóðrétta punkta við hlið hugbúnaðarins í Windows Stillingar appinu
Að fjarlægja tengd forrit frá sama framleiðanda ætti að leysa málið. Ef ekki, vertu viss um að þetta sé ekki Windows Update vandamál.
4. Lagaðu uppfærslutengd vandamál
Ef ósamhæfir eða skemmdir reklar eru ekki vandamálið, ættir þú að ganga úr skugga um að kerfið þitt sé uppfært og að engar uppfærslur séu í bið.

Leitaðu að Windows uppfærslum
Ef gert er hlé á þeim skaltu smella á Halda áfram uppfærslum til að leyfa Windows að uppfæra kerfið þitt.

Haltu áfram að uppfæra Windows
Ennfremur, ef þú hefur nýlega lent í vandræðum eftir að þú hefur sett upp uppfærslu, ættir þú að fjarlægja hana. Þessi handbók um að fjarlægja uppfærslur í Windows útskýrir hvernig á að gera það. Ef bið eða nýlega uppsettar uppfærslur eru villulausar skaltu nota næstu lagfæringu.
5. Gerðu við skemmdar kerfisskrár
Skemmdar kerfisskrár eru einnig aðalorsök ófyrirséðra vandamála með Windows eiginleika. Minniheilleiki eiginleikinn gæti hafa hætt að virka eftir að vírus komst inn í tækið þitt og skemmdi kerfisskrár. Þess vegna verður þú að tryggja að kerfisskrárnar þínar séu óskemmdar til að útiloka þennan möguleika. SFC skönnun getur verið gagnleg í þessu tilfelli.

SFC stjórn
Eftir að skönnuninni er lokið skaltu skoða leiðbeiningar Quantrimang.com um hvernig eigi að gera við skemmdar kerfisskrár með því að nota innbyggð verkfæri Windows svo þú getir greint niðurstöðurnar nákvæmlega.
6. Endurstilltu Windows öryggisforritið
Vandamál með Windows öryggisforritið geta einnig haft áhrif á virkni öryggiseiginleika, eins og minnisheilleika.
Ein leið til að útrýma slíkum vandamálum er að endurstilla Windows öryggisforritið . Eitt þarf þó að hafa í huga: Að endurstilla Windows öryggi mun afturkalla allar öryggisstillingar sem þú hefur gert hingað til. Ef þér er sama geturðu endurstillt Windows öryggi.
Ferlið við að endurstilla Windows öryggi er svipað og að endurstilla önnur Windows forrit. Gerðu það og vonandi leysist gráa málið með Memory Integrity af sjálfu sér.
7. Önnur aðferð til að virkja Memory Integrity lögun
Notkun Windows öryggisforritsins er ekki eina leiðin til að virkja Memory Integrity eiginleika Windows. Þú getur líka breytt þessari stillingu í Registry Editor, sem gerir þér kleift að fá aðgang að og breyta stillingum Windows stýrikerfisins. Þess vegna, ef þú getur ekki virkjað þennan eiginleika frá Windows Security, reyndu þá að virkja hann frá Registry Editor.
Fylgdu þessum skrefum til að virkja Memory Integrity frá Registry Editor:
- Sláðu inn "Registry Editor" í Windows leit og opnaðu Registry Editor .
- Farðu á eftirfarandi slóð:
Computer\HKEY_LOCAL_MACHINE\SYSTEM\CurrentControlSet\Control\DeviceGuard\Scenarios\HypervisorEnforcedCodeIntegrity
- Hægrismelltu á virkt takkann í hægri glugganum og veldu Breyta...
- Sláðu inn "1" í Value data ef það er ekki þegar til staðar.

Klipptu lykla sem tengjast minnisheilleika í Windows Register Editor
Viðvörun : Rangstillingar á lyklum í Registry Editor getur valdið ófyrirséðum afleiðingum. Ef þú ert ekki kunnugur skrásetningum geturðu sleppt þessu skrefi.