7 leiðir til að laga lágt hljóðstyrk í Windows 10

Léleg hljóðgæði geta eyðilagt alla upplifunina. Algeng villa sem kemur oft í veg fyrir skemmtanakvöld er vandamálið með lágt hljóðstyrk Windows 10.

Leikja- og kvikmyndaáhugamenn vilja fá besta hljóðið úr tölvum sínum. En léleg hljóðgæði geta eyðilagt alla upplifunina. Algeng villa sem kemur oft í veg fyrir skemmtanakvöld er vandamálið með lágt hljóðstyrk Windows 10.
Þú gætir hafa séð hljóðstyrksstikuna í forritinu sem þú ert að nota og verkstikuna stillta á hámark. En ekki gefast upp! Í þessari handbók mun Quantrimang.com sýna þér margar aðferðir til að laga vandamál með lágt hljóðstyrk á Windows 10 .
1. Prófaðu annað hljóðtæki
Í fyrsta lagi skulum við útiloka algengasta vandamálið, sem er að hljóðtækið þitt er við það að bila. Ef þú ert með annað par af heyrnartólum skaltu athuga hvort þau virka rétt.
Hvort sem þú ert að nota hátalara, heyrnartól eða heyrnartól skaltu prófa annað tæki og sjá hvort þú tekur eftir einhverjum mun á hljóðstyrk. Heyrnartól, sérstaklega, eru næm fyrir sliti jafnvel við varlega notkun, svo þú þarft að skipta um heyrnartól til að útiloka möguleikann á að tækið skemmist.
Ef þú ert að nota heyrnartól sem er með hljóðstyrkstýringu einhvers staðar nálægt hljóðnemanum skaltu ganga úr skugga um að það sé stillt á hámarks hljóðstyrk. Stundum snúa notendur hjólinu óvart þegar þeir hreyfa sig á meðan þeir eru með heyrnartólið á sér. Þetta dregur úr hljóðstyrknum án þess að notandinn geri sér grein fyrir því.
2. Athugaðu Volume Mixer
Windows gerir þér kleift að stjórna hljóðstyrknum fyrir hvert einstakt forrit. Til dæmis, ef þú ert að horfa á myndband á YouTube á meðan þú notar fjölmiðlaspilara, geturðu notað Volume Mixer til að minnka hljóðstyrk vafrans svo þú heyrir hljóð miðilsspilarans betur.
Það er auðvelt að sjá hvernig þetta gæti valdið skyndilega lágu hljóðstyrk á Windows. Ef þú lækkar hljóðstyrkinn óvart fyrir tiltekið forrit gætirðu fundið að hljóðstyrkurinn er of lágur þó að hljóðstyrkur tækisins sé stilltur á hámark.
Þú getur lagað þetta með því að opna Volume Mixer frá hljóðtákninu á verkefnastikunni. Hægri smelltu á hljóðtáknið og veldu Open Volume Mixer. Þú munt sjá öll forritin sem eru að spila fjölmiðla. Ef hljóðstyrkssleðann fyrir eitthvað af þessum forritum er stilltur lægra en hann ætti að vera skaltu draga hann upp til að laga vandamálið.
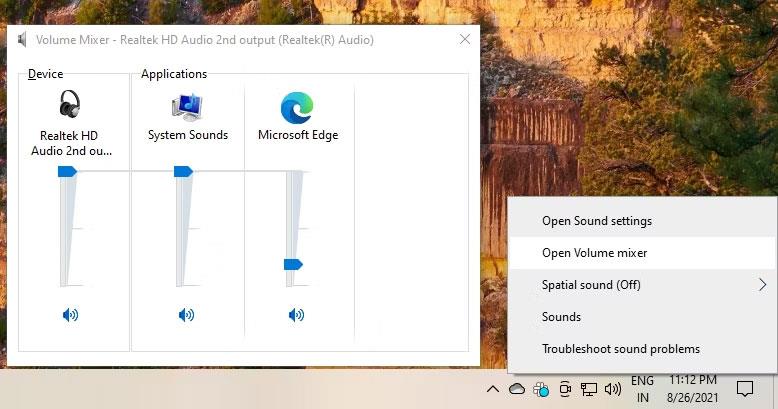
Rúmmálsblandari
3. Keyrðu hljóðúrræðaleit
Ef þú virðist ekki geta fundið vandamálið er kominn tími til að leita hjálpar frá Windows. Sem betur fer, Windows hefur marga bilanaleita til að hjálpa þér að leysa mismunandi vandamál.
Fylgdu þessum skrefum til að keyra hljóðúrræðaleit á Windows 10:
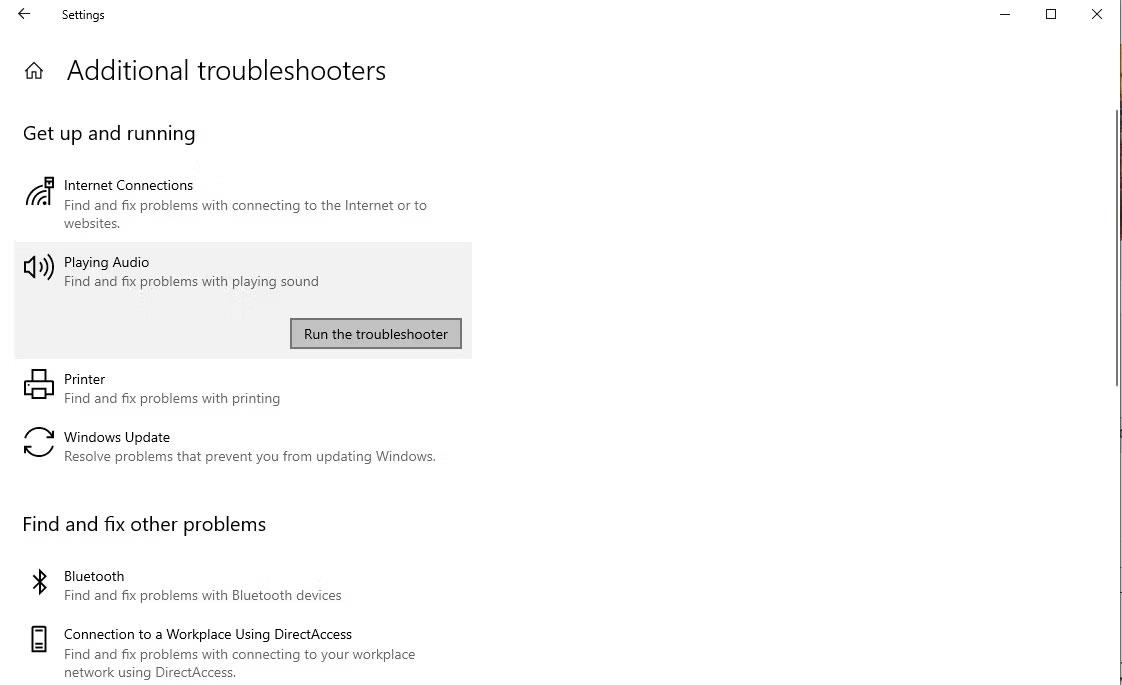
Úrræðaleit fyrir hljóð
Fylgdu leiðbeiningunum og athugaðu hvort Windows geti fundið lausn fyrir þig.
4. Kveiktu á loudness jöfnun
Stendur þú enn frammi fyrir vandamálinu með lágt hljóðstyrk? Kannski er kominn tími til að magna hljóðstyrk tölvunnar. Sem betur fer hefur Windows innbyggðan eiginleika fyrir þetta: Loudness Jöfnun.
Svona á að virkja þennan eiginleika til að bæta úttaksstyrk tölvunnar þinnar:
1. Hægrismelltu á hljóðtáknið á verkefnastikunni og veldu Hljóð .
2. Skiptu yfir í Playback flipann og skilgreindu sjálfgefið hljóðtæki.
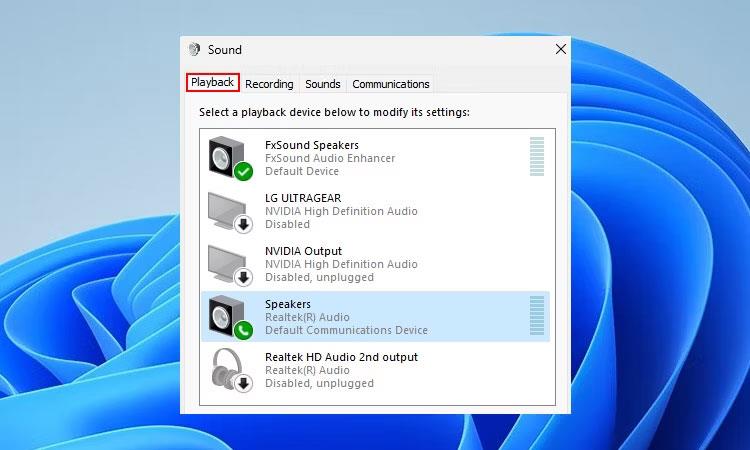
Windows 10 spilunartæki
3. Smelltu á sjálfgefið hljóðtæki og ýttu á Enter til að opna eiginleika þess.
4. Smelltu á flipann Aukabætur . Hakaðu í reitinn við hliðina á Loudness Jöfnun og smelltu á Í lagi til að vista breytingarnar og hætta síðan.
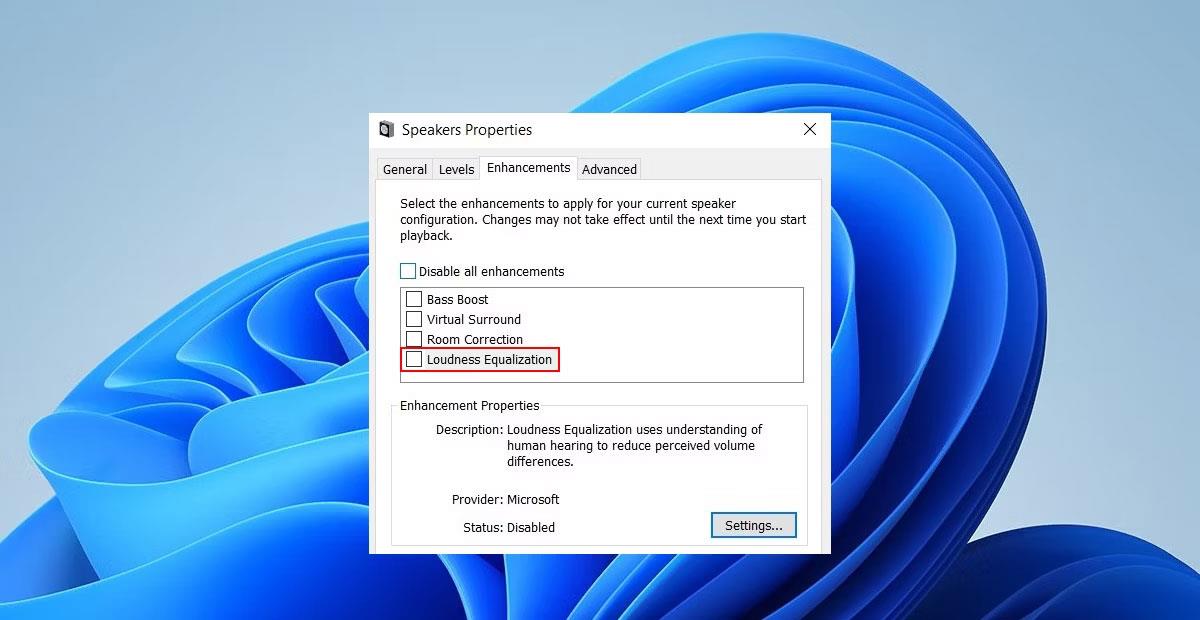
Settu upp Windows Loudness Jöfnun
Fyrir utan loudness jöfnun, það eru margar aðrar hljóðbætingaraðgerðir í Windows 10 .
5. Prófaðu að nota VLC
Ef þú lendir í þessu vandamáli þegar þú notar fjölmiðlaspilara skaltu íhuga að nota VLC. Meðal margra eiginleika VLC er einn sem gerir notendum kleift að auka hljóðstyrkinn um 300%. Það er ólíklegt að þú viljir hækka hljóðstyrkinn svona hátt, en þú getur það ef þú vilt.
Sjálfgefið er að hámarksstyrkur VLC er stilltur upp í 125%. Þú þarft að breyta hámarks hljóðstyrk frá kjörstillingum. Svona geturðu gert það á Windows:
1. Ræstu VLC og smelltu á Tools > Preferences .
2. Neðst til vinstri á skjánum velurðu valhnappinn við hliðina á Allt til að sjá allar stillingar.

Settu upp VLC
3. Frá vinstri glugganum, farðu í Aðalviðmót > Qt og skiptu yfir í hægri gluggann.
4. Skrunaðu niður að Hámarks hljóðstyrk sem birtist og breyttu númerinu úr 125 í 300.
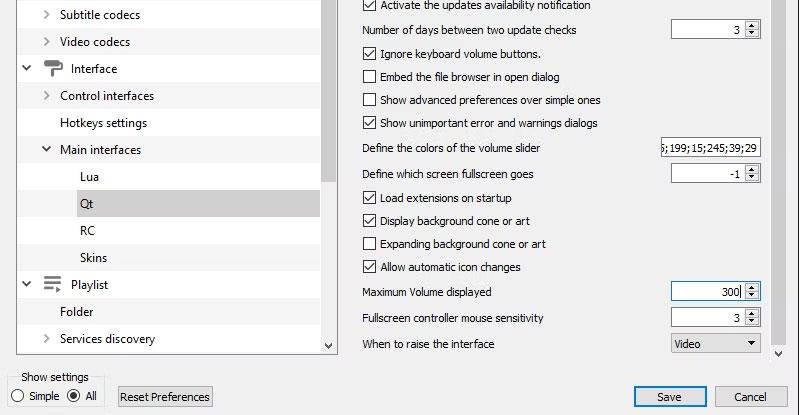
VLC hljóðstyrkur
Þetta mun hækka hljóðstyrkinn nógu hátt svo þú getir notið kvikmyndarinnar þinnar. Hins vegar, ef þú ert að nota Netflix, reyndu þá næstu lagfæringu.
6. Bættu við framlengingu hljóðstyrks
Ef þú ert að nota Google Chrome (eða Chromium-byggðan vafra) geturðu notað Volume Booster vafraviðbótina til að auka hljóðið í vafranum þínum. Þetta mun virka vel til að hjálpa þér að auka hljóðstyrkinn í gott stig þegar þú streymir kvikmyndum.
Til að auka hljóðstyrkinn, smelltu á þetta tákn og notaðu sleðann til að auka hljóðstyrkinn í það sem þú vilt.
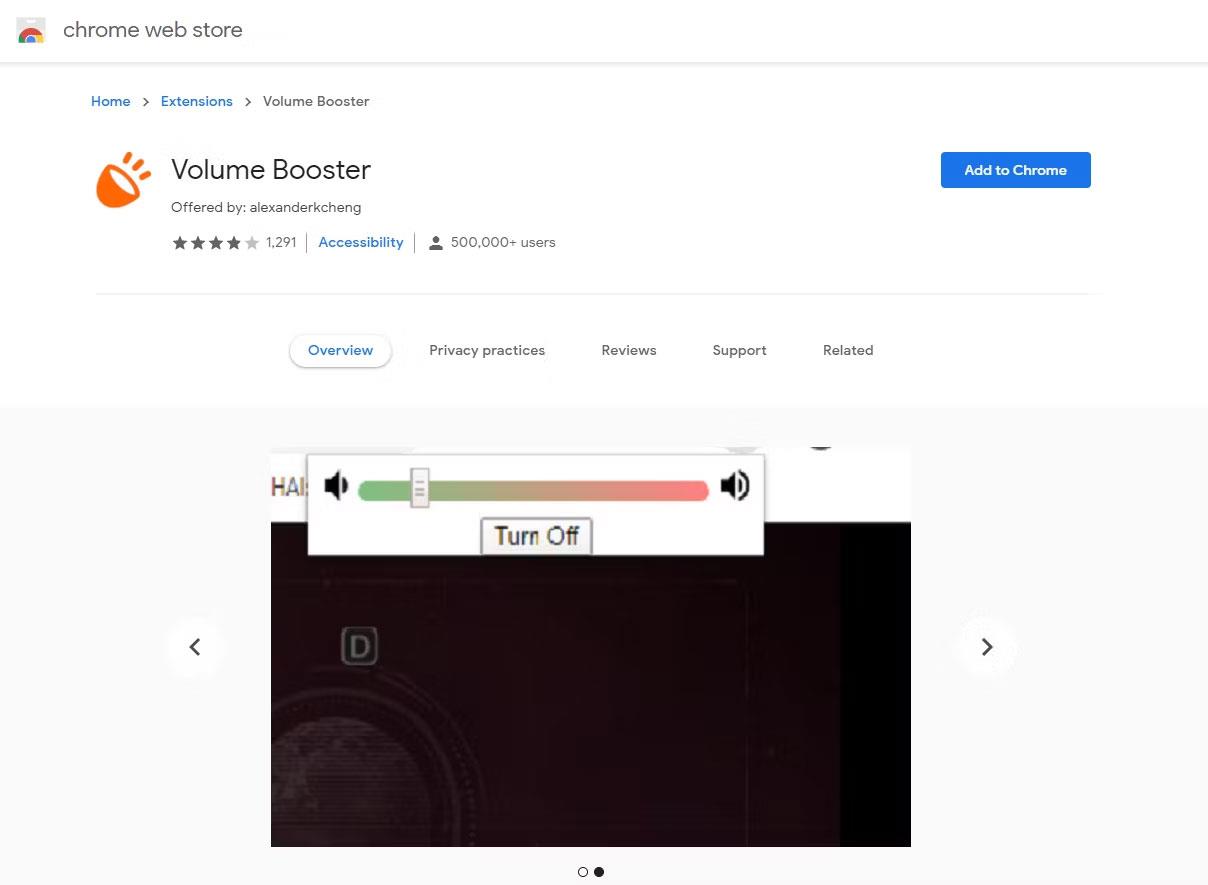
Króm hljóðstyrkur
7. Notaðu forrit frá þriðja aðila
Þriðja aðila forrit geta aukið hljóðstyrk tölvunnar samstundis í flestum tilfellum. Svo hér eru ráðleggingarnar fyrir þig ef þú ert að leita að því að auka sjálfgefið hljóðstyrk Windows 10:
Ef þú veist það ekki, þá er Equalizer APO fyrsta ráðleggingin meðal besta tónjafnarahugbúnaðarins fyrir Windows . Þú getur notað Equalizer APO til að auka hljóðstyrk þinn.
Ef þú ert enn í vandræðum með lágt hljóðstyrk á Windows 10 tölvunni þinni, þá er önnur lausn sem þú getur prófað: FxSound. Þetta er ókeypis forrit frá þriðja aðila sem hjálpar þér að auka hljóðstyrkinn og auka hljóðupplifun þína. Það besta er að það býður upp á einstakar forstilltar stillingar fyrir mismunandi tilgangi eins og kvikmyndir, leiki, tónlist osfrv.
FxSound mun laga öll hljóðstyrksvandamál sem þú gætir átt í tölvunni þinni. En í einstaka tilfellum getur það gert hið gagnstæða. Þetta er vegna þess að allir hljóðstyrkstaðir frá þriðja aðila, þar á meðal FxSound, hafa samskipti við Windows kerfisskrár. Svo ef þú tekur eftir einhverjum brakandi hljóðstyrksvandamálum skaltu slökkva á slíkum forritum fyrst til að laga orsökina.
Kiosk Mode á Windows 10 er stilling til að nota aðeins 1 forrit eða aðgang að 1 vefsíðu með gestanotendum.
Þessi handbók mun sýna þér hvernig á að breyta eða endurheimta sjálfgefna staðsetningu myndavélarrúllu möppunnar í Windows 10.
Breyting á hýsingarskránni getur valdið því að þú getir ekki fengið aðgang að internetinu ef skránni er ekki breytt á réttan hátt. Eftirfarandi grein mun leiða þig til að breyta hýsingarskránni í Windows 10.
Með því að minnka stærð og getu mynda verður auðveldara fyrir þig að deila þeim eða senda þeim til hvers sem er. Sérstaklega á Windows 10 geturðu breytt stærð mynda í hópum með nokkrum einföldum skrefum.
Ef þú þarft ekki að sýna nýlega heimsótta hluti og staði af öryggis- eða persónuverndarástæðum geturðu auðveldlega slökkt á því.
Microsoft hefur nýlega gefið út Windows 10 afmælisuppfærslu með mörgum endurbótum og nýjum eiginleikum. Í þessari nýju uppfærslu muntu sjá miklar breytingar. Frá Windows Ink pennastuðningi til Microsoft Edge vafraviðbótarstuðnings, Start Menu og Cortana hafa einnig verið bætt verulega.
Einn staður til að stjórna mörgum aðgerðum beint á kerfisbakkanum.
Í Windows 10 geturðu hlaðið niður og sett upp hópstefnusniðmát til að stjórna Microsoft Edge stillingum og þessi handbók mun sýna þér ferlið.
Dark Mode er dökkt bakgrunnsviðmót á Windows 10, sem hjálpar tölvunni að spara rafhlöðu og draga úr áhrifum á augu notandans.
Verkefnastikan hefur takmarkað pláss og ef þú vinnur reglulega með mörg forrit gætirðu fljótt orðið uppiskroppa með pláss til að festa fleiri af uppáhaldsforritunum þínum.









