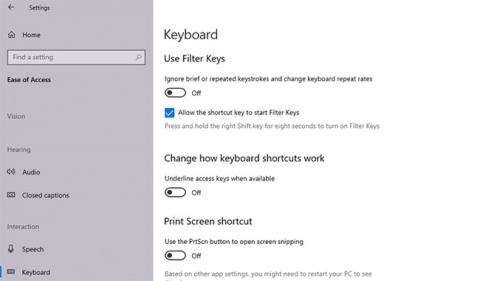Lyklaborðið finnst töff og rykkjandi, sem gerir þér kleift að líða óþægilegt, sérstaklega þegar þú ert að vinna mikilvæga vinnu og lyklaborðið neitar að vinna. Ef þú ert rithöfundur, vefhönnuður, forritari eða fagmaður sem eyðir klukkustundum í að slá á lykla getur þetta vandamál hægt á vinnu þinni.
Áður en þú heldur áfram með úrræðaleitina skaltu ganga úr skugga um að rétt lyklaborð sé að valda vandanum. Stundum gætirðu óvart gert hluti sem hægja á Windows tölvunni þinni , sem getur líka verið ástæðan fyrir töf á lyklaborðinu. Hins vegar, ef það er ekki raunin, eru hér nokkrar einfaldar lagfæringar sem þú getur reynt að losna við pirrandi innsláttartöf á lyklaborðinu.
1. Slökktu á síulyklum
Síulyklar er aðgengiseiginleiki sem gefur Windows fyrirmæli um að hunsa stuttar eða endurteknar ásláttur. Þetta gæti verið ástæðan fyrir því að lyklaborðið þitt er seint. Þú getur lagað þetta með því að slökkva á síulyklum úr lyklaborðsstillingunum.
Opnaðu Stillingar með því að leita að „stillingum“ í Start valmyndinni . Veldu Auðvelt aðgengi og skrunaðu niður að lyklaborðshlutanum frá hægri. Smelltu á Lyklaborð og finndu Use Filter Keys .

Slökktu á síulyklum
Undir þessari fyrirsögn finnur þú rofa. Ef kveikt er á þessum rofi skaltu slökkva á honum og loka stillingaforritinu .
Prófaðu síðan að slá eitthvað inn í textaritil og athugaðu hvort það sé enn hægt.
2. Uppfærðu eða settu aftur upp lyklaborðsdriverinn
Kerfisreklar segja tölvunni hvernig á að meðhöndla ytri vélbúnað eins og lyklaborðið. Ef lyklaborðsrekillinn er úreltur mun tölvan eiga í erfiðleikum með að eiga samskipti við vélbúnaðinn. Þess vegna geta gamaldags reklar valdið töf þegar þú skrifar með lyklaborðinu.

Uppfærðu eða settu aftur upp lyklaborðsdrifinn
Það eru nokkrar leiðir til að finna og skipta um gamaldags Windows rekla. Tilvísun: 5 helstu leiðir til að uppfæra og uppfæra tölvurekla fyrir frekari upplýsingar.
3. Breyttu eiginleikum lyklaborðs
Að breyta nokkrum eiginleikum lyklaborðs getur hjálpað til við að leysa innsláttartöf. Byrjaðu á því að ýta á Win + R , sláðu inn „stjórnlyklaborð“ og ýttu á Enter. Þetta mun opna eiginleika lyklaborðsgluggans, þar sem þú munt sjá valkosti til að stilla endurtekningartöf og endurtekningartíðni .
Endurtekningartöf gerir þér kleift að stilla seinkunina þegar ýtt er á og haldið inni takka, sem og þegar þú byrjar að endurtaka úttak takkans. Endurtekningarhraði gerir þér kleift að stilla hraðann sem þessi framleiðsla endurtekur sig á.

Stilltu endurtekningartöf og endurtekningartíðni
Stytta endurtekningartöf og auka endurtekningartíðni til að koma í veg fyrir seinkun inntaks. Þetta gæti þurft nokkrar tilraunir áður en þú finnur réttu aðlögunina, en það er þægilegur prufukassi innbyggður beint inn í eiginleika lyklaborðsgluggans til að hjálpa þér að finna rétta jafnvægið. Þegar þú hefur fundið tilvalið endurtekningartöf og endurtekningartíðni skaltu ýta á OK neðst til að vista og hætta.
4. Keyrðu úrræðaleit lyklaborðs
Sem betur fer kemur Windows með fjölda innbyggðra bilanaleitartækja. Hvort sem þú ert að upplifa innsláttartöf eða lyklaborð sem virkar ekki, þá getur lyklaborðsúrræðaleitin okkar veitt þér lausn.
Opnaðu Stillingarforritið til að nota Lyklaborðsúrræðaleit. Næst skaltu fara í Uppfærslu og öryggi > Úrræðaleit og þú munt sjá lista yfir ráðlagða úrræðaleit. Ef ekki, smelltu bara á Viðbótarúrræðaleit og finndu Lyklaborð . Smelltu á það og veldu Keyra úrræðaleitina .

Keyrðu úrræðaleit lyklaborðs
Úrræðaleitarmaðurinn mun leita að hugsanlegum vandamálum. Ef þú finnur eitthvað sem þarf að laga skaltu fara á undan og fylgja leiðbeiningunum. Þegar þú ert búinn skaltu athuga hvort vandamálið sé leyst.
5. Notaðu DISM skipanalínutólið
DISM er stjórnunarlínu tól sem þú getur notað til að gera við Windows mynd kerfisins þíns. Þetta tól getur hjálpað til við að leysa innsláttartöf á lyklaborði ef villan kemur frá Windows myndinni sem System File Checker getur ekki lagað.
Byrjaðu á því að keyra Command Prompt eða PowerShell með admin réttindi . Keyrðu síðan eftirfarandi skipanir í þessari röð:
DISM /Online /Cleanup-Image /ScanHealth
DISM /Online /Cleanup-Image /CheckHealth
DISM /Online /Cleanup-Image /RestoreHealth
Láttu ferlið klára, athugaðu síðan hvort þetta bragð leysir innsláttartöf á lyklaborðinu.
6. Þráðlaus lyklaborð lagfæringar
Ofangreind atriði eiga við um lyklaborð almennt. Hins vegar eru nokkur sérstök vandamál með þráðlaus lyklaborð. Ef lyklaborðið þitt er þráðlaust skaltu prófa eftirfarandi lagfæringar.
Skiptu um rafhlöður
Byrjaðu á því að útiloka möguleikann á töf vegna tæmdar rafhlöðu. Til að gera þetta skaltu skipta um rafhlöðu eða fullhlaða lyklaborðið. Ef þetta lagar ekki vandamálið skaltu prófa næstu lausn.
Athugar tengingu
Byrjaðu á því að reyna að samstilla lyklaborðið við USB móttakarann aftur. Ef það virkar ekki skaltu tengja USB-móttakara í annað USB-tengi á tölvunni. Prófaðu að setja lyklaborðið nær USB-móttakaranum ef mögulegt er.
Útrýma truflunum frá þráðlausum tækjum
Ef þú hefur sett önnur WiFi tæki eins og bein eða farsíma nálægt tölvunni þinni skaltu færa það tæki í burtu og sjá hvort það útilokar inntakstöf.
7. Skiptu um lyklaborðið fyrir nýtt
Ef engin þessara lausna virkar gæti það verið merki um skemmdir á vélbúnaði. Hins vegar, áður en þú byrjar að leita að því að kaupa eitt af bestu lyklaborðunum , reyndu að tengja það við aðra tölvu til að staðfesta að vélbúnaðarskemmdir séu orsökin.
Óska þér velgengni í bilanaleit!