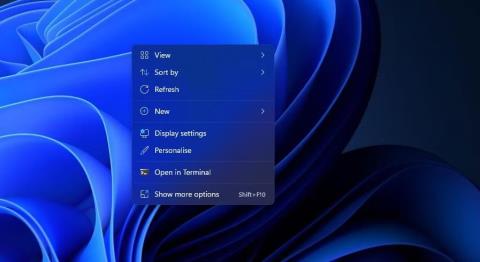Að búa til skyggnusýningu er frábær leið til að sýna uppáhalds ljósmyndasafnið þitt. Það eru margir hugbúnaðarpakkar frá þriðja aðila sem þú getur sett upp sjónrænar kynningar með.
Hins vegar þarftu ekki að setja upp nein viðbótarforrit vegna þess að Windows 11 inniheldur nú þegar innbyggða eiginleika og forrit fyrir grunnuppsetningu myndasýningar. Hér eru sex leiðir til að setja upp myndasýningar í Windows 11 án viðbótarhugbúnaðar.
1. Hvernig á að setja upp myndasýningu á skjáborðinu
Windows 11 inniheldur eiginleika sem gerir þér kleift að setja upp skyggnusýningar á skjáborðinu. Þegar kveikt er á því mun skjáborðið sýna myndir í valinni möppu í tiltekinn tíma. Þetta er tiltölulega einföld myndasýning, en þú getur samt sýnt allar uppáhalds myndirnar þínar á tölvuskjánum þínum með honum. Svona á að setja upp myndasýningu á skjáborðinu í Windows 11:
1. Smelltu hvar sem er á skjáborðinu með hægri músarhnappi til að velja Sérsníða .
Sérsníða valkost
2. Veldu Bakgrunnur í Stillingar.
3. Tvísmelltu á Sérsníða bakgrunninn þinn til að auka stillingar hans.
4. Veldu valkostinn Slideshow í fellivalmyndinni Sérsníða bakgrunninn þinn .

Settu upp myndasýningu á skjáborði í Windows 11
5. Smelltu á Browse til að velja möppuna sem inniheldur myndirnar fyrir skyggnusýninguna.
6. Veldu valkostinn Veldu þessa möppu .
7. Veldu síðan sýningartímabil mynda í fellivalmyndinni Breyta hverri mynd .
2. Hvernig á að setja upp skjávara fyrir myndasýningu
Ef þú vilt skoða uppáhalds myndirnar þínar án ofangreindra skjáborðstákna skaltu setja upp skyggnusýningu í staðinn. Windows 11 inniheldur enn skjávara, jafnvel þó að sumir segi að skjávarar eigi ekki lengur við.
Svona geturðu sett upp skyggnusýningarskjávara í Windows 11:
1. Sláðu inn screensaver í Start valmynd leita textareitnum.
2. Smelltu á Breyta skjáhvílu í leitarniðurstöðum.
3. Veldu valkostinn Myndir í fellivalmyndinni sem sýndur er beint fyrir neðan.

Myndir valkostur
4. Stilltu valkostinn Wait til að stilla hversu lengi skjávarinn birtist.
5. Smelltu á Stillingar hnappinn til að sýna aðra valkosti.

Stillingargluggi myndaskjávara
6. Smelltu á Browse hnappinn til að velja mynd.
7. Veldu möppu sem inniheldur myndirnar sem þú vilt sýna í myndasýningunni og smelltu á OK til að staðfesta.
8. Veldu valkost í fellivalmyndinni Slide show speed .
9. Smelltu á Vista > Nota valkostinn .
3. Hvernig á að setja upp myndasýningu með Photos forritinu
Myndir er sjálfgefið myndaskoðunar- og myndvinnsluforrit Windows 11. Það inniheldur myndasýningu sem þú getur valið til að skoða samansafn af myndum. Þú getur skoðað skyggnusýninguna í myndum með þeim möguleika sem hér segir:
1. Smelltu á festa Photos appið á Windows 11 Start valmyndinni.
2. Veldu albúm flipann.

Flipinn Albúm
3. Smelltu á Nýtt albúm til að velja myndir í Myndir til að hafa með í skyggnusýningunni. Þú getur smellt á Import > From folder valmöguleikann til að velja myndir sem þú finnur ekki í Photos appinu.
4. Smelltu á Búa til hnappinn til að setja upp albúmið.

Búa til hnappur
5. Veldu albúmið sem þú varst að setja upp í Myndir.
6. Smelltu á Slideshow hnappinn til að sjá kynningu á myndunum þínum.

Skyggnusýning valkostur í myndum
4. Hvernig á að setja upp myndasýningu með Video Editor
Video Editor er viðbót fyrir myndir. Þetta forrit gerir notendum kleift að setja upp myndasýningar með myndskeiðum með mörgum mismunandi þemum og bakgrunnstónlist. Hér eru skrefin til að búa til skyggnusýningu fyrir uppáhalds skyndimyndirnar þínar í Video Editor:
1. Smelltu í leitarreitinn á Windows 11 Start valmyndinni.
2. Sláðu inn Video Editor í leitargræjunni.
3. Veldu Video Editor til að opna þann flipa í Photos.
4. Smelltu á hnappinn Nýtt myndbandsverkefni .

Nýr myndbandsverkefnishnappur
5. Sláðu inn titil fyrir bútinn og smelltu á OK valmöguleikann.
6. Smelltu á + Bæta við > Frá þessari tölvu til að velja nokkrar myndir fyrir skyggnusýninguna. Veldu síðan Opna til að bæta þeim við.
7. Dragðu smámyndir úr verkefnasafninu yfir á skyggnurnar neðst á My Slideshow flipanum .

My Slideshow flipinn
8. Hakaðu við alla glæru gátreitina og hægrismelltu á glæru til að velja Lengd . Sláðu síðan inn gildi til að stilla hversu lengi skyggnusýningin sýnir allar myndir áður en henni er breytt.

Lengd valkostur
9. Þú getur bætt skjátextum við tilteknar myndir með því að hægrismella á þær og velja Breyta > Texta valkostinn . Sláðu inn myndatexta í textareitinn, veldu leturgerð og smelltu á Lokið .

Valkostir fyrir textaskýringar
10. Til að bæta við hljóði, smelltu á Bakgrunnstónlistarvalkostinn . Veldu síðan hljóðkerfi og ýttu á Lokið hnappinn .
11. Smelltu á þriggja punkta hnappinn efst til hægri á Video Editor til að velja Þemu. Veldu þema fyrir skyggnusýninguna og smelltu á Lokið .

Þemuvalkostir
12. Smelltu á hnappinn Ljúka myndbandi .
13. Veldu valkost í fellivalmyndinni Myndgæði og smelltu á Flytja út .
5. Hvernig á að setja upp myndasýningu með Google myndum
Google myndir er skýjageymsluforrit til að geyma myndir sem þú getur notað í Edge vafra Windows 11. Allir sem eru með Google reikning geta vistað skyndimyndir þar. Fylgdu síðan þessum skrefum til að setja upp myndasýningu í Google myndum:
1. Opnaðu Google myndir í Edge eða öðrum vafra.
2. Ef þú hefur ekki vistað myndina þar, smelltu á Upload > Computer in Google Photos. Ýttu á Ctrl takkann til að velja nokkrar myndir og smelltu á Opna valkostinn .
3. Veldu albúm vinstra megin á Google myndum.
4. Smelltu á Búa til albúm valkostinn .

Búðu til albúmvalkost
5. Sláðu inn heiti albúms og ýttu á hnappinn Bæta við myndum .
6. Veldu nokkrar myndir og smelltu á Lokið hnappinn .
7. Veldu nýja albúmið þitt í Google myndum.
8. Smelltu á hnappinn Fleiri valkostir (þrír punktar) til að velja Slideshow.

Myndasýning valkostur í Google myndum
9. Skyggnusýning albúmsins þíns mun nú spila á öllum skjánum. Smelltu á vinstri og hægri örvarnar til að fletta í gegnum myndirnar.
6. Hvernig á að setja upp myndasýningu með Google Slides
Slide er G Suite kynningarvefforrit sem þú getur líka notað með Google reikningnum þínum. Það app inniheldur víðtækari möguleika til að setja upp myndasýningar með mismunandi útliti, umbreytingum, hreyfimyndum og myndatextum en Google myndir. Þetta eru skrefin til að setja upp grunnmyndasýningu með Slides:
1. Opnaðu heimasíðu Google Slides.
2. Smelltu á hnappinn Fara í skyggnur .
3. Veldu síðan auða kynningu valkostinn .
4. Sláðu inn titil í Untitled kynningarreitinn.
5. Smelltu á litlu örina niður á hnappinn Ný skyggna .

Autt kynningarmöguleiki
6. Veldu Autt til að bæta við auðri skyggnu.
7. Endurtaktu skref 5 og 6 til að bæta við eins mörgum skyggnum og þú þarft fyrir myndasýninguna þína.
8. Veldu síðan auða skyggnu til að bæta myndinni við og smelltu á Setja inn .
9. Veldu Mynd > Hlaða upp úr tölvu í valmyndinni.

Hlaða upp úr tölvu valkostur
10. Veldu myndina sem þú vilt bæta við glæruna og veldu Opna valkostinn .
11. Dragðu ramma myndarinnar með bendilinn til að breyta stærð hennar þannig að myndin fylli alla glæruna.

Breyttu stærð myndaramma
12. Endurtaktu skref 6 til 9 til að bæta myndum við allar auðar skyggnur í skyggnusýningunni þinni.
13. Til að bæta við umbreytingaráhrifum skyggnusýningar, smelltu á Umskipti hnappinn. Veldu síðan umskipti í fellivalmyndinni og veldu Nota á allar skyggnur valkostinn .

Valkostir umbreytingaáhrifa
14. Þú getur líka bætt við myndatexta við skyggnuna með því að smella á Textbox valkostinn . Settu reitinn neðst eða efst á glærunni og sláðu inn myndlýsingu þar.

Textakassi
15. Smelltu á Slideshow hnappinn til að skoða kynninguna.
16. Kynningin þín er sjálfkrafa vistuð í Slides. Hins vegar geturðu vistað það á harða disknum þínum með því að smella á File > Download og velja Microsoft PowerPoint skráarsniðið (eða annan valkost).
Skyggnur eru með fleiri valkosti fyrir hljóð, snið, texta, lögun og þema. Þú getur líka sett margar myndir í eina skyggnu með því að velja mismunandi útlitsvalkosti.
7. Hvernig á að setja upp myndasýningu með Windows Media Player
Windows Media Player er gamall hugbúnaður sem þú getur spilað tónlist, myndbönd og skoðað myndir með. Þessi hugbúnaður kemur enn með Windows 11 og þú getur sett upp grunnmyndasýningu með WMP þar sem það skráir myndirnar í notendamöppunni þinni. Svona geturðu búið til myndasýningu með Windows Media Player:
1. Fyrst skaltu ganga úr skugga um að notandamyndamöppan innihaldi myndirnar sem þú vilt hafa í myndasýningunni . Þú getur fært myndir inn í Myndir möppuna með því að draga og sleppa þeim úr einni möppu í aðra í File Explorer.
2. Sláðu inn Windows Media Player í leitarreitnum Start valmyndinni.
3. Veldu Windows Media Player þannig að hugbúnaðarglugginn birtist.
4. Smelltu á Búa til lagalista hnappinn .
5. Sláðu inn myndasýningu í lagalista textareitnum.
6. Smelltu síðan á litlu örina við hliðina á lagalista til að stækka þann flokk.
7. Smelltu á Myndir vinstra megin í Windows Media Player glugganum.

Skyggnusýning valin í Windows Media Player
8. Haltu inni Ctrl takkanum og veldu myndina til að setja í myndasýninguna.
9. Haltu síðan vinstri músarhnappi niðri til að draga myndvalið að titli lagalistans í Windows Media Player hliðarstikunni.
10. Slepptu vinstri músarhnappi þegar þú sérð Bæta við + tólið .

Skyggnusýning valin í Windows Media Player
Nú skaltu velja lagalista myndasýningar í Windows Media Player, sem mun innihalda myndskrárnar sem þú bættir við. Smelltu á Spila hnappinn til að hefja myndasýninguna. Windows Media Player mun þá sýna grunn skyggnusýningu sem flettir í gegnum myndirnar með um það bil 5 sekúndna millibili. Ef WMP birtir ekki myndasýninguna sjálfkrafa skaltu smella á Skipta yfir í spilun núna .

Skyggnusýning í Windows Media Player
Það er varla nauðsynlegt að setja upp myndasýningarhugbúnað frá þriðja aðila í Windows 11, þar sem þú getur sýnt uppáhalds myndirnar þínar með ofangreindum aðferðum. Innbyggður skjávarinn og skyggnusýningaraðgerðir Windows 11, sem og Google myndir, henta til að sýna grunnmyndasöfn. Þú getur sett upp fullkomnari myndasýningu sem inniheldur ýmsar umbreytingar, bakgrunnstónlist, hljóð frásögn og textatexta með því að nota Video Editor og Google Sheets.