Hvernig á að nota Shelter til að sandkassa öpp á Android
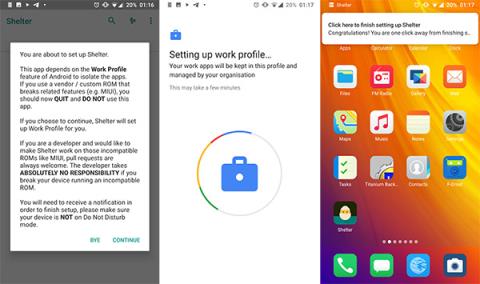
Í greininni hér að neðan mun Quantrimang tala um hvernig Shelter virkar og hvernig á að nota þetta tól.

Sama hvað þú vilt gera á Windows, það er hugbúnaður til að hjálpa þér að framkvæma þessi verkefni auðveldlega. Eina vandamálið er að þú getur ekki treyst neinu sem er hlaðið niður af ókeypis niðurhalssíðum fyrir hugbúnað eða frá óþekktum hönnuðum. Ástæðan fyrir þessu er einföld: hugbúnaðurinn sem þú halar niður getur verið óstöðugur, komið með auglýsingaforrit (auglýsingaforrit) eða gæti jafnvel smitað tölvuna þína af vírusum eða spilliforritum . Til að leysa þetta geturðu notað sandkassaforrit.
Sandbox er sýndarumhverfi þar sem þú getur sett upp og keyrt ný eða óáreiðanleg forrit án þess að skaða kerfið. Hér eru nokkur af bestu sandkassaforritunum fyrir Windows 10 .
1. BitBox (vafri í kassanum)
BitBox stendur fyrir Browser in the Box, þetta er tól sem er sérstaklega hannað til að vafra um vefinn í sandkassaumhverfi. Það hefur útgáfur fyrir Chrome og Firefox, og allmargar Linux útgáfur af Virtualbox eru sérstaklega hannaðar fyrir vafra, sem þýðir að það þarf meira minni en aðrir valkostir á þessum lista.

Að auki hefur BitBox getu til að hlaða niður skrám á alvöru tölvu, svo þú ættir að vera varkár þegar þú innleiðir þennan eiginleika og stillir hann upp á viðeigandi hátt.
Sækja : BitBox
2. BufferZone
BufferZone er endapunktaverkfæri fyrir sandkassa sem hentar til að komast á netið sem virðist hættulegt tölvuöryggi eða nota USB-lykla sem geta sent vírusa. Með BufferZone geturðu auðveldlega bætt við mismunandi forritum og flestum helstu vöfrum.

Einn kostur sem það hefur umfram annan sandkassahugbúnað er að þú þarft ekki mikla uppsetningu til að keyra BufferZone, haltu bara völdum athöfnum í öruggu Virtual Zone umhverfi, BufferZone mun koma í veg fyrir spilliforrit sem byggist á vefnum á tölvuna þína vegna þess að allt sem þú keyrir í gegnum það mun verða „read-only“, svo ekkert hættulegt kemst á harða diskinn þinn.
Sækja : BufferZone
3. Sandkassa
Sandboxie er eitt vinsælasta og mest notaða forritið til að búa til sýndarumhverfi og „einangra“ forrit frá Windows stýrikerfinu. Eitt sem notendum líkar mjög við Sandboxie er að það er létt og ókeypis. Þú getur sett upp og keyrt flest Windows hugbúnað í gegnum Sandboxie. Auk þess að geta sett upp hugbúnað innan Sandboxie geturðu keyrt hvaða forrit sem er uppsett á tölvunni þinni eins og vafranum þínum í gegnum Sandboxie. Allt sem þú þarft að gera er að velja Sandbox -> Default Box -> Run Sandboxed -> Keyra netvafra . Ef þú vilt keyra önnur forrit skaltu velja Run Any Program .

Þegar forrit er keyrt í Sandbox ham muntu sjá þykkan gulan ramma utan um gluggann til að láta þig vita að þú sért í sýndarvæddu umhverfi. Sandboxie er með ókeypis og greidda útgáfu. Ókeypis útgáfan skortir nokkra mikilvæga eiginleika eins og getu til að keyra marga sandkassa osfrv. Hins vegar nægir ókeypis útgáfan til einkanota.
Sækja : Sandboxie
4. SHADE Sandkassi

Shade Sandbox er annað vinsælt og ókeypis sandkassaforrit. Í samanburði við Sandboxie er notendaviðmót Shade miklu einfaldara og byrjendavænt. Til að sandkassa forrit er allt sem þú þarft að gera að draga og sleppa því inn í Shade Sandbox gluggann. Næst þegar þú ræsir forritið verður appið sjálfkrafa sett í sandkassa.
Þegar Shade Sandbox er notað er allur vafraferill, tímabundnar skrár, vafrakökur, Windows skrásetning, kerfisskrár o.s.frv. er einnig aðskilið frá stýrikerfinu. Allar skrár sem hlaðið er niður með Shade verða geymdar í sýndarniðurhalsmöppu sem hægt er að nálgast úr Shade viðmótinu. Ef þú ert að leita að sandkassaforriti með einfaldara notendaviðmóti er Shade Sandbox fullkomið fyrir þig.
Sækja : SHADE Sandbox
5. Toolwiz Time Freeze

Toolwiz Time Freeze hefur aðra vinnuaðferð en sandkassaforritin tvö hér að ofan. Þegar Toolwiz Time Freeze er sett upp mun það búa til sýndarafrit af öllum kerfisstillingum og skrám og vista þetta ástand. Eftir að þú hefur notað forritið sem þú vilt prófa skaltu einfaldlega endurræsa kerfið og það verður sjálfkrafa sett í geymslu. Þessi tegund af forritum er mjög gagnleg þegar þú vilt prófa forrit rækilega en vilt ekki að það geri neinar breytingar á stýrikerfi gestgjafans.
Sækja : Toolwiz Time Freeze
6. Shadow Defender
Shadow Defender er eins og Toolwiz Time Freeze. Þegar þú setur upp og keyrir hugbúnaðinn verðurðu beðinn um að gera kerfisdrifið og önnur drif sýndargerð. Þegar kerfið hefur verið sýndarvætt verður öllum breytingum sem gerðar eru hér eytt næst þegar kerfið er endurræst.

Auðvitað geturðu tilgreint skrár og möppur til að útiloka þær frá Shadow Mode, sem gerir þér kleift að halda ákveðnum breytingum. Þegar þú ert í skuggaham, ef þú vistar niðurhalaða skrá eða staðfestir kerfisbreytingar, smelltu á hnappinn Skuldbinda núna í aðalglugganum.
Sækja : Shadow Defender
7. Búðu til sýndarvél
Öll ofangreind forrit eru oft kölluð Light Virtualization vegna þess að forritin sem þú prófar eru enn í gangi á hýsilstýrikerfinu en á takmarkaðan hátt. Ef þú vilt fulla sýndarvæðingu, þá er engin betri leið en að búa til sýndarvél fyrir stýrikerfið þitt með Virtual Box eða VMware . Forrit sem eru sett upp á sýndarvélum eru algjörlega einangruð frá stýrikerfi gestgjafans og hafa engar ferðatakmarkanir eins og með almennan sandkassahugbúnað. Þú getur vísað í greinina 5 bestu sýndarvélaforritin .
Sjá meira:
Í greininni hér að neðan mun Quantrimang tala um hvernig Shelter virkar og hvernig á að nota þetta tól.
Sandbox er sýndarumhverfi þar sem þú getur sett upp og keyrt ný eða óáreiðanleg forrit án þess að skaða kerfið. Hér eru nokkur af bestu sandkassaforritunum fyrir Windows 10.
Kiosk Mode á Windows 10 er stilling til að nota aðeins 1 forrit eða aðgang að 1 vefsíðu með gestanotendum.
Þessi handbók mun sýna þér hvernig á að breyta eða endurheimta sjálfgefna staðsetningu myndavélarrúllu möppunnar í Windows 10.
Breyting á hýsingarskránni getur valdið því að þú getir ekki fengið aðgang að internetinu ef skránni er ekki breytt á réttan hátt. Eftirfarandi grein mun leiða þig til að breyta hýsingarskránni í Windows 10.
Með því að minnka stærð og getu mynda verður auðveldara fyrir þig að deila þeim eða senda þeim til hvers sem er. Sérstaklega á Windows 10 geturðu breytt stærð mynda í hópum með nokkrum einföldum skrefum.
Ef þú þarft ekki að sýna nýlega heimsótta hluti og staði af öryggis- eða persónuverndarástæðum geturðu auðveldlega slökkt á því.
Microsoft hefur nýlega gefið út Windows 10 afmælisuppfærslu með mörgum endurbótum og nýjum eiginleikum. Í þessari nýju uppfærslu muntu sjá miklar breytingar. Frá Windows Ink pennastuðningi til Microsoft Edge vafraviðbótarstuðnings, Start Menu og Cortana hafa einnig verið bætt verulega.
Einn staður til að stjórna mörgum aðgerðum beint á kerfisbakkanum.
Í Windows 10 geturðu hlaðið niður og sett upp hópstefnusniðmát til að stjórna Microsoft Edge stillingum og þessi handbók mun sýna þér ferlið.
Dark Mode er dökkt bakgrunnsviðmót á Windows 10, sem hjálpar tölvunni að spara rafhlöðu og draga úr áhrifum á augu notandans.
Verkefnastikan hefur takmarkað pláss og ef þú vinnur reglulega með mörg forrit gætirðu fljótt orðið uppiskroppa með pláss til að festa fleiri af uppáhaldsforritunum þínum.









