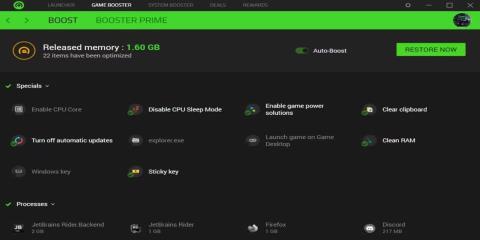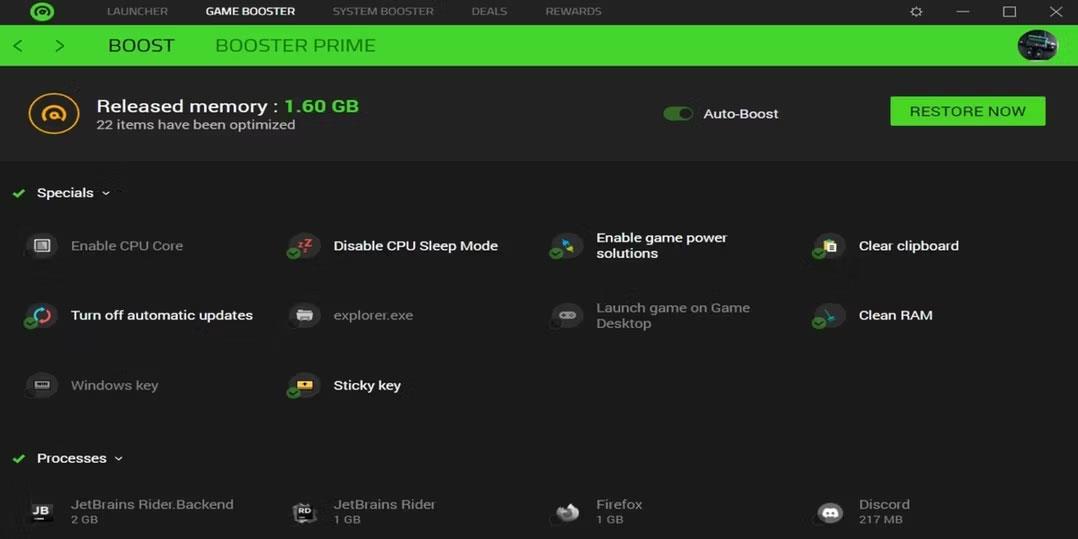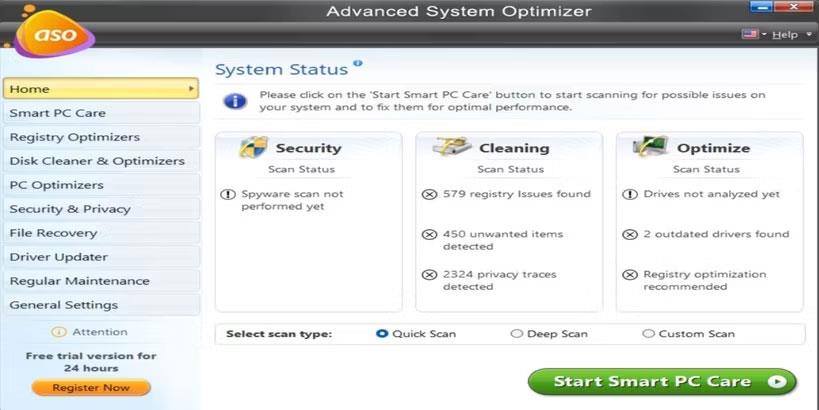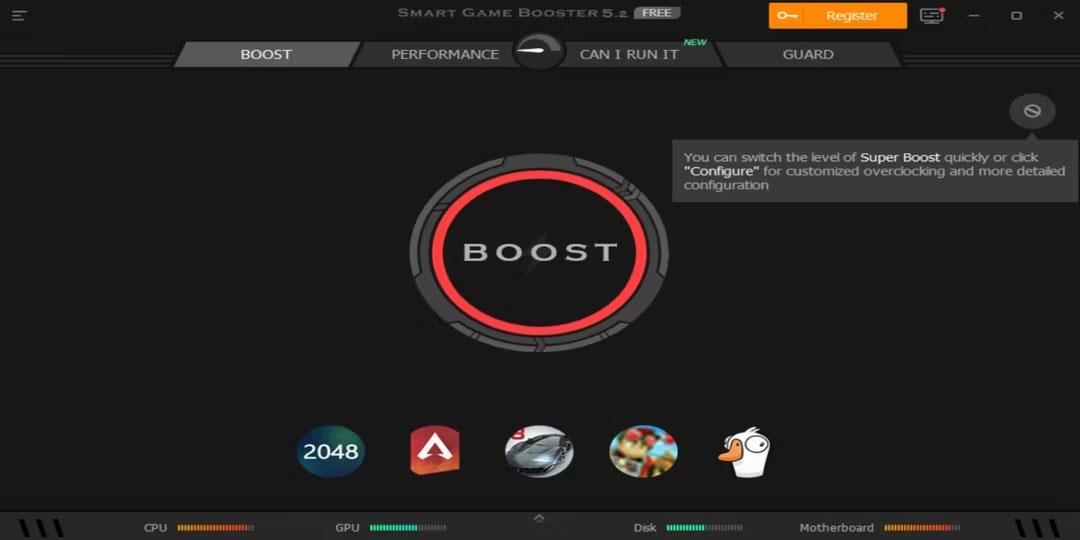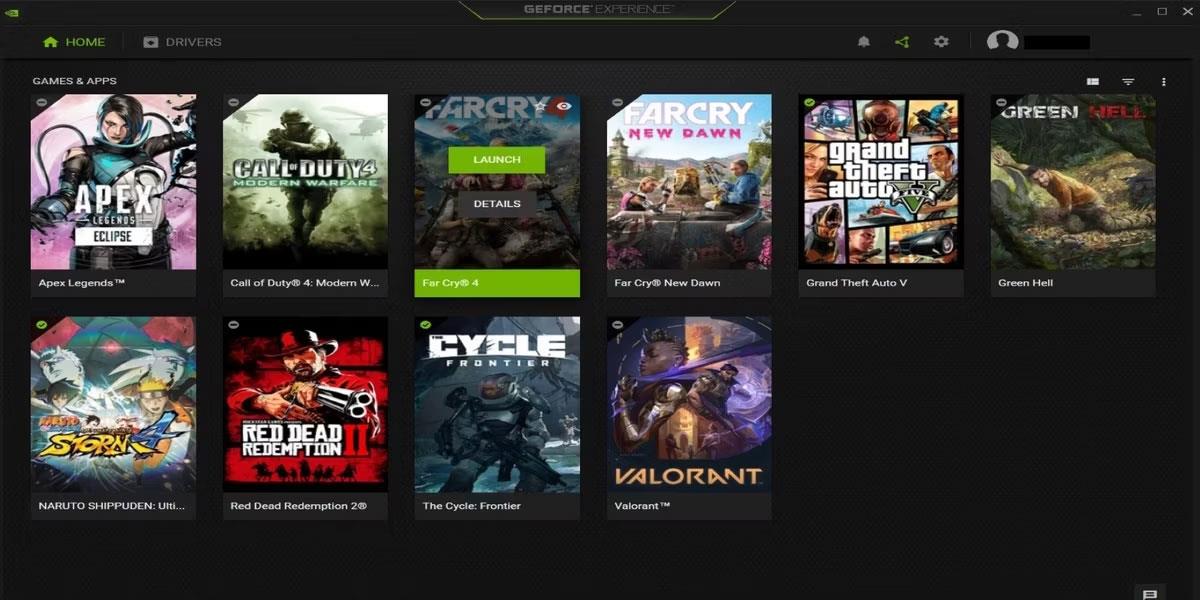Flestir nútímaleikir eru með hágæða grafík og þurfa hágæða tölvu til að tryggja hnökralausan leik. Þessar hágæða tölvur eru búnar skjákortum sem framkvæma ýmsar aðgerðir eins og anti-aliasing, VSync og rammahraða hröðun.
Auðvitað eru ekki allar þessar tölvur á viðráðanlegu verði. Hins vegar kemur það ekki í veg fyrir að notendur með lágmarkstölvur geti notið þeirrar hágæða grafík sem nútímaleikir bjóða upp á. Sem betur fer eru til FPS-uppörvunarforrit á markaðnum til að jafna út leikupplifun þína á Windows.
Hér eru nokkrir af bestu hugbúnaðinum til að bæta leikjagrafíkina og hjálpa þér að njóta leikjanna þinna betur.
1. Razer Cortex: Boost
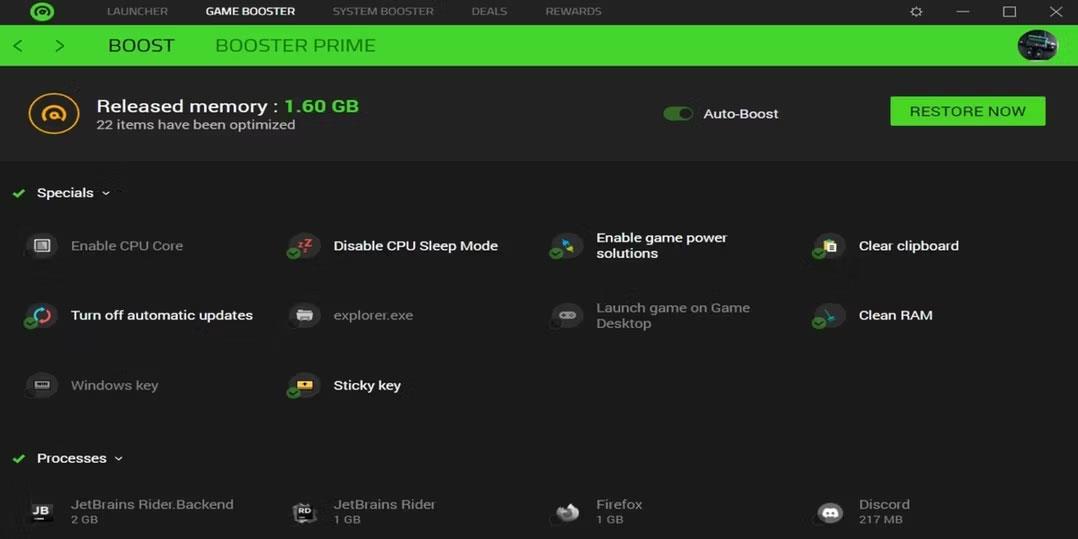
Heimasíða Razer Cortex
Razer Cortex er ókeypis FPS hvatamaður sem er hannaður til að auka leikupplifun þína. Það keyrir sjálfkrafa þegar þú ræsir leikinn og endurheimtir tölvuna þína í fyrra ástand þegar þú ert búinn að spila leikinn.
Razer Cortex býður upp á tvær aðferðir til að hámarka FPS þinn. Game Booster þvingar til að loka ónotuðum forritum, ferlum og þjónustu. Það slekkur einnig á sjálfvirkum uppfærslum, hreinsar vinnsluminni og slekkur á svefnstillingu svo tölvan geti notað fulla örgjörvaforða.
Booster Prime fínstillir einstaka leiki sem eru uppsettir á tölvunni þinni og býður jafnvel upp á fínstilltar forstilltar stillingar fyrir leiki sem ekki hafa verið settir upp.
Önnur aðferð til að hámarka FPS, System Booster, skannar og hreinsar ruslskrár af tölvunni þinni. Þú getur valið hvaða skrár á að þrífa og tímasett reglulega hreinsunarlotur. Að auki affragmentar System Booster leikjaskrár og veitir nákvæmar upplýsingar um vélbúnaðinn þinn.
Að lokum býður Razer Cortex upp á sérstakan FPS skjá í leiknum sem gerir þér kleift að fylgjast með, athuga og stilla FPS stillingarnar þínar.
2. Advanced System Optimizer
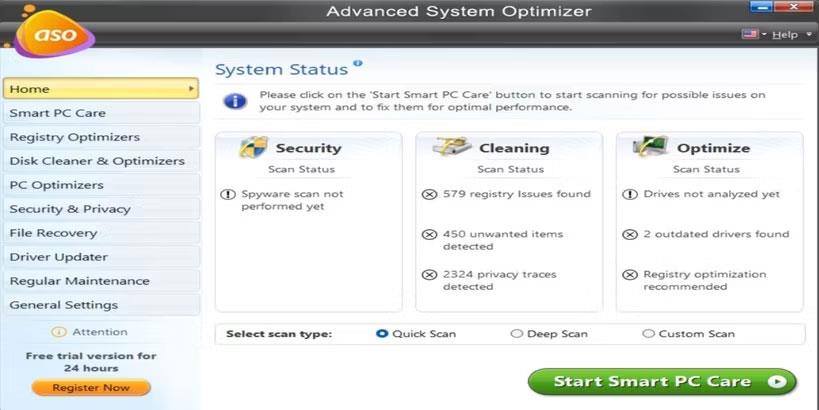
Advanced System Optimizer heimasíða
Advanced System Optimizer er annað topp tól til að auka afköst tölvu og FPS. Það býður upp á nokkra fínstillingareiginleika, þar á meðal skrásetningarfínstillingu, drifhreinsara, uppfærsluuppfærslu fyrir ökumenn og fínstillingu fyrir tölvur.
Registry Optimizer gerir við Windows Registry vandamál til að forðast óæskileg vandamál. Það eyðir einnig ónotuðum skrám til að halda skránni þéttri til að hjálpa tölvunni þinni að ganga vel. Þú getur skannað tölvuskrána þína handvirkt eða tímasett sjálfvirka hreinsun.
PC Optimizer gerir þér kleift að velja sérstaka leiki til að fínstilla og jafnvel endurskipuleggja lykla á meðan þú spilar þá. Að auki mun það sjálfkrafa losa um ónotað vinnsluminni svo leikurinn geti nýtt það betur. Það losar einnig um pláss á harða disknum með því að skanna tölvuna þína fyrir afrit af skrám og eyða þeim.
Advanced System Optimizer hleður sjálfkrafa niður og setur upp uppfærða rekla fyrir öll tæki þín. Það getur líka lagað sundrun disks og skipt út fyrir skemmdar eða vantar DLL skrár. Ennfremur veitir það netöryggi þegar þú streymir tölvuleikjunum þínum.
Til að spara tíma við að framkvæma fínstillingu, býður Advanced System Optimizer upp á Smart PC Care hnapp sem keyrir öll verkfæri samtímis. Það felur einnig í sér tímaáætlun sem keyrir sjálfvirkar skannanir fyrir venjulega tölvuhagræðingu.
3. MSI Afterburner

MSI Afterburner PC upplýsingasíða
MSI Afterburner er aukahugbúnaður til að stilla GPU stillingar til að bæta afköst leikja og auka FPS. Það er fyrst og fremst yfirklukkunartól en getur einnig fylgst með vélbúnaði og gefið rauntíma endurgjöf um afköst tölvunnar. Það er samhæft við hvaða skjákort sem er og jafnvel ódýrar tölvur án skjákorts.
MSI Afterburner gerir þér kleift að stjórna GPU klukkunni og spennunni . Það veitir einnig nákvæma stjórn á viftuhraða til að halda jafnvægi á hitastigi og afköstum.
Ennfremur mun skanni Afterburner með einum smelli skanna tölvuna þína og finna hæstu yfirklukkunarstillingarnar á meðan hann heldur GPU stöðugri.
Ef þú hefur áhuga á yfirklukkunarþættinum við fínstillingu tölvunnar skaltu skoða bestu GPU yfirklukkunartækin .
4. Vitur Game Booster

Heimasíða Wise Game Booster
Wise Game Booster bætir FPS með því að fínstilla PC stillingar, loka óþarfa forritum og þjónustu. Fyrir vikið mun tölvan þín úthluta fleiri kerfisauðlindum í leikinn sem þú ert að spila.
Þú getur bætt leikjum og öðrum tengdum forritum við Wise Game Booster's My games listinn svo þú getir stjórnað hagræðingarstillingum þeirra og athugað upplýsingar þeirra. Þó að það geti sjálfkrafa lokið bakgrunnsferlum, gerir þessi hugbúnaður háþróuðum notendum kleift að gera þetta handvirkt.
Til að draga úr hættu á að slökkva á mikilvægri kerfisþjónustu fyrir slysni, veitir Wise Game Booster verðmætar tillögur til að binda enda á ferlið. Að auki gerir það þér kleift að endurheimta tölvuna þína í áður vistað ástand fyrir notkun.
Wise Game Booster stillir einnig stillingar þínar fyrir athafnir sem ekki eru í leikjum eins og myndbandsklippingu og þrívíddargerð.
5. EZ Game Booster

Home EZ Game Booster
Fáir FPS hvatamenn geta jafnast á við fjölda eiginleika sem EZ Game Booster býður upp á. Það býður upp á allt að 50 klip til að bæta kerfisstöðugleika, netkerfi og hraða. Til dæmis geturðu fínstillt tölvuna þína og losað CPU kjarna.
EZ Game Booster gerir þér einnig kleift að afbrota leikjaskrár til að draga úr hleðslutíma og bæta árangur leikja og annarra forrita. Það veitir einnig flýtileiðir að mikilvægum Windows verkfærum, þar á meðal DirectX Diagnostics, Task Manager og Performance Monitor.
Ef þú vilt aukna stjórn á tölvunni þinni býður þessi hugbúnaður upp á God Mode sem sýnir allar lágstigs Windows stillingar á einum stað. Að auki geturðu fylgst með notkun CPU, Drive, GPU og vinnsluminni frá einum notendavænum skjá.
EZ Game Booster er með aðlaðandi svart, blátt og hvítt notendaviðmót til að auðvelda leiðsögn. Þetta, ásamt skjótum aðgangsspjöldum á hvorri hlið skjásins, gerir kleift að breyta og stækka smáatriði auðveldlega.
6. Smart Game Booster
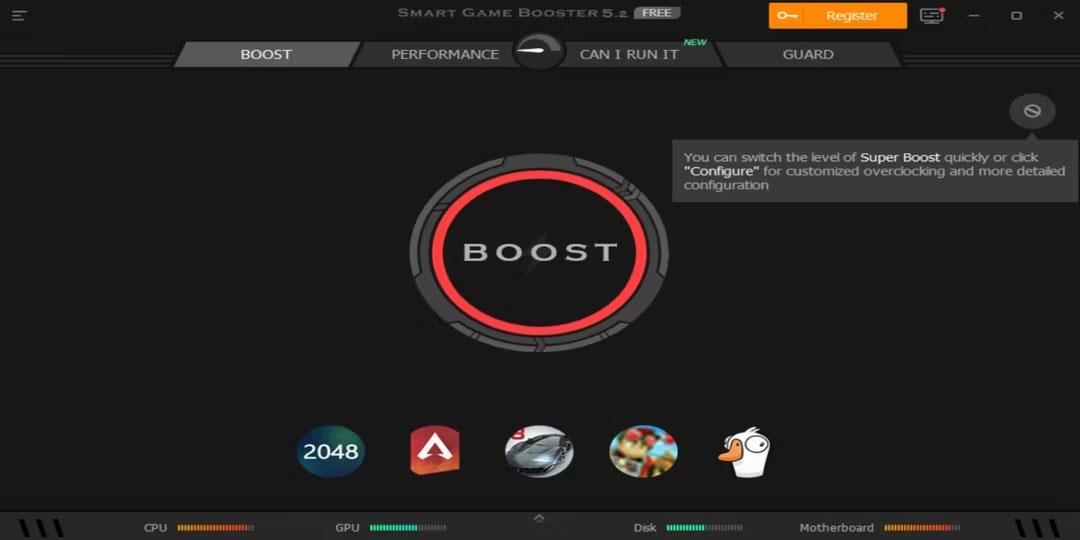
Smart Game Booster
Eins og aðrir áhrifaríkir FPS hvatamenn, gefur Smart Game Booster þér úrvals leikjaafköst með því að beina GPU og CPU auðlindum tölvunnar þinnar fyrir sléttari leik og hreyfimyndir. Það býður upp á Boost eiginleika sem gerir þér kleift að yfirklukka vélbúnaðinn þinn með því að ýta á hnapp.
Smart Game Booster gerir þér kleift að sérsníða fínstillingarstillingarnar sem Boost framkvæmir þegar þú ýtir á hnappinn. Vegna þess að það eru færri klippivalkostir er þetta góður kostur fyrir byrjendur sem vita ekki hvernig á að gera flóknar sérstillingar og vilja að hugbúnaðurinn höndli smáatriðin.
Aðrir gagnlegir eiginleikar sem Smart Game Booster býður upp á eru straumspilun, spillivörn, sjálfvirkar uppfærslur á reklum og tölvuleikjaupptökutæki. Að auki gerir það þér kleift að leita í gegnum vefsíður sem þú getur notað til að hlaða niður leikjum og para tölvuna þína við samhæfa leiki.
7. NVIDIA GeForce Experience
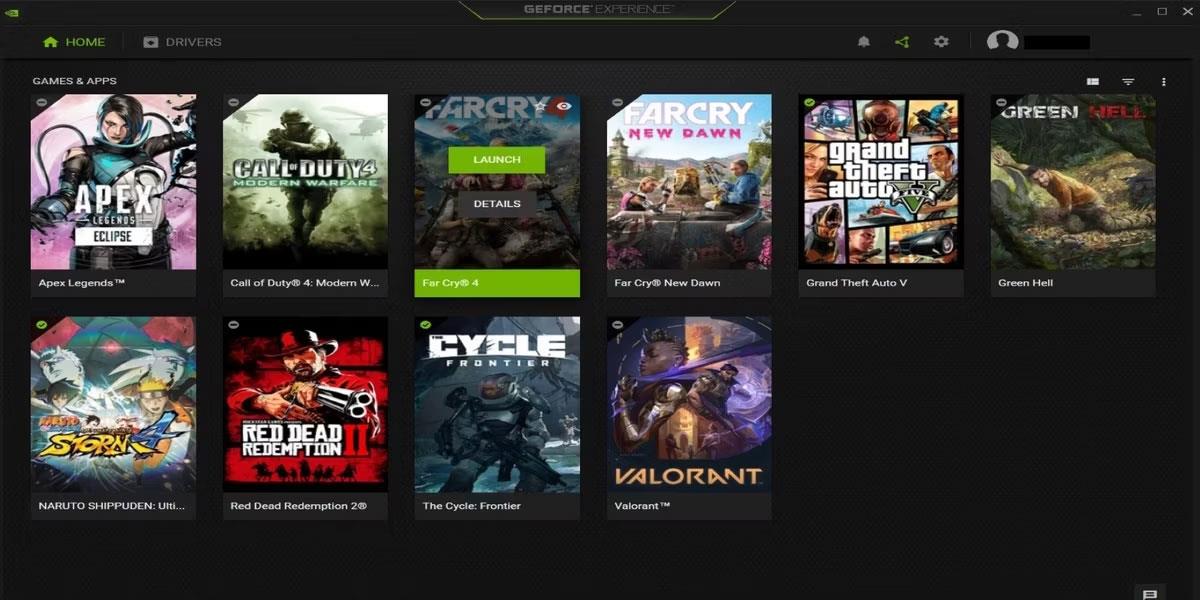
NVIDIA GeForce upplifun
Nvidia GeForce Experience er aðalhugbúnaðurinn til að hafa samskipti við NVIDIA GPU. Það framkvæmir sjálfvirkar ökumannsuppfærslur, auk þess að fínstilla leiki og forrit. Ennfremur býður það upp á hið vinsæla NVIDIA Shadow Play fyrir 8K leikjaupptökur, útsendingar og skjámyndir.
GeForce Experience er einn aðgengilegasti FPS búnaðurinn fyrir leikjaáhugamenn. Það býður upp á einfaldar en öflugar stillingar og getur sjálfkrafa fínstillt leiki um leið og þú setur þá upp.
Til að auka FPS leiks skaltu einfaldlega bæta honum við GeForce Experience. Opnaðu síðan Upplýsingar og smelltu á Optimize hnappinn.
Hins vegar, ef þú ert reyndari, geturðu lagfært stillingarnar handvirkt til að fá hið fullkomna jafnvægi á milli frammistöðu og grafík.