6 leiðir Windows 10 sóar netbandbreidd þinni
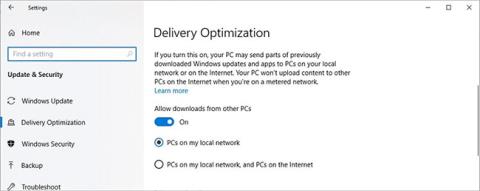
Windows 10 forritarar leggja áherslu á tengingar og samvirkni. Þetta er stýrikerfi hannað fyrir internetaldur og bandbreiddarkröfur.
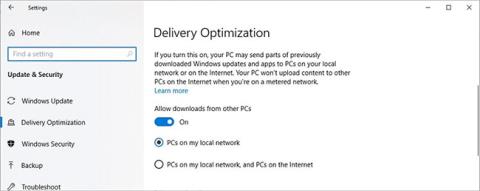
Windows 10 forritarar leggja áherslu á tengingar og samvirkni. Þetta er stýrikerfi hannað fyrir internetaldur og bandbreiddarkröfur.
Hvort sem þú veist það eða ekki, gæti Windows 10 verið að sóa bandbreiddinni þinni. Þetta gæti skilið þig án internetaðgangs eða með auka gagnakostnaði, svo vertu meðvitaður um hvernig þetta stýrikerfi gæti sóað bandbreidd þinni og hvernig á að koma í veg fyrir það.
1. P2P niðurhal
Microsoft hefur ekki farið leynt með áform sín um að dreifa Windows 10 í eins mörg tæki og mögulegt er og fyrirtækið nýtir sér til hins ýtrasta kerfi sem þegar eru með stýrikerfið foruppsett.
Til að dreifa niðurhali (og hugsanlega spara kostnað af hálfu Microsoft) getur tölvan þín fengið skrár frá öðrum notendum í stað þess að hlaða þeim niður af miðlægum Microsoft netþjóni. Þetta er kallað peer-to-peer (P2P) niðurhal, sama tækni og auðveldar straumspilunarferlið .
P2P getur verið mikil blessun ef miðlægir netþjónar eru í gangi á fullum afköstum á hámarks niðurhalstímum. En allir með takmarkaða bandbreidd geta fundið að mörkunum er fljótt náð ef það er hann sem dreifir uppfærslum til annarra notenda.
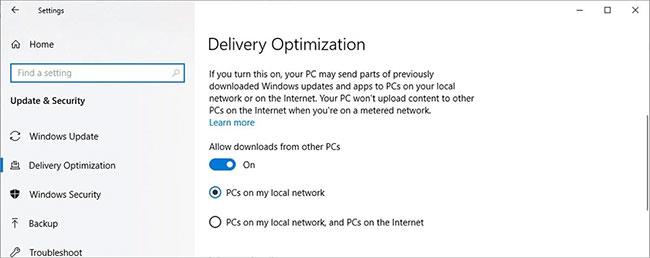
Slökktu á rofanum undir Leyfa niðurhal frá öðrum tölvum
Svona á að slökkva á þessum valkosti:
Skref 1: Ýttu á Windows takkann + I til að birta Stillingar .
Skref 2: Farðu í Update & Security > Windows Update og veldu Advanced options .
Skref 3: Smelltu á Afhendingarfínstillingu.
Skref 4: Slökktu á rofanum undir Leyfa niðurhal frá öðrum tölvum .
Hins vegar, ef þú ert með nokkrar tölvur sem þarf að uppfæra á sama staðarnetinu gætirðu íhugað að virkja þennan möguleika og velja tölvur á staðarnetinu mínu . Þetta þýðir að þú þarft aðeins að hlaða niður uppsetningarskránum af internetinu einu sinni, flytja þær á milli kerfa síðar án þess að nota viðbótarbandbreidd.
2. OneDrive millifærslur
Microsoft hefur hleypt af stokkunum OneDrive - skýjaþjónustu sem gerir notendum kleift að geyma og vernda skrár sínar, deila þeim og fá aðgang að þeim úr hvaða samhæfu tæki sem er. Margir notendur treysta á þjónustuna til að fá aðgang að mikilvægum skrám þegar þeir eru ekki á aðaltölvunni sinni, en þetta getur verið bandbreiddarvandamál.
Skrám í tilgreindum möppum verður sjálfkrafa hlaðið upp í OneDrive þjónustuna og hægt er að hlaða niður skrám sem geymdar eru á netinu sjálfkrafa á sama hátt. Þetta getur fljótt eytt allt að nokkrum gígabætum, en það er möguleiki að taka upp nokkur takmörk.

OneDrive netstillingar
Opnaðu OneDrive úr kerfisbakkanum og farðu í Stillingar. Veldu síðan Network flipann.
Skiptu hverjum rofa yfir á Takmarka við: og tilgreindu hámarks mælikvarða. Nákvæm tala fer eftir bandbreiddinni sem er í boði fyrir þig og það gæti tekið smá tilraunir til að finna hvað virkar fyrir þig.
3. Önnur umsóknarferli
Að minnsta kosti OneDrive býður upp á nokkra stjórn á magni gagna sem það hleður upp og hleður niður. Hins vegar bjóða önnur forrit ekki upp á svipaðar stillingar. Þú getur notað þriðja aðila forrit eins og NetBalancer til að fylgjast með og stjórna bandbreiddinni sem notuð eru af einstökum forritum, en þú getur líka útrýmt þessum milliliðum með því að læra um þá. PowerShell .

Keyra PowerShell með admin réttindi
Sláðu inn PowerShell í leitarstikuna ( Windows lykill + Q ) og veldu Keyra sem stjórnandi . Búðu síðan til þjónustugæðareglu sem stjórnar því hversu mikið bandbreidd er í boði fyrir ákveðinn hugbúnað, en fyrst þarftu að finna út nafnið á .exe sem þú ert að reyna að takmarka. Dæmið mun velja Cortana, sem Windows kallar SeachUI.exe. .
Sláðu inn eftirfarandi streng í PowerShell gluggann og breyttu '-Name' og '-AppPathNameMatchCondition' gildunum eftir því sem við á:
New-NetQosPolicy -Name CortanaBandwidth -AppPathNameMatchCondition SearchUI.exe -IPProtocolMatchCondition Both -NetworkProfile All -ThrottleRateActionBitsPerSecond 5000000.Þú getur líka breytt '-ThrottleRateActionBitsPerSecond' gildinu í hærra eða lægra gildi, allt eftir forritinu sem verið er að stilla. Ofangreind röð mun leiða til 5Mbps takmörkunar.
Til að skoða þessa stefnu skaltu opna PowerShell og slá inn:
Get-NetQosPolicy -Name CortanaBandwidthTil að fjarlægja stefnu, notaðu skipunina:
Remove-NetQosPolicy -Name CortanaBandwidth4. Forritið keyrir í bakgrunni
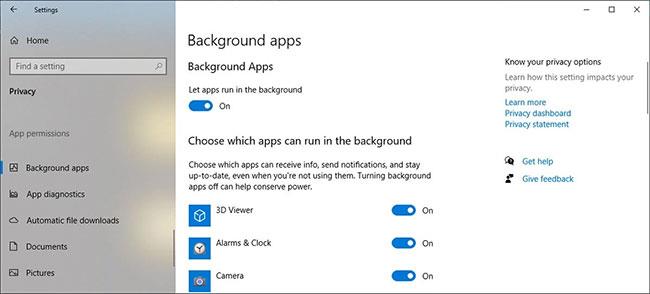
Slökktu á bakgrunnsforritum
Ákveðin Windows forrit mega keyra í bakgrunni svo þau geti fengið uppfærslur, birt tilkynningar eða fengið upplýsingar. Líklegast þarftu ekki öll þau, svo þú ættir að slökkva á bakgrunnsforritum til að koma í veg fyrir að Windows eyði bandbreidd.
5. Uppfærðu Live Tiles
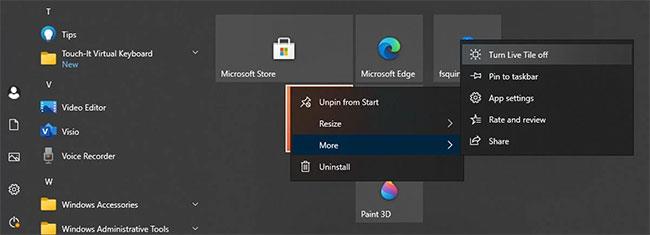
Slökktu á Live Tiles
Í Windows tölvum eru Live Tiles hluti af Start valmyndinni og þær birta uppfærðar upplýsingar, svo sem veður eða fréttir. Hins vegar gætirðu sjaldan notað þau og lifandi flísar sóa netbandbreidd þinni. Sem betur fer geturðu auðveldlega slökkt á öllum lifandi flísum .
6. Samstillingarstillingar
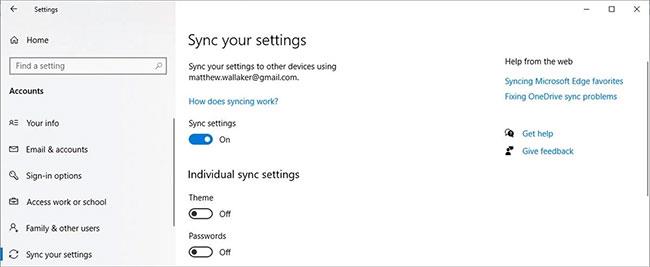
Slökktu á samstillingarstillingum
Margar Windows stillingar eins og þemu, tungumál eða lykilorð eru hlaðið upp á Microsoft reikninginn þinn. Svo þegar þú skráir þig inn á aðra tölvu flytur Windows reikningsstillingarnar þínar inn í það kerfi. Ef þér er sama um að þurfa að stilla kerfisstillingar handvirkt þegar þú notar nýja tölvu geturðu slökkt á PC-samstillingu og vistað netbandbreidd.
Hvort sem það er GIF- fyllt Twitter tímalína eða lagalisti yfir nýjustu YouTube myndböndin, þá er efnið sem við neytum á netinu stærra en nokkru sinni fyrr í skráarstærðum og það gerir takmarkanir á bandbreidd mikilvægari.
Þess vegna er snjöll hugmynd að ganga úr skugga um að Windows 10 eyði ekki meira plássi en nauðsynlegt er. Aðeins örfáar mínútur af því að breyta nokkrum stillingum er nóg til að staðfesta að Microsoft er ekki að éta upp alla bandbreiddina þína, svo íhugaðu að gera þessar breytingar áður en þú nærð takmörkunum.
Kiosk Mode á Windows 10 er stilling til að nota aðeins 1 forrit eða aðgang að 1 vefsíðu með gestanotendum.
Þessi handbók mun sýna þér hvernig á að breyta eða endurheimta sjálfgefna staðsetningu myndavélarrúllu möppunnar í Windows 10.
Breyting á hýsingarskránni getur valdið því að þú getir ekki fengið aðgang að internetinu ef skránni er ekki breytt á réttan hátt. Eftirfarandi grein mun leiða þig til að breyta hýsingarskránni í Windows 10.
Með því að minnka stærð og getu mynda verður auðveldara fyrir þig að deila þeim eða senda þeim til hvers sem er. Sérstaklega á Windows 10 geturðu breytt stærð mynda í hópum með nokkrum einföldum skrefum.
Ef þú þarft ekki að sýna nýlega heimsótta hluti og staði af öryggis- eða persónuverndarástæðum geturðu auðveldlega slökkt á því.
Microsoft hefur nýlega gefið út Windows 10 afmælisuppfærslu með mörgum endurbótum og nýjum eiginleikum. Í þessari nýju uppfærslu muntu sjá miklar breytingar. Frá Windows Ink pennastuðningi til Microsoft Edge vafraviðbótarstuðnings, Start Menu og Cortana hafa einnig verið bætt verulega.
Einn staður til að stjórna mörgum aðgerðum beint á kerfisbakkanum.
Í Windows 10 geturðu hlaðið niður og sett upp hópstefnusniðmát til að stjórna Microsoft Edge stillingum og þessi handbók mun sýna þér ferlið.
Dark Mode er dökkt bakgrunnsviðmót á Windows 10, sem hjálpar tölvunni að spara rafhlöðu og draga úr áhrifum á augu notandans.
Verkefnastikan hefur takmarkað pláss og ef þú vinnur reglulega með mörg forrit gætirðu fljótt orðið uppiskroppa með pláss til að festa fleiri af uppáhaldsforritunum þínum.









