6 leiðir til að fá aðgang að Boot Options valmyndinni í Windows 10

Windows 10 býður upp á marga áhugaverða eiginleika og háþróaða ræsingarvalkosti, til að laga mörg vandamál í Windows 10, sem er eitt af þeim.

Windows 10 býður upp á marga áhugaverða eiginleika og háþróaða ræsingarvalkosti, til að laga mörg vandamál í Windows 10, sem er eitt af þeim. Þú getur endurstillt tölvuna þína , endurstillt í fyrra ástand, ræst í annað stýrikerfi, notað „ Startup Repair “ til að laga ræsingarvandamál eða ræst Windows 10 í Safe Mode til að laga það.
Það eru margar leiðir til að fá aðgang að Windows 10 ræsivalkostum . Hver leið hefur sína eigin notkun og þessi grein í dag mun sýna þér 5 mismunandi leiðir til að fá aðgang að háþróaðri ræsivalkostum Windows 10. Við skulum komast að því núna!
Ef þú hefur aðgang að Desktop
Ef Windows virkar vel og þú getur fengið aðgang að skjáborðinu, þá geturðu notað aðferðirnar sem nefndir eru hér að neðan til að fá aðgang að ræsivalkostum Windows 10.
I - Haltu Shift inni og endurræstu
Þetta er auðveldasta leiðin til að fá aðgang að ræsivalkostum Windows 10.
Þetta bragð getur virkað hvar sem er, hvort sem þú smellir á " Endurræsa " í Start valmyndinni, " Slökkva " valmyndina eða Startskjánum. Gakktu úr skugga um að þú haldir inni Shift takkanum á meðan þú gerir þetta. Mundu að þessi aðferð virkar ekki með sýndarlyklaborðum. Ef líkamlega lyklaborðið þitt virkar ekki þá mun þessi aðferð ekki virka heldur.
II - Fáðu aðgang að Windows 10 ræsivalkostum frá Windows stillingum
Ef þú getur ekki notað Shift + Endurræsa valkostinn skaltu ekki hafa áhyggjur. Þú getur líka ræst Windows 10 með háþróaðri ræsivalkostum frá Stillingar hlutanum .
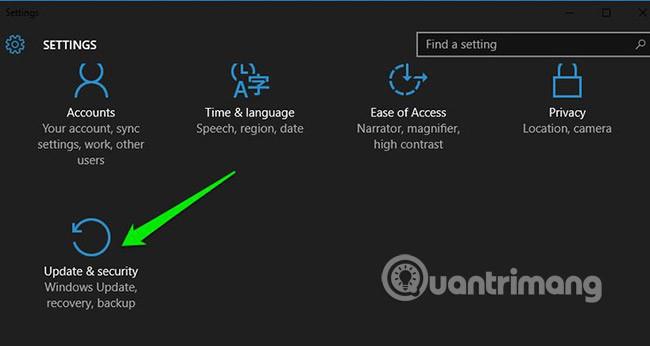
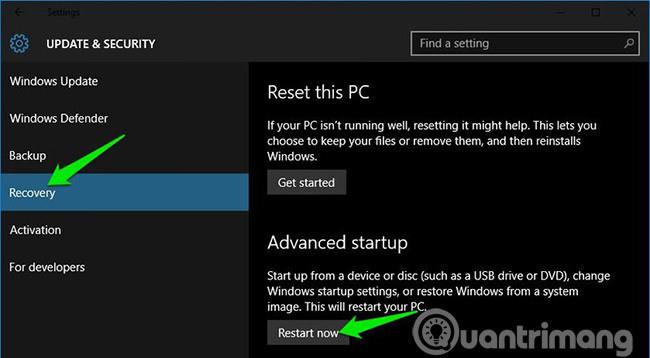
III - Notaðu Command Prompt til að fá aðgang að Windows 10 ræsivalkostum
Ef þú hefur áhuga geturðu líka notað fljótlega stjórnskipun til að fá aðgang að háþróaðri ræsivalkostum.

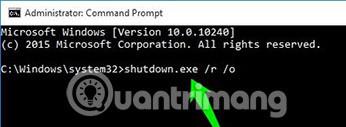
Þú munt sjá skilaboð um að verið sé að skrá þig út, lokaðu því bara og Windows 10 mun endurræsa ræsivalkostina. Hins vegar, ólíkt ofangreindum aðferðum (Windows endurræsir strax), mun þessi aðferð valda smá seinkun áður en Windows er endurræst.
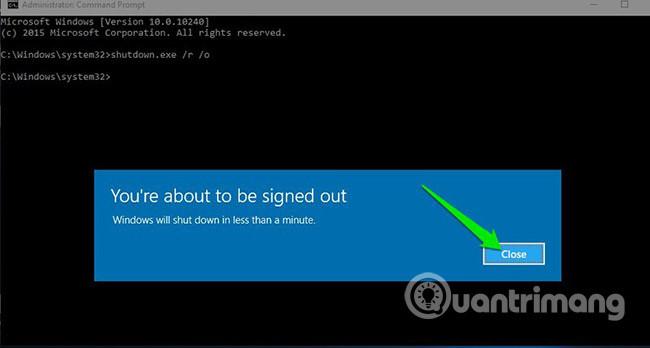
Ef þú hefur ekki aðgang að skjáborðinu
Ef þú nærð ekki skjáborðinu og Windows heldur áfram að hrynja eða endurræsa skaltu fylgja aðferðunum hér að neðan til að fá aðgang að ræsivalkostum Windows 10 og laga vandamálið.
I - Þvingaðu Windows til að ræsa í háþróaðri ræsivalkostum
Sjálfgefið er að Windows er stillt á að endurræsa í háþróaðri ræsingarvalkostum, ef það tekst ekki að ræsa. Ef einhverjar ræsingarvillur valda því að Windows bilar getur það sjálfkrafa byrjað með háþróaðri ræsivalkostum fyrir þig. Hins vegar er þetta ekki skylda og Windows gæti átt í erfiðleikum meðan á ræsingu stendur.
Í slíkum aðstæðum geturðu þvingað Windows til að opna ræsivalkosti sem hér segir:
Í sumum tilfellum opnast ræsivalkostirnir eftir 2 endurtekningar af ofangreindum aðgerðum.
II - Notaðu Windows 10 bata drif
Windows endurheimtardrif getur leyst mörg Windows vandamál ef Windows ræsist ekki. Ef lokun hjálpar ekki að opna ræsivalkostina, þá mun þetta örugglega hjálpa.
Ef þú hefur ekki búið til endurheimtarrekla fyrir tölvuna þína, geturðu auðveldlega búið til einn núna. Allt sem þú þarft er USB drif og tölvu sem keyrir Windows 10.
III - Notaðu Windows 10 uppsetningardrif/disk
Þú getur líka notað Windows 10 uppsetningardrifið/diskinn til að fá aðgang að ræsivalkostum. Ef þú settir upp Windows 10 með því að nota USB drif eða uppsetningardisk þá:
Hætta við ræsingarvalkosti Windows 10
Fyrrnefndir valkostir eru nóg til að fá aðgang að Windows 10 ræsivalkostum og leyfa þér að leysa vandamál. Þegar þú ert búinn skaltu smella á " Halda áfram " hnappinn til að fara úr ræsivalkostunum og ræsa Windows 10.
Ef þú ert með mörg stýrikerfi mun sjálfgefið stýrikerfi ræsa. Í því tilviki skaltu velja " Ræsa annað stýrikerfi " valkostinn og velja síðan Windows 10 til að ræsa það.
Að halda niðri Shift- lyklinum og endurræsa tölvuna þína er vissulega einfaldasti kosturinn til að fá aðgang að ræsivalkostum Windows 10. Hins vegar, ef Windows er virkt og þú getur ekki ræst almennilega, mun endurheimtardrifið eða Uppsetningardrifið hjálpa. Ef þú veist um aðrar leiðir til að fá aðgang að Windows 10 háþróuðum ræsivalkostum, láttu okkur vita í athugasemdahlutanum hér að neðan!
Sjá meira:
Kiosk Mode á Windows 10 er stilling til að nota aðeins 1 forrit eða aðgang að 1 vefsíðu með gestanotendum.
Þessi handbók mun sýna þér hvernig á að breyta eða endurheimta sjálfgefna staðsetningu myndavélarrúllu möppunnar í Windows 10.
Breyting á hýsingarskránni getur valdið því að þú getir ekki fengið aðgang að internetinu ef skránni er ekki breytt á réttan hátt. Eftirfarandi grein mun leiða þig til að breyta hýsingarskránni í Windows 10.
Með því að minnka stærð og getu mynda verður auðveldara fyrir þig að deila þeim eða senda þeim til hvers sem er. Sérstaklega á Windows 10 geturðu breytt stærð mynda í hópum með nokkrum einföldum skrefum.
Ef þú þarft ekki að sýna nýlega heimsótta hluti og staði af öryggis- eða persónuverndarástæðum geturðu auðveldlega slökkt á því.
Microsoft hefur nýlega gefið út Windows 10 afmælisuppfærslu með mörgum endurbótum og nýjum eiginleikum. Í þessari nýju uppfærslu muntu sjá miklar breytingar. Frá Windows Ink pennastuðningi til Microsoft Edge vafraviðbótarstuðnings, Start Menu og Cortana hafa einnig verið bætt verulega.
Einn staður til að stjórna mörgum aðgerðum beint á kerfisbakkanum.
Í Windows 10 geturðu hlaðið niður og sett upp hópstefnusniðmát til að stjórna Microsoft Edge stillingum og þessi handbók mun sýna þér ferlið.
Dark Mode er dökkt bakgrunnsviðmót á Windows 10, sem hjálpar tölvunni að spara rafhlöðu og draga úr áhrifum á augu notandans.
Verkefnastikan hefur takmarkað pláss og ef þú vinnur reglulega með mörg forrit gætirðu fljótt orðið uppiskroppa með pláss til að festa fleiri af uppáhaldsforritunum þínum.









