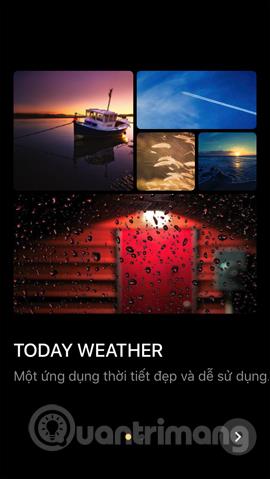9 bestu veðurforritin fyrir iPhone

Þó að iPhone sé með innbyggt veðurforrit, veitir það stundum ekki nægilega nákvæm gögn. Ef þú vilt bæta einhverju við þá eru fullt af valkostum í App Store.
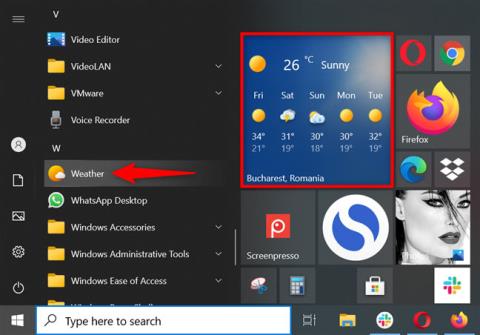
Veðurforritið á Windows 10 er innbyggt í stýrikerfið og veitir nákvæmar veðurtengdar upplýsingar hvar sem þú ert. Einfalt viðmót appsins veitir fortíð, nútíð og framtíð veður og spár ásamt alþjóðlegum veðurfréttum.
Ennfremur, ef þú ferðast mikið, geturðu stillt Weather appið á Windows 10 til að sýna hitastig á uppáhaldsstöðum. Lestu þessa handbók til að læra hvernig á að fá sem mest út úr Weather appinu í Windows 10!
Opnaðu Weather forritið á Windows 10
Veðurforritið kemur með Windows 10 og það er sjálfgefið fest við Start. Þannig að auðveldasta leiðin til að opna forrit er að smella eða pikka á app flísinn í Start valmyndinni. Þú getur líka ræst það frá flýtileiðinni Start Menu.

Ræstu Weather forritið á Windows 10 frá Start valmyndinni
ÁBENDING : Þú getur breytt flísastærð Weather appsins til að innihalda meiri eða minni gögn í Start valmyndinni, allt eftir því hvað þú vilt.
Að öðrum kosti geturðu leitað að Veðurforritinu í leitarsvæði verkefnastikunnar og smellt síðan á viðeigandi niðurstöðu.

Ræstu Weather appið á Windows 10 með því að leita að því
1. Stilltu núverandi staðsetningu þína
Þegar þú ræsir Weather appið á Windows 10 í fyrsta skipti er sjálfgefin staðsetning þess stillt á Washington, DC, eins og sýnt er hér að neðan. Til að breyta staðsetningunni í núverandi staðsetningu skaltu fyrst smella á Stillingar neðst í vinstra horninu.

Fáðu aðgang að stillingum forritsins
Í hlutanum Ræsingarstaðsetning neðst geturðu notað reitinn Sjálfgefin staðsetning til að setja inn staðsetningu þína.

Smelltu eða sláðu inn í reitinn Sjálfgefin staðsetning
Um leið og þú byrjar að skrifa mun appið byrja að sýna tillögur um staðsetningu þína. Smelltu eða pikkaðu á einn af þeim stöðum sem þú ert að leita að.

Veldu staðsetningu þína úr tiltækum tillögum
Að auki, ef þú ferðast mikið og vilt hafa veðurspána tiltæka, sama hvar þú ert, smelltu á „Setja alltaf staðsetningu mína“ .
Settu upp Weather appið á Windows 10 til að greina staðsetningu þína sjálfkrafa
2. Umbreyttu á milli Fahrenheit (°F) eða Celsíus (°C)
Veðurforritið á Windows 10 getur sýnt hitastig í gráðum Fahrenheit (°F) eða gráðum á Celsíus (°C). Bara einn smellur til að skipta á milli tveggja tegunda hitastigs. Ræstu forritið og smelltu á C eða F á heimaskjá appsins, við hliðina á núverandi hitastigi.

Veldu hvernig þú vilt sýna hitastigið
Að öðrum kosti, opnaðu Stillingar hluta appsins , eins og sést í fyrri hlutanum. Veldu síðan Fahrenheit eða Celsíus í hlutanum „Sýna hitastig í:“ .
Veldu hvernig á að birta hitastig í Stillingar
Veður birtist samstundis í samræmi við óskir þínar.
3. Bættu uppáhaldsstöðum við Weather appið á Windows 10
Ef þú vilt fylgjast með mörgum stöðum skaltu opna flipann Uppáhalds frá vinstri hliðarstikunni.

Fáðu aðgang að uppáhaldi í Veðurappinu
Efst má sjá ræsingarstaðinn sem fjallað er um í fyrsta hlutanum. Smelltu á + (plús) táknið í Uppáhaldsstöðum.

Smelltu til að bæta við fleiri stöðum
Á næsta skjá, notaðu leitarreitinn til að byrja að slá inn staðsetninguna sem þú vilt bæta við. Smelltu síðan eða pikkaðu á það úr tiltækum tillögum.

Notaðu leitarreitinn til að finna fleiri staðsetningar
Strax eftir að staðsetning hefur verið valin verður þér snúið aftur í Uppáhaldshlutann , þar sem þú getur séð staðsetningunni bætt við undir Uppáhaldsstaðir.

Nýja staðsetningin er bætt við uppáhaldshlutann
Endurtaktu ferlið til að fá yfirsýn yfir veðrið fyrir þá staði sem þú þarft.
4. Skoðaðu veðurkortið
Ef þú ætlar að fara í ferðalag á þínu svæði eða vilt vita hvernig veðrið er í þínu landi næsta sólarhringinn geturðu notið góðs af kraftmikla kortaflipanum . Smelltu eða pikkaðu bara á Kort frá vinstri hliðarstikunni til að opna og sjá veðurspána.

Farðu á Maps
Þó að þetta sýni aðeins veðrið fyrir núverandi staðsetningu þína, geturðu alltaf breytt svæðinu efst í hægra horninu, eins og sýnt er hér að neðan.

Skoðaðu veðurkort fyrir önnur svæði
Í efra vinstra horninu skaltu smella á Hitastig til að opna fellilistann og velja aðrar kortategundir fyrir Úrkomu, gervihnött og ský .
5. Fáðu söguleg veðurgögn
Ef þú ert forvitinn um hitamynstur á þínu svæði, þá inniheldur Veðurforritið á Windows 10 söguleg gögn. Farðu á Sögulegt veður flipann til að sjá fleiri gögn fyrir yfirstandandi mánuð, svo sem meðalhita og met.

Farðu á Sögulegt veður flipann
Þú getur notað Mánaðarreitinn til að fá sömu gildi fyrir annan árstíma, eða bara smellt á viðeigandi mánuð úr töflunni.

Skoðaðu söguleg gögn fyrir annan mánuð
Að auki geturðu valið að skoða línurit fyrir meðalhita, úrkomu eða snjó í efra hægra horninu.

Veldu töflurnar sem þú vilt skoða
6. Fáðu nýjustu veðurfréttir í appinu
Ef þú hefur áhyggjur af hlýnun jarðar eða vilt bara vita hvað er að gerast með veðrið um allan heim, farðu á flipann Fréttir. Þú getur lesið alþjóðlegar veðurgreinar af vinsælum vefsíðum um núverandi veðurskilyrði beint inni í appinu. Smelltu eða pikkaðu bara á hvaða sögu sem þú hefur áhuga á til að sjá meira.

Fáðu nýjustu veðurfréttir í appinu
Þó að iPhone sé með innbyggt veðurforrit, veitir það stundum ekki nægilega nákvæm gögn. Ef þú vilt bæta einhverju við þá eru fullt af valkostum í App Store.
Veðurforritið á Windows 10 er innbyggt í stýrikerfið og veitir nákvæmar veðurtengdar upplýsingar hvar sem þú ert. Einfalt viðmót appsins veitir fortíð, nútíð og framtíð veður og spár ásamt alþjóðlegum veðurfréttum.
Today Weather er veðurspáforrit í símanum sem veitir notendum allar veðurupplýsingar.
Kiosk Mode á Windows 10 er stilling til að nota aðeins 1 forrit eða aðgang að 1 vefsíðu með gestanotendum.
Þessi handbók mun sýna þér hvernig á að breyta eða endurheimta sjálfgefna staðsetningu myndavélarrúllu möppunnar í Windows 10.
Breyting á hýsingarskránni getur valdið því að þú getir ekki fengið aðgang að internetinu ef skránni er ekki breytt á réttan hátt. Eftirfarandi grein mun leiða þig til að breyta hýsingarskránni í Windows 10.
Með því að minnka stærð og getu mynda verður auðveldara fyrir þig að deila þeim eða senda þeim til hvers sem er. Sérstaklega á Windows 10 geturðu breytt stærð mynda í hópum með nokkrum einföldum skrefum.
Ef þú þarft ekki að sýna nýlega heimsótta hluti og staði af öryggis- eða persónuverndarástæðum geturðu auðveldlega slökkt á því.
Microsoft hefur nýlega gefið út Windows 10 afmælisuppfærslu með mörgum endurbótum og nýjum eiginleikum. Í þessari nýju uppfærslu muntu sjá miklar breytingar. Frá Windows Ink pennastuðningi til Microsoft Edge vafraviðbótarstuðnings, Start Menu og Cortana hafa einnig verið bætt verulega.
Einn staður til að stjórna mörgum aðgerðum beint á kerfisbakkanum.
Í Windows 10 geturðu hlaðið niður og sett upp hópstefnusniðmát til að stjórna Microsoft Edge stillingum og þessi handbók mun sýna þér ferlið.
Dark Mode er dökkt bakgrunnsviðmót á Windows 10, sem hjálpar tölvunni að spara rafhlöðu og draga úr áhrifum á augu notandans.
Verkefnastikan hefur takmarkað pláss og ef þú vinnur reglulega með mörg forrit gætirðu fljótt orðið uppiskroppa með pláss til að festa fleiri af uppáhaldsforritunum þínum.